Hogyan lehet gyorsan menteni, felsorolni és beszúrni az Auto Text bejegyzéseket a Word-be?
Az automatikus szöveg tartalmazhat néhány betűt, szót, mondatot vagy bekezdést, amelyet gyakran használ. Ha nem akar sok időt elvesztegetni ugyanazon tartalom újragépelésére, akkor az Automatikus szöveg nagyon jó módja annak, hogy a tartalmát újra és újra beillessze a dokumentumba, és megóvja Önt attól, hogy ugyanazokat a tartalmakat írja be újra és újra. újra. Ez az oktatóanyag két módszert mutat be az automatikus szöveges bejegyzések mentésére, felsorolására és beszúrására a Word dokumentumba.
Mentse el, listázza és helyezze be az Auto Text bejegyzéseket a Gyors alkatrészek segítségével
Mentse, listázza és illessze be az automatikus szövegbejegyzéseket a Kutools for Word segítségével
Ajánlott produktivitási eszközök a Wordhez
Kutools for Word: AI integrálása 🤖, több mint 100 speciális funkcióval a dokumentumkezelési idő 50%-át takaríthatja meg.ingyenes letöltés
Iroda fül: Bevezeti a böngészőszerű lapokat a Wordbe (és más Office-eszközökbe), leegyszerűsítve a többdokumentumban történő navigálást.ingyenes letöltés
 Mentse el, listázza és helyezze be az Auto Text bejegyzéseket a Gyors alkatrészek segítségével
Mentse el, listázza és helyezze be az Auto Text bejegyzéseket a Gyors alkatrészek segítségével
Iroda lap: füles felületeket hoz a Word, Excel, PowerPoint... |
|
Javítsa munkafolyamatát most. KATT ide ingyenes letöltés
|
Normális esetben a Gyors alkatrészek automatikus szöveges bejegyzések mentéséhez, felsorolásához és beszúrásához. Kövesse a lépéseket
1. lépés: válassza ki azt a részt, amelyet automatikus szövegbevitellel szeretne menteni.
2 lépés: Kattintson a gombra betétlap fül> Gyors alkatrészek > A kijelölés mentése az AutoText Galériába. Lásd a képernyőképet:

3. lépés: A kattintás után A kijelölés mentése az AutoText Galériába, A Word megjeleníti a nevű párbeszédpanelt Új építőelem létrehozása. Kezelje az automatikus szöveget, majd kattintson a gombra OK.

4. lépés: Most a dokumentum kiválasztási részét sikeresen mentette automatikus szövegbevitelként. És szerepel a Auto szöveg lista mezője Gyors alkatrészek.

5. lépés: Ha be akarja illeszteni a Wordbe mentett automatikus szövegbevitelt, akkor a Auto szöveg of Gyors alkatrészek, majd kattintson a mentett automatikus szövegbevitelre. A mentett automatikus szövegbevitel beillesztésre kerül a dokumentumba.
Ez a módszer nagyon unalmas, ha több választást kell mentenie, és sok automatikus szöveg bejegyzést kell beszúrnia. Meg kell ismételnie a kattintást betétlap > Gyors alkatrészek, és kiválasztja a Auto szöveg a legördülő listából az automatikus szöveg dokumentumba illesztéséhez.
 Mentse, listázza és illessze be az automatikus szövegbejegyzéseket a Kutools for Word segítségével
Mentse, listázza és illessze be az automatikus szövegbejegyzéseket a Kutools for Word segítségével
Miután telepítette a Kutools for Word, nem kell újra és újra elvégeznie ugyanazt a műveletet. Kutools a Word számára Automatikus szövegpanel segédprogram segítségével egyszerűen és gyorsan mentheti, felsorolhatja és beszúrhatja az automatikus szöveges bejegyzéseket.
Kutools for Word, egy praktikus kiegészítő eszközcsoportokat tartalmaz, amelyek megkönnyítik a munkát és javítják a Word-dokumentum feldolgozásának képességét. Ingyenes próba 45 napig! Szerezd meg most!
1. Kattintson a gombra kattintva Kutools > Automatikus szövegpanel. Lásd a képernyőképet:
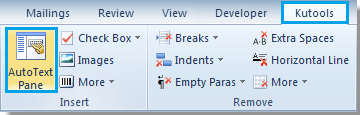
2. Most a Automatikus szövegpanel felbukkan.
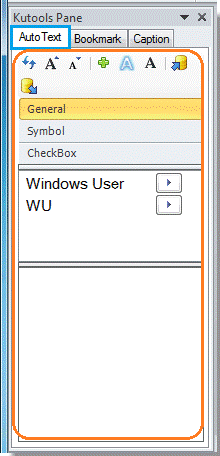
Mentse a kijelölt szöveget automatikus szövegként
1. lépés Válassza ki a szöveget abból a dokumentumból, amelyet automatikus szövegbevitelként el szeretne menteni.
2 lépés. Kattints a  gombot a Automatikus szövegpanel. Ekkor megjelenik egy párbeszédpanel, kezelheti az automatikus szöveget, és végül kattintson OK. Lásd a képernyőképet:
gombot a Automatikus szövegpanel. Ekkor megjelenik egy párbeszédpanel, kezelheti az automatikus szöveget, és végül kattintson OK. Lásd a képernyőképet:

Sorolja fel az összes szöveges bejegyzést az AutoText panelen
Látni fogja, hogy az összes mentett automatikus szöveges bejegyzés fel lesz sorolva a Automatikus szövegpanel. Lásd a képernyőképet:

Gyorsan illesszen be automatikus szövegbevitelt a Wordbe
Vigye a kurzort arra a helyre, ahová be akarja illeszteni az automatikus szövegbevitelt. És akkor tegye a következőket.
1. Kattintson duplán az AutoText Pane egy bizonyos automatikus szöveges bejegyzésére, majd sikeresen beilleszti a Word-be.
2. kettyenés  gombot az automatikus szöveg beszúrásához.
gombot az automatikus szöveg beszúrásához.
3. Az AutoText bejegyzés formázott vagy csak formázás nélküli szövegként illeszthető be. Kattintson a gombra  gombot a kiválasztott AutoText bejegyzés formázott szövegként történő beszúrásához. Kattintson a gombra
gombot a kiválasztott AutoText bejegyzés formázott szövegként történő beszúrásához. Kattintson a gombra  gombra kattintva beillesztheti a kiválasztott AutoText bejegyzést csak szövegként formázás nélkül.
gombra kattintva beillesztheti a kiválasztott AutoText bejegyzést csak szövegként formázás nélkül.
Jegyzet:
1. Kattintson jobb gombbal az AutoText bejegyzésre töröl, átnevezése or betétlap az AutoText bejegyzés. Lásd a képernyőképet:

2. A gomb  átméretezheti az automatikus szövegbevitelt;
átméretezheti az automatikus szövegbevitelt;
3. A gomb  importálhat vagy exportálhat automatikus szövegbevitelt;
importálhat vagy exportálhat automatikus szövegbevitelt;
Részletesebb információk a Automatikus szövegpanel A Kutools for Word programban keresse fel: Auto Text Pane funkció leírás
A legjobb irodai hatékonyságnövelő eszközök
Kutools for Word - Növelje Word-élményét az Over segítségével 100 Figyelemre méltó tulajdonságok!
🤖 Kutools AI asszisztens: Alakítsa át írását mesterséges intelligencia segítségével - Tartalom létrehozása / Szöveg átírása / Összefoglalja a dokumentumokat / Információért érdeklődjön dokumentum alapján, mindezt a Word-en belül
📘 Dokumentummesterség: Felosztott oldalak / Dokumentumok egyesítése / Kijelölés exportálása különböző formátumokban (PDF/TXT/DOC/HTML...) / Kötegelt konvertálás PDF-be / Oldalak exportálása képként / Nyomtasson több fájlt egyszerre...
✏ Tartalom Szerkesztés: Kötegelt keresés és csere Több fájl között / Minden kép átméretezése / Transzponálja a táblázat sorait és oszlopait / Táblázat konvertálása szöveggé...
🧹 Könnyed tisztítás: Söpörj el Extra helyek / Szakaszszünetek / Minden fejléc / Szövegdobozok / Hiperhivatkozások / További eltávolító eszközökért keresse fel a Csoport eltávolítása...
➕ Kreatív betétek: Beszúrás Ezer elválasztó / Jelölőnégyzetek / Rádió gombok / QR-kód / Vonalkód / Átlós vonal táblázat / Egyenletfelirat / Képfelirat / Táblázat felirata / Több kép / Fedezzen fel többet a Csoport beszúrása...
???? Precíziós kiválasztás: Pontosan Konkrét oldalak / Asztalok / Alakzatok / Címsor Bekezdések / A navigáció javítása a következővel: több Jelölje ki a funkciókat...
⭐ Star Enhancements: Navigáljon a Bármely helyhez / Ismétlődő szöveg automatikus beszúrása / Váltás a dokumentumablakok között / 11 Konverziós eszközök...
