Oldaltörések eltávolítása a kijelölésből vagy a teljes dokumentumból: Útmutató lépésről lépésre
Az oldaltörések eltávolítása egy Word-dokumentumból egyszerűsítheti az elrendezést és javíthatja a dokumentum olvashatóságát. Függetlenül attól, hogy manuálisan beszúrt vagy automatikus oldaltörésekkel dolgozik, ez az útmutató számos módszert ismertet, amelyekkel hatékonyan eltávolíthatja azokat a dokumentum vagy a teljes fájl kiválasztott részeiről.
Az oldaltöréseket egyenként távolítsa el manuálisan
Köteggel távolítsa el az összes oldaltörést a kijelölésben vagy a teljes dokumentumban
Távolítsa el vagy állítsa le az automatikus oldaltöréseket
Az oldaltöréseket egyenként távolítsa el manuálisan
Ha el kell távolítania néhány konkrét oldaltörést, ezt egyszerűen megteheti manuálisan:
1. lépés: Az oldaltörések megjelenítése (általában az oldaltörések rejtettek)
Navigáljon a Kezdőlap fülre, majd kattintson a gombra Szerkesztési jel megjelenítése/elrejtése ¶ gombot az összes formázási jel megjelenítéséhez, beleértve az oldaltöréseket is.

2. lépés: Távolítsa el az oldaltöréseket
Görgessen az eltávolítani kívánt oldaltöréshez. Válassza ki az oldaltörés vonalat, és törölje a gomb megnyomásával Delete or Backspace gombot a billentyűzeten.

Könnyen használható a fenti módszer az oldaltörések eltávolítására a Wordben, de hogyan lehet eltávolítani több tucat oldaltörést? Lehetséges megnyomni a Ctrl gombot az összes oldaltörés kiválasztásához, majd nyomja meg a gombot Delete gombot, de időigényesnek tűnik, ha a dokumentum 100 oldalnál több.
Iroda lap: füles felületeket hoz a Word, Excel, PowerPoint... |
|
Javítsa munkafolyamatát most. KATT ide ingyenes letöltés
|
Köteggel távolítsa el az összes oldaltörést a kijelölésben vagy a teljes dokumentumban
Ha egy kiválasztott területről vagy a teljes dokumentumból több oldaltörést szeretne eltávolítani, használhatja a két hatékony módszer egyikét.
A Keresés és csere funkció használata
Több oldaltörés egyidejű eltávolításához használhatja a Keresés és csere funkciót:
1. lépés: Válassza ki az oldaltöréseket eltávolítani kívánt tartalmat
Ha nem választ ki semmilyen tartalmat, a Keresés és csere funkció a teljes dokumentumra fog működni
2. lépés: Engedélyezze a Keresés és csere funkciót
nyomja meg Ctrl + H megnyitni Keresés és csere párbeszédablak.
3. lépés: Állítsa be a Keresse meg és a Csere mezőket
-
A Megtalálja, amit: mező, típus ^m (Vagy kattintson Több>> gombra további lehetőségek megjelenítéséhez, és válasszon Kézi oldaltörés a Különleges legördülő menü) a kézi oldaltörések kereséséhez.
-
Hagyd a Cserélje: üres mező.
-
Kattints Az összes cseréje az összes oldaltörés eltávolításához a kiválasztott szövegből vagy a teljes dokumentumból, ha nincs konkrét kijelölés.

Most minden oldaltörés eltávolítva.
A Kutools használata a Word oldaltöréseinek eltávolításához
A Kutools for Word, még soha nem volt ilyen egyszerű eltávolítani az összes oldaltörést a dokumentum egészében vagy kiválasztásában.
navigáljon Kutools fülre kattintva Breaks legördülő menüben eltávolít csoportot, majd kattintson a gombra Távolítsa el az oldalszüneteket.
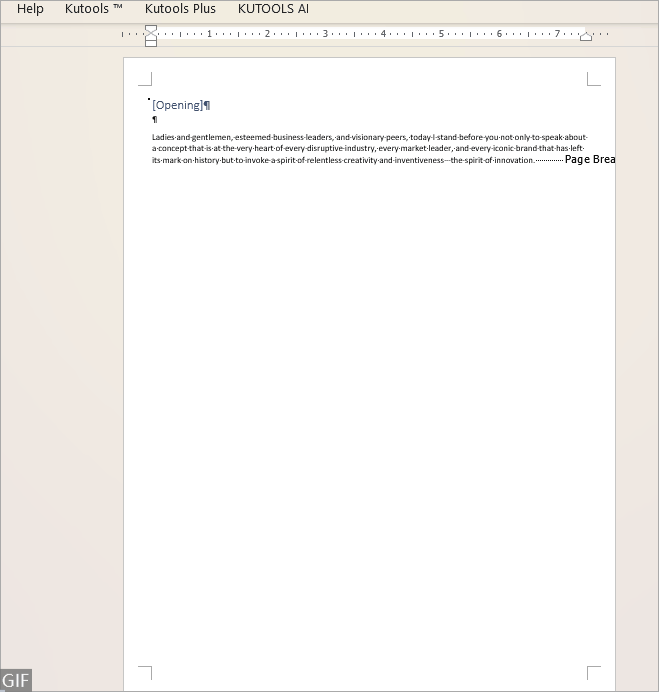
Ajánlott produktivitási eszközök a Wordhez
Kutools for Word: AI integrálása 🤖, több mint 100 speciális funkcióval a dokumentumkezelési idő 50%-át takaríthatja meg.ingyenes letöltés
Iroda fül: Bevezeti a böngészőszerű lapokat a Wordbe (és más Office-eszközökbe), leegyszerűsítve a többdokumentumban történő navigálást.ingyenes letöltés
Távolítsa el vagy állítsa le az automatikus oldaltöréseket
Ha az oldaltöréseket a Bekezdés beállításai szúrják be, akkor a fenti módszerek egyike sem tudja eltávolítani azokat. Az ilyen oldaltörések eltávolításához kövesse az alábbi lépéseket:
1. lépés: Nyomja meg a Ctrl + A billentyűket a teljes dokumentum kijelöléséhez
2. lépés: Kattintson a jobb gombbal a Bekezdés kiválasztásához a helyi menüből
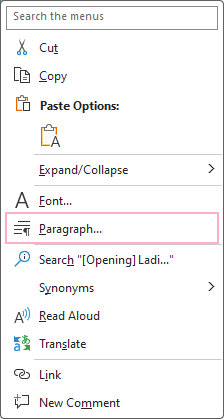
3. lépés: Törölje az Oldaltörés előtt jelölőnégyzet jelölését
Alatt Vonal és oldaltörések fülön a Bekezdés párbeszédpanel, törölje a pipát Oldaltörés előtte jelölőnégyzetet, majd kattintson OK.

Ezután az összes automatikus oldaltörés eltávolításra kerül.
Az oldaltörések hatékony eltávolításának megértése segíthet megőrizni a dokumentumok esztétikai és funkcionális integritását. Függetlenül attól, hogy manuális törlést, kötegelt feldolgozást választ a Keresés és csere funkcióval, vagy olyan eszközöket használ, mint a Kutools, mindegyik módszer tisztább, professzionálisabb dokumentumelrendezést biztosít.
További átalakító Word-stratégiákért, amelyek jelentősen javíthatják az adatkezelést, böngésszen tovább itt..
A legjobb irodai hatékonyságnövelő eszközök
Kutools for Word - Növelje Word-élményét az Over segítségével 100 Figyelemre méltó tulajdonságok!
🤖 Kutools AI asszisztens: Alakítsa át írását mesterséges intelligencia segítségével - Tartalom létrehozása / Szöveg átírása / Összefoglalja a dokumentumokat / Információért érdeklődjön dokumentum alapján, mindezt a Word-en belül
📘 Dokumentummesterség: Felosztott oldalak / Dokumentumok egyesítése / Kijelölés exportálása különböző formátumokban (PDF/TXT/DOC/HTML...) / Kötegelt konvertálás PDF-be / Oldalak exportálása képként / Nyomtasson több fájlt egyszerre...
✏ Tartalom Szerkesztés: Kötegelt keresés és csere Több fájl között / Minden kép átméretezése / Transzponálja a táblázat sorait és oszlopait / Táblázat konvertálása szöveggé...
🧹 Könnyed tisztítás: Söpörj el Extra helyek / Szakaszszünetek / Minden fejléc / Szövegdobozok / Hiperhivatkozások / További eltávolító eszközökért keresse fel a Csoport eltávolítása...
➕ Kreatív betétek: Beszúrás Ezer elválasztó / Jelölőnégyzetek / Rádió gombok / QR-kód / Vonalkód / Átlós vonal táblázat / Egyenletfelirat / Képfelirat / Táblázat felirata / Több kép / Fedezzen fel többet a Csoport beszúrása...
???? Precíziós kiválasztás: Pontosan Konkrét oldalak / Asztalok / Alakzatok / Címsor Bekezdések / A navigáció javítása a következővel: több Jelölje ki a funkciókat...
⭐ Star Enhancements: Navigáljon a Bármely helyhez / Ismétlődő szöveg automatikus beszúrása / Váltás a dokumentumablakok között / 11 Konverziós eszközök...

Tartalomjegyzék
- Az oldaltöréseket egyenként távolítsa el manuálisan
- Köteggel távolítsa el az összes oldaltörést a kijelölésben vagy a teljes dokumentumban
- A Keresés és csere funkció használata
- A Kutools használata a Word oldaltöréseinek eltávolításához
- Távolítsa el vagy állítsa le az automatikus oldaltöréseket