Hogyan illesszünk be pontokat a szövegmezőbe, vagy adjunk meg cellákat az Excelben?
Ez az oktatóanyag arról szól, hogy hogyan lehet beszúrni a pontokat egy szövegmezőbe vagy az Excel több cellájába.
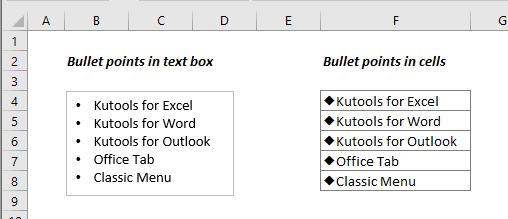
Szúrjon be pontokat az Excel celláiba
A módszer: Helyezzen felsorolás pontokat a cellákba a Cellák formázása funkcióval
B módszer: Helyezzen felsorolási pontokat a cellákba a Parancsikon segítségével
C módszer: Helyezzen felsorolás pontokat a cellákba a Jelkép beszúrása funkcióval
D módszer: Helyezzen felsorolás pontokat képlettel rendelkező cellákba
Gyorsan illessze be a pontokat a cellákba egy fantasztikus funkcióval
Szúrjon be pontokat az Excel szövegmezőjébe
Ez a szakasz bemutatja, hogyan lehet beszúrni a pontokat az Excel szövegmezőjébe. Kérjük, tegye a következőket.
1. Jelölje ki és kattintson a jobb egérgombbal a szövegmezőben lévő szövegekre, a helyi menüben kattintson a Pontok elemre, majd válassza ki a kívánt pontot.

Most felsorolási pontokat adunk a szövegmező minden sorszövege elé.

Csak néhány kattintás a pontok beillesztéséhez a kiválasztott cellákba egyszerre:
A Helyezze be a Golyót hasznossága Kutools az Excel számára segít gyorsan beilleszteni a pontokat egy tartomány vagy több tartomány celláiba, csupán több kattintással. Lásd az alábbi bemutatót: Töltse le és próbálja ki most! (30 napos ingyenes túra)

Szúrjon be pontokat az Excel celláiba
Ha feltételezzük, hogy felsorolási pontokat kell beillesztenie a cellák listájába, itt számos módszert kínál az eléréséhez.
A módszer: Helyezzen felsorolás pontokat a cellákba a Cellák formázása funkcióval
1. Jelölje ki az összes cellát, ahová be szeretné illeszteni a pontokat, kattintson jobb gombbal, és válassza ki Cellák formázása a helyi menüből.

2. Ban,-ben Cellák formázása és a Szám fülre kattintva szokás a Kategória mezőbe másolja az alábbi tartalmat a típus mezőt, és kattintson a OK gombot.
• @

Ezután a kiválasztott cellákba golyópontokat adunk az alábbi képernyőkép szerint.

B módszer: Helyezzen felsorolási pontokat a cellákba a Parancsikon segítségével
A parancsikon más + 7 segíthet a pontok beillesztésében a cellába. Kérjük, tegye a következőket.
1. Helyezze a kurzort abba a cellába (kattintson duplán a cellára), amelybe be fogja illeszteni a golyót.
2. Tartsd a más gombot, nyomja meg a 7 gombot, majd hagyja el az Alt billentyűt a golyó megjelenítéséhez.

Jegyzet: Addig kell ismételnie a parancsikont, amíg a pontok be nem kerülnek az összes cellába.
C módszer: Helyezzen felsorolás pontokat a cellákba a Jelkép beszúrása funkcióval
Ezenkívül a Jelkép beszúrása opció segíthet a pontok beillesztésében az Excelbe.
1. Helyezze a kurzort abba a cellába (kattintson duplán a cellára), amelybe be fogja illeszteni a golyót.
2. Kattintson a Szimbólum gombot a betétlap Tab.

3. Ban,-ben Szimbólum ablak, válassza ki Általános írásjelek a Részhalmaz legördülő listából keresse meg és válassza ki a • szimbólumot, majd kattintson a gombra betétlap gombra kattintva beillesztheti a szimbólumot a cellába.

Jegyzet: Meg kell ismételnie a lépéseket, amíg a felsorolási pontok be nem kerülnek az összes cellába.
D módszer: Helyezzen felsorolás pontokat képlettel rendelkező cellákba
A CHAR funkció használata hozzáadhat pontokat a cellák listájához.
1. Jelöljön ki egy üres cellát, másolja bele az alábbi képletet, és nyomja meg a belép kulcs. Válassza ki az eredmény cellát, és húzza lefelé a Kitöltő fogantyút a képlet más cellákra való alkalmazásához.
=CHAR(149)&" "&B4

Ha többet szeretne tudni a CHAR funkcióról, kérjük, látogasson el ide…
Gyorsan illessze be a pontokat a cellákba egy fantasztikus funkcióval
Lehet, hogy a fenti módszerek az idő nagy részében nem megfelelőek. Itt mutat be egy fantasztikus funkciót az Ön számára. A ... val Helyezze be a Golyót hasznossága Kutools az Excel számára, a pontok beillesztése a cellákba ugyanolyan egyszerű, mint a felsoroláslista létrehozása a Wordben.
A szolgáltatás alkalmazása előtt kérjük, először töltse le és telepítse.
1. Jelölje ki azoknak a celláknak a listáját, amelyekbe fel kívánja tölteni a pontokat, majd kattintson a gombra Kutools > betétlap > Helyezze be a Golyót. Ezután válasszon egy golyóstípust az almenüből.

Ezután a kiválasztott cellákban felsorolási pontok kerülnek hozzáadásra.

Ha ingyenes (60 napos) próbaverziót szeretne kapni a segédprogramról, kattintson a letöltéshez, majd lépjen a művelet végrehajtására a fenti lépések szerint.
Kapcsolódó cikkek
A szövegmezőbe csak számokat adhat meg
Ha csak számok beírását szeretné engedélyezni egy szövegmezőbe, az ebben a cikkben szereplő módszer kedvez
A szövegdoboz automatikus átméretezése az Excel tartalmának megfelelően
A szövegdoboz mérete rögzül, miután beillesztette egy munkalapba. Tehát a méret nem igazodik a beillesztett vagy törölt szöveghez. Ennek a cikknek a célja a szövegdoboz automatikus átméretezésének módszereinek bemutatása az Excel tartalmának megfelelően.
Keressen és cseréljen le szöveget a szövegdobozokban
Ez a cikk részletesen bemutatja a VBA módszert, amely csak szövegdobozokban található szövegek megkereséséhez és cseréjéhez nyújt segítséget.
Kép beszúrása az Excel szövegmezőjébe
Alapértelmezés szerint képet vagy képet a Beszúrás funkció segítségével a lehető leggyorsabban beilleszthetünk egy munkalapba, de ezt a funkciót nem alkalmazzuk egy kép szövegmezőbe történő beszúrására. Ezzel a cikkel megtanulhatja, hogyan kell képet egy szövegmezőbe illeszteni, amire szüksége van.
A legjobb irodai termelékenységi eszközök
A Kutools for Excel megoldja a legtöbb problémát, és 80%-kal növeli a termelékenységet
- Szuper Formula Bár (könnyedén szerkeszthet több szöveget és képletet); Olvasás elrendezés (könnyen olvasható és szerkeszthető nagyszámú cella); Beillesztés a Szűrt tartományba...
- Cellák / sorok / oszlopok egyesítése és az adatok megőrzése; Osztott cellák tartalma; Kombinálja az ismétlődő sorokat és az Összeg / Átlagot... megakadályozza az ismétlődő cellákat; Hasonlítsa össze a tartományokat...
- Válassza a Másolat vagy az Egyedi lehetőséget Sorok; Válassza az Üres sorok lehetőséget (az összes cella üres); Super Find és Fuzzy Find sok munkafüzetben; Véletlenszerű kiválasztás ...
- Pontos másolás Több cella a képletreferencia megváltoztatása nélkül; Automatikus referenciák létrehozása több lapra; Helyezze be a golyókat, Jelölőnégyzetek és még sok más ...
- Kedvenc és gyorsan beszúrható képletek, Tartományok, diagramok és képek; Cellák titkosítása jelszóval; Levelezőlista létrehozása és e-maileket küldeni ...
- Kivonat szöveg, Szöveg hozzáadása, Eltávolítás pozíció szerint, Hely eltávolítása; Hozz létre és nyomtasson személyhívó részösszegeket; Konvertálás a cellatartalom és a megjegyzések között...
- Szuper szűrő (mentse el és alkalmazza a szűrősémákat más lapokra); Haladó rendezés hónap / hét / nap, gyakoriság és egyebek szerint; Speciális szűrő félkövér, dőlt betűvel ...
- Kombinálja a munkafüzeteket és a munkalapokat; Táblázatok egyesítése kulcsoszlopok alapján; Az adatok felosztása több lapra; Kötegelt konvertálás xls, xlsx és PDF...
- Pivot tábla csoportosítás hét száma, a hét napja és egyebek ... Mutassa a Feloldott, Zárt cellákat különböző színekkel; Jelölje ki azokat a cellákat, amelyeknek képlete / neve van...

- Füles szerkesztés és olvasás engedélyezése Wordben, Excelben és PowerPointban, Publisher, Access, Visio és Project.
- Több dokumentum megnyitása és létrehozása ugyanazon ablak új lapjain, mint új ablakokban.
- 50% -kal növeli a termelékenységet, és naponta több száz kattintással csökkenti az egér kattintását!
