Hogyan lehet többször megismételni a cellatartományt az Excelben?
Mint tudjuk, a másolás és beillesztés parancsok segítségével megismételhet egy cellatartományt az Excelben, de ez az oktatóanyag megmutatja, hogyan ismételhet meg egy cellatartományt többször anélkül, hogy manuálisan kell másolni és beilleszteni egyenként.
Ismételje meg többször a cellatartományt, egyszeri másolással és beillesztéssel
Ismételje meg többször a cellatartományt egy képlettel
Megjegyzés: az oktatóanyagban ismertetett módszereket az Excel 2021-ben tesztelték, de a különböző Excel-verziókban eltérhetnek.
Válassza ki a többször megismételni kívánt cellatartományt, majd nyomja meg a gombot Ctrl + C másolni.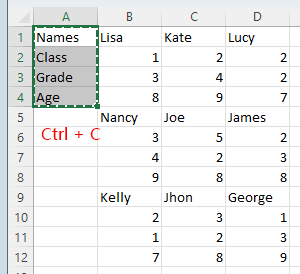
Ezután válassza ki a kiválasztott sorok többszörösének sorainak számát, a szám az ismételni kívánt időpontokon alapul. Például ebben az esetben a kijelölt sorok száma 4, és a sorokat 2-szer szeretné megismételni, és 8 (4*2) sort kell kiválasztania a beillesztéshez. nyomja meg Ctrl + V hogy befejezze az ismétlést.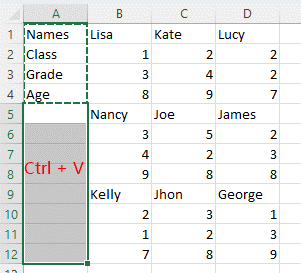
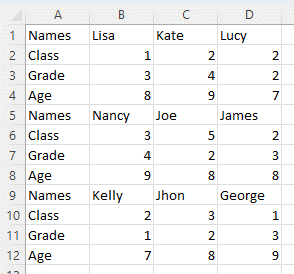
típus: Ha nem folytonos cellákban szeretné átmásolni a cellák tartományát, például az alábbi képernyőképen, tegye a következőket:
1. Válassza ki az ismételni kívánt cellatartományt, majd nyomja meg a gombot Ctrl + C másolni.
2. Ezután válassza ki azt a tartományt, amely az ismétlődő cellákat elhelyezni kívánt üres cellákat tartalmazza, majd nyomja meg a gombot Ctrl + G hogy engedélyezze a Go To kattintson a gombra Különleges.
3. Ban,-ben Ugrás a különlegességre párbeszédpanelen kattintson a gombra Üresek opciót, majd kattintson a gombra OK. Most csak az üres cellák vannak kijelölve.
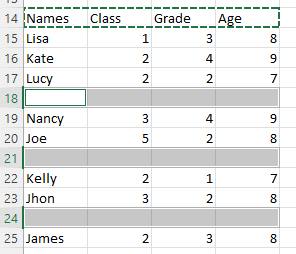
Most nyomja meg Ctrl + V az imént másolt cellák beillesztéséhez.
Ha többször szeretné megismételni a cellák tartományát, és automatikusan frissíteni szeretné az adatokat, ha módosítja, itt van egy képlet, amely segíthet.
Például itt, az Ország nevű lap A oszlopában néhány országnév szerepel.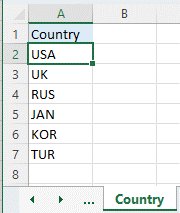
Most ismételje meg az országnevek oszlopát az Ismétlés nevű lapon, kérjük, használja a képletet a lap A2 cellájában, ismételje meg így:
| =IF(ISBLANK(INDIRECT("Country!A"&ROW(A2))),INDIRECT("Repeat!A"&(ROWS($A$2:A2)-(COUNTA(Country!A:A)-2))),Country!A2) |
nyomja meg belép gombot, és az Ország lap A oszlopában lévő lista első országnevét kapja. Húzza le az automatikus kitöltési fogantyút az országnevek ismétléséhez.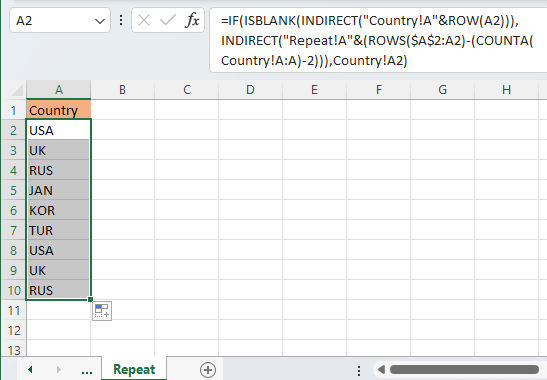
Ha az Ország lap eredeti adatai megváltoznak (tartalom hozzáadása vagy törlése vagy módosítása), az Ismétlés lapon szereplő adatok automatikusan módosulnak.
Egyéb műveletek (cikkek)
Hogyan lehet megtalálni a maximális vagy minimális abszolút értéket, és bejelentkezni az Excelbe
Néha előfordulhat, hogy meg szeretné találni az abszolút értékük maximális vagy minimális értékét, de megtarthatja előjelüket az eredmény visszaadásánál, ahogy az alábbi képernyőképen látható.
Hogyan lehet megőrizni a vezető aposztrófot, amikor Excelben gépel?
Mint tudjuk, ha egy számot szöveggé szeretne változtatni, akkor beírhat egy aposztróf szimbólumot az elején, így: '123, és a szám szöveggé alakul, és elrejti az aposztrófot.
Hogyan lehet megakadályozni az automatikus számozást az Excel táblázat duplikált oszlopfejlécében?
Az Excelben, amikor beírja az ismétlődő oszlopfejlécet a táblázatba, a rendszer automatikusan hozzáad egy számot, mint a név, név1, név2, és a szám nem távolítható el.
Hogyan lehet megakadályozni, hogy az Excel automatikusan formázza a dátumokat a CSV-ben?
Itt van egy csv fájl, amely a dátumot szöveges formátumban tartalmazza május 12-20, de az excel megnyitásakor automatikusan dátumformátumban tárolódik...
A legjobb irodai termelékenységi eszközök
A Kutools for Excel megoldja a legtöbb problémát, és 80%-kal növeli a termelékenységet
- Szuper Formula Bár (könnyedén szerkeszthet több szöveget és képletet); Olvasás elrendezés (könnyen olvasható és szerkeszthető nagyszámú cella); Beillesztés a Szűrt tartományba...
- Cellák / sorok / oszlopok egyesítése és az adatok megőrzése; Osztott cellák tartalma; Kombinálja az ismétlődő sorokat és az Összeg / Átlagot... megakadályozza az ismétlődő cellákat; Hasonlítsa össze a tartományokat...
- Válassza a Másolat vagy az Egyedi lehetőséget Sorok; Válassza az Üres sorok lehetőséget (az összes cella üres); Super Find és Fuzzy Find sok munkafüzetben; Véletlenszerű kiválasztás ...
- Pontos másolás Több cella a képletreferencia megváltoztatása nélkül; Automatikus referenciák létrehozása több lapra; Helyezze be a golyókat, Jelölőnégyzetek és még sok más ...
- Kedvenc és gyorsan beszúrható képletek, Tartományok, diagramok és képek; Cellák titkosítása jelszóval; Levelezőlista létrehozása és e-maileket küldeni ...
- Kivonat szöveg, Szöveg hozzáadása, Eltávolítás pozíció szerint, Hely eltávolítása; Hozz létre és nyomtasson személyhívó részösszegeket; Konvertálás a cellatartalom és a megjegyzések között...
- Szuper szűrő (mentse el és alkalmazza a szűrősémákat más lapokra); Haladó rendezés hónap / hét / nap, gyakoriság és egyebek szerint; Speciális szűrő félkövér, dőlt betűvel ...
- Kombinálja a munkafüzeteket és a munkalapokat; Táblázatok egyesítése kulcsoszlopok alapján; Az adatok felosztása több lapra; Kötegelt konvertálás xls, xlsx és PDF...
- Pivot tábla csoportosítás hét száma, a hét napja és egyebek ... Mutassa a Feloldott, Zárt cellákat különböző színekkel; Jelölje ki azokat a cellákat, amelyeknek képlete / neve van...

- Füles szerkesztés és olvasás engedélyezése Wordben, Excelben és PowerPointban, Publisher, Access, Visio és Project.
- Több dokumentum megnyitása és létrehozása ugyanazon ablak új lapjain, mint új ablakokban.
- 50% -kal növeli a termelékenységet, és naponta több száz kattintással csökkenti az egér kattintását!
