Gyorsan létrehozhat egy diagramot különböző színű adatok csoportosítás alapján
Kutools az Excel számára
Növeli az Excelt 300+ verzióval
Hatékony funkciók
Oszlop vagy oszlopdiagram létrehozásához az Excel programban csak egy szín van kitöltve az adatsávhoz. Előfordulhat, hogy az adatcsoport alapján különböző színű diagramot kell készítenie az adatok közötti különbségek azonosításához az alábbi képernyőképen. Általában nincs közvetlen módja ennek a feladatnak az Excelben történő megoldására, de ha van Kutools az Excel számára, Annak Színcsoportosítási diagram funkcióval gyorsan létrehozhat egy oszlopot vagy oszlopdiagramot különböző színekkel a cellaértékek alapján.

Hozzon létre oszlopot vagy oszlopdiagramot, különböző színnel, adatcsoportosítás alapján
Hozzon létre oszlopot vagy oszlopdiagramot, különböző színnel, adatcsoportosítás alapján
A feladat eléréséhez tegye a következőket:
1. Kattints Kutools > táblázatok > Kategória összehasonlítás > Színcsoportosítási diagram, lásd a képernyőképet:

2. Az Színcsoportosítási diagram párbeszédpanelen tegye a következőket:
- Válassza ki a Oszlopdiagram or Oszlopdiagram alatt a Diagram típusa eldöntötte, hogy melyik diagramot kívánja létrehozni;
- A Adattartományok szakaszban válassza ki a cellaértékeket Tengelycímkék és a Sorozatértékek az eredeti adatokból.
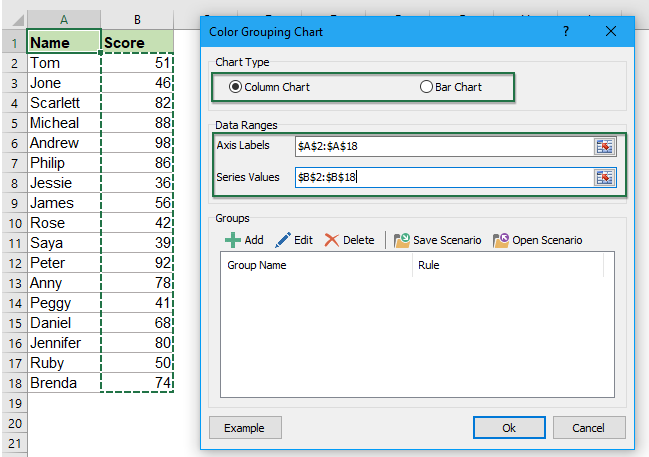
3. Ezután adja hozzá a diagram különböző adatcsoportjait, kattintson  gombot, és beugrott Csoport hozzáadása párbeszédablak:
gombot, és beugrott Csoport hozzáadása párbeszédablak:
- Írja be a csoport nevét a Csoport név szövegdoboz;
- Hozzon létre egy szabályt a csoport cellaértéke alapján. Ebben a példában létrehozok egy olyan szabályt, amely szerint a pontszám 91 és 100 között van.

4. A kritériumok beállítása után kattintson a gombra hozzáad gombra, az első adatcsoport bekerül a Csoportok lista mezőbe.
5. Ismételje meg a fenti 3-4. Lépést más adatcsoport-szabályok hozzáadásához, amelyek alapján diagramot szeretne létrehozni, és az összes szabály fel lett sorolva a Csoportok lista mező, lásd a képernyőképet:

6. Az adatcsoport-szabályok létrehozása után kattintson a gombra Ok gombra, és megjelenik egy prompt doboz, amely emlékeztet egy rejtett lap létrehozására, lásd a képernyőképet:
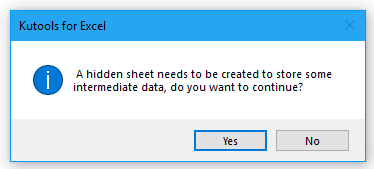
7. Ezután kattintson Igen gombra, egy oszlop vagy oszlopdiagram jön létre különböző színekkel a megadott szabályok alapján, az alábbi képernyőképen:

Megjegyzések:
1. Ha a színek nem felelnek meg a kívánt színnek, akkor csak rákattintással válassza ki az egyes csoportos adatsávokat, majd formázza meg a kívánt színt.

2. Ez a diagram dinamikus, a diagram színe frissül, ahogy az eredeti érték változik.
3. Ban,-ben Színcsoportosítási diagram párbeszédablak:
 : hozzáad gomb: az adatcsoport-szabály hozzáadására szolgál a szükséges cellaértékek alapján;
: hozzáad gomb: az adatcsoport-szabály hozzáadására szolgál a szükséges cellaértékek alapján; : szerkesztése gomb: a kiválasztott szabály szerkesztése vagy módosítása;
: szerkesztése gomb: a kiválasztott szabály szerkesztése vagy módosítása; : töröl gomb: a kiválasztott szabály törlése a Csoportok párbeszédpanelen;
: töröl gomb: a kiválasztott szabály törlése a Csoportok párbeszédpanelen; : Forgatókönyv mentése gomb: az aktuálisan hozzáadott csoportházirendek jövőbeli használatának forgatókönyveként történő mentése a Forgatókönyv mentése párbeszédpanelen írja be a forgatókönyv nevét az alábbi képernyőképen:
: Forgatókönyv mentése gomb: az aktuálisan hozzáadott csoportházirendek jövőbeli használatának forgatókönyveként történő mentése a Forgatókönyv mentése párbeszédpanelen írja be a forgatókönyv nevét az alábbi képernyőképen:
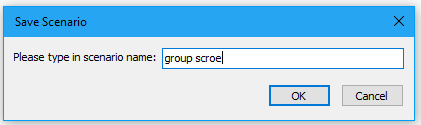
 : Nyitott forgatókönyv gomb: nyissa meg a forgatókönyv párbeszédpanelt az elmentett forgatókönyvek kezeléséhez, például törölje vagy nyissa meg a kiválasztott forgatókönyvet, lásd a képernyőképet:
: Nyitott forgatókönyv gomb: nyissa meg a forgatókönyv párbeszédpanelt az elmentett forgatókönyvek kezeléséhez, például törölje vagy nyissa meg a kiválasztott forgatókönyvet, lásd a képernyőképet:
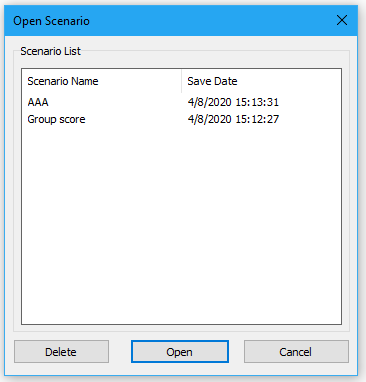
4. Ban,-ben Színcsoportosítási diagram párbeszédpanelen kattintson a Példa gombra kattintva új munkafüzetet nyithat meg a mintaadatokkal és a színkódolt diagram mintájával az első használat során.
Hozzon létre különféle színű diagramot az adatcsoportosítás alapján
A következő eszközök jelentősen megtakaríthatják az Ön idejét és pénzét, melyik az Ön számára megfelelő?
Iroda fül: Praktikus fülek használata az Office-ban, mint a Chrome, a Firefox és az New Internet Explorer módja.
Kutools az Excel számára: Több mint 300 speciális funkció az Excel számára 2021, 2019, 2016, 2013, 2010, 2007 és Office 365.
Kutools az Excel számára
A fent leírt funkció csak egy a Kutools for Excel 300 hatékony funkciója közül.
Excel(Office) 2021, 2019, 2016, 2013, 2010, 2007 és Office 365 verziókhoz tervezve. Ingyenes letöltés és használat 30 napig.
