Gyorsan módosíthatja és kezelheti a több cellás megjegyzést az Excel programban
Kutools az Excel számára
Növeli az Excelt 300+ verzióval
Hatékony funkciók
Az Excel nem képes egyszerre több cellamegjegyzéssel foglalkozni, előfordulhat, hogy mindegyiket külön kell módosítani vagy szerkeszteni. A Kutools az Excel számára az alábbi módokon segíthet a megjegyzésekben:
Sorolja fel az összes megjegyzést egy új munkafüzetbe vagy munkalapba
Módosítsa az összes megjegyzés formátumát a megadott megjegyzéscellák formázása alapján
Keresse meg és cserélje le a szöveget a megjegyzésekben
Adja meg vagy távolítsa el a felhasználónevet a megjegyzésekhez
A cellatartalom konvertálása megjegyzésre vagy konvertálás a cellatartalomra
 Sorolja fel az összes megjegyzést egy új munkafüzetbe vagy munkalapba
Sorolja fel az összes megjegyzést egy új munkafüzetbe vagy munkalapba
Ha listát szeretne kapni az összes megjegyzésről, ez a segédprogram segít a probléma gyors megoldásában.
1. kettyenés Kutools > Több > Hozzászólólista létrehozása menni Hozzászólólista létrehozása párbeszédablak.
(1.) Adja meg a hatókört: aktív lap or minden lap amellyel fel szeretné sorolni a megjegyzéseket. (Ha úgy dönt Aktív lap, az aktuális munkalap összes megjegyzését felsoroljuk. És ha úgy dönt Minden lap, a munkafüzet összes megjegyzését felsoroljuk.)
(2.) Ezután válassza ki a lista létrehozását egy új munkafüzetbe vagy új munkalapba.Egy új munkafüzetben, Az összes megjegyzést felsorolja egy új munkafüzetben. Új lapban, Az összes megjegyzés egy új munkalapon lesz felsorolva.)

2. Ezután kattintson Teremt gomb. A megjegyzéseket az Ön által megadott új munkalapon vagy munkafüzetben sorolta fel. Lásd a képernyőképet:

Kattintson ide, ha további részleteket szeretne tudni erről a funkcióról ...
 Módosítsa az összes megjegyzés formátumát a megadott megjegyzéscellák formázása alapján
Módosítsa az összes megjegyzés formátumát a megadott megjegyzéscellák formázása alapján
Néha át kell másolnia egy cella megjegyzés formázását az összes többi cella megjegyzésbe. Lehet, hogy az Excel programban némileg nehéz az Ön számára, de Kutools az Excel számára, könnyedén megbirkózhat vele.
1. Menj a Megjegyzés formázása gombra kattintva Kutools > Több > Megjegyzés formázása, majd adja meg a formázni kívánt kört, Aktív lap or Minden lap. Lásd a képernyőképet:

Megjegyzések:
(1.) Ha úgy dönt Aktív lap, az aktuális munkalap összes megjegyzése formázásra kerül. És ha úgy dönt Minden lap, a munkafüzet összes megjegyzését megformázza.
(2 XNUMX XNUMX.) A félkövér formázás kikényszerítése: Az összes megjegyzésben nem lesz vastag betűstílusú tartalom.
2. Ezután kattintson Adja meg a megjegyzés cellát gombra, hogy kiválasszon egy cellát, amely a szükséges megjegyzésformázást tartalmazza. Lásd a képernyőképeket:

3. Ezután a kiválasztott megjegyzéscellák formázását alkalmazzák az összes többi megjegyzésre, lásd a képernyőképet:

Kattintson ide, ha további részleteket szeretne tudni erről a funkcióról ...
 Keresse meg és cserélje le a szöveget a megjegyzésekben
Keresse meg és cserélje le a szöveget a megjegyzésekben
Ha ugyanazt az információt meg kell cserélni a megjegyzésekben szereplő más adatokkal, általában manuálisan is megtalálhatja és kicserélheti őket, de ez időigényes munka. A ... val Megjegyzés szövegének megkeresése / cseréje funkcióval gyorsan befejezheti.
1. kettyenés Kutools > Több > Megjegyzés szövegének megkeresése / cseréje, A Megjegyzés szövegének megkeresése / visszautasítása párbeszédpanelen hajtsa végre a következő műveleteket:
(1.) Adja meg a megjegyzés tartalmának helyettesítésére szolgáló kört, Aktív lap or Minden lap.
(2.) Bemeneti tartalom a Keressen szöveget a megjegyzésekben keresse meg a keresni kívánt mezőt, és írja be a tartalmat a Helyettesítve a következővel: mezőbe, amellyel fel akarja cserélni.

2. Ezután kattintson Cserélje gombra kattintva megtalálhatja és kicserélheti a megjegyzések szövegét. Képernyőképek megtekintése:

Kattintson ide, ha további részleteket szeretne tudni erről a funkcióról ...
 Adja meg vagy távolítsa el a felhasználónevet a megjegyzésekhez
Adja meg vagy távolítsa el a felhasználónevet a megjegyzésekhez
Ha megjegyzést illeszt be az Excelbe, a felhasználóneve automatikusan beilleszkedik a megjegyzésbe, amelyet kettőspont követ. Néha nem akarja ezeket a felhasználóneveket, hogyan távolíthatja el őket egyszerre? De amikor használni szeretné őket, hogyan lehetne gyorsan hozzáadni?
Kattints Kutools > Több > Felhasználónév eltávolítása / hozzáadása a megjegyzésben, lásd a képernyőképet:

Távolítsa el a felhasználónevet a megjegyzésekből:
1. Ban,-ben Felhasználónév eltávolítása / hozzáadása a megjegyzésben párbeszédpanelen hajtsa végre a következő műveleteket:
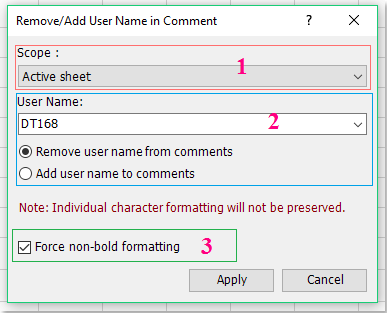
1 : Ha úgy döntesz Aktív lap, az aktuális munkalapon található összes megjegyzés felhasználónév törlődik. És ha úgy dönt Minden lap, a munkafüzetben található összes megjegyzés felhasználónév törlődik.
2 : Írja be az eltávolítani kívánt felhasználónevet. És ellenőrizze Felhasználónév eltávolítása a megjegyzésből opciót.
3 : A félkövér formázás kikényszerítése: Az összes megjegyzésben nem lesz vastag betűstílusú tartalom.
2. Ezután kattintson alkalmaz gomb. A kiválasztott hatókör megjegyzésében szereplő összes felhasználónév eltávolításra került. Lásd a képernyőképet:

Adja meg a megjegyzéshez tartozó felhasználónevet:
1. Ban,-ben Eltávolítás / hozzáadás Felhasználónév a megjegyzésben párbeszédpanelen hajtsa végre a következő műveleteket:

1 : Ha úgy döntesz Aktív lap, a felhasználónév hozzáadódik az aktuális munkalap-megjegyzésekhez. És ha úgy dönt Minden lap, a felhasználónév hozzáadódik az összes munkalap megjegyzéséhez.
2 : Írja be a beilleszteni kívánt felhasználónevet. És ellenőrizze Felhasználónév hozzáadása a megjegyzésekhez opciót.
3 : Ha a felhasználónevet félkövér formázni szeretné, kérjük, ellenőrizze Tedd félkövérré a nevet.
2. Ezután kattintson alkalmaz gomb. A felhasználónév beillesztésre került a kiválasztott hatókör megjegyzései közé. Lásd a képernyőképet:

Kattintson ide, ha további részleteket szeretne tudni erről a funkcióról ...
 A cellatartalom konvertálása megjegyzésre vagy konvertálás a cellatartalomra
A cellatartalom konvertálása megjegyzésre vagy konvertálás a cellatartalomra
Aktivitáskövető Megjegyzés és cella konvertálása funkcióval gyorsan konvertálhatja a cellatartalmat megjegyzésekké, konvertálhatja a cellatartalommá, hozzáadhatja a cellaszöveget a megjegyzéshez, vagy hozzáadhatja a megjegyzésszöveget a cellaértékhez.
A cellatartalom konvertálása megjegyzésre:
1. kettyenés Kutools > Több > Megjegyzés és cella konvertálása, lásd a képernyőképet:

2. Használat![]() gombbal válassza ki azt a tartományt, amelyen a cellatartalmat megjegyzésekké kívánja konvertálni. Ezután kattintson a gombra A cellák tartalmának konvertálása megjegyzésekké választási lehetőség. Lásd a képernyőképet:
gombbal válassza ki azt a tartományt, amelyen a cellatartalmat megjegyzésekké kívánja konvertálni. Ezután kattintson a gombra A cellák tartalmának konvertálása megjegyzésekké választási lehetőség. Lásd a képernyőképet:

3. Ezután kattintson OK, a kiválasztott cellatartalmat kommentekké alakítottuk át. Lásd a képernyőképet:

Megjegyzések konvertálása cellatartalommá
1. Menj a Megjegyzés és cella konvertálása párbeszédpanelen kattintson a gombra![]() gombra, hogy kiválassza a megjegyzéseket tartalmazó cellákat, majd kattintson a gombra Konvertálja a megjegyzéseket cellák tartalmává opciót.
gombra, hogy kiválassza a megjegyzéseket tartalmazó cellákat, majd kattintson a gombra Konvertálja a megjegyzéseket cellák tartalmává opciót.

3. Ezután kattintson OK, a kiválasztott cellamegjegyzéseket cellatartalommá alakítottuk át. Lásd a képernyőképet:

Adja hozzá a cellaszöveget a megjegyzéshez
1. Válassza ki azt a tartományt, amelyhez hozzá kívánja adni a cellaszöveget a megjegyzéshez.
2. Menj a Megjegyzés és cella konvertálása párbeszédpanelen válassza ki Helyezze be a cellák tartalmát a megjegyzésbe választási lehetőség. Lásd a képernyőképet:

3. Ezután kattintson OK. És a kiválasztott cellaszöveg beillesztésre került a megjegyzés tartalma után. Képernyőképek megtekintése:

Adja hozzá a megjegyzés szövegét a cella értékéhez:
Másrészt ez a funkció segíthet abban, hogy a megjegyzés szöveget hozzáadja a cella értékéhez.
1. Válassza ki azt a tartományt, amelyhez hozzá szeretné adni a megjegyzés tartalmát a cellaértékhez.
2. Menj a Megjegyzés és cella konvertálása párbeszédpanelt, és válassza a lehetőséget Helyezze be a megjegyzés tartalmát a cellába választási lehetőség. Lásd a képernyőképet:

3. Ezután kattintson OK. Az összes megjegyzés beillesztésre került a cella tartalma elé. Lásd a képernyőképet:

Kattintson ide, ha további részleteket szeretne tudni erről a funkcióról ...
A következő eszközök jelentősen megtakaríthatják az Ön idejét és pénzét, melyik az Ön számára megfelelő?
Iroda fül: Praktikus fülek használata az Office-ban, mint a Chrome, a Firefox és az New Internet Explorer módja.
Kutools az Excel számára: Több mint 300 speciális funkció az Excel számára 2021, 2019, 2016, 2013, 2010, 2007 és Office 365.
Kutools az Excel számára
A fent leírt funkció csak egy a Kutools for Excel 300 hatékony funkciója közül.
Excel(Office) 2021, 2019, 2016, 2013, 2010, 2007 és Office 365 verziókhoz tervezve. Ingyenes letöltés és használat 30 napig.
