Gyorsan színes / feltételes formázás legördülő lista az Excelben
Kutools az Excel számára
Növeli az Excelt 300+ verzióval
Hatékony funkciók
Könnyen hozzáadhat feltételes formázást az Excel értéke alapján. De hogyan lehet hozzáadni a feltételes formázást egy legördülő lista kiválasztása alapján? És mi van, ha feltételes formázás több legördülő lista kiválasztása alapján? Most Kutools az Excel számára'S Színes legördülő lista funkció egyszerű megoldásokat kínál.
- Jelölje ki a cellákat az Excel legördülő listaválasztása alapján
- Jelölje ki a sorokat az Excel legördülő listaválasztása alapján
Jelölje ki a cellákat az Excel legördülő listaválasztása alapján
Például van egy gyümölcs értékesítési táblázatom az Excelben, az alábbi képernyőképen És alkalmazom a Színes legördülő lista funkció a cellák kiemelésére a legördülő lista kiválasztása alapján egyszerűen, az alábbiak szerint:

1. Kattints Kutools > Legördülő lista > Színes legördülő lista a Színes legördülő lista párbeszédpanel megnyitásához.
2. Most megjelenik egy párbeszédpanel, amely megkérdezi, hogy az adattartomány tartalmaz-e legördülő listát.
A. Ha az adattartománya nem tartalmaz legördülő listát, kattintson a gombra Igen, kérem, segítsen nekem az alkotásban választási lehetőség;
B. Ha az adattartománya tartalmaz egy legördülő listát, kattintson a gombra Nem, ismerem az Adatellenőrzés funkciót opciót, majd ugorjon a 4 lépés.

3. Az Készítsen egyszerű legördülő listát párbeszédpanelen, kérjük, adja hozzá a legördülő listát az alábbiak szerint:
(1) A Alkalmazza mezőbe, válassza ki azt az oszlopot, amelyhez legördülő listákat ad hozzá. Az én példámban a táblázat Gyümölcs oszlopát választom;
(2) A forrás négyzetet, jelölje be Adjon meg egy értéket, vagy hivatkozjon egy cellára opciót, majd válassza ki az adatforrást, vagy írja be kézzel vesszővel elválasztva az értékeket, például: "Őszibarack, körte, mangó, szőlő, narancs, almaVagy ellenőrizze Egyéni listák opciót, és válassza a listát a jobb oldali ablaktáblán.
(3) Kattintson az Ok gombot.


4. Most a Színes legördülő lista megnyílik a párbeszédpanel, kérjük, állítsa be az alábbiak szerint:
(1) Jelölje ki a A legördülő lista cellája lehetőség a Alkalmazza szakasz;
(2) A Adatellenőrzési (legördülő lista) tartomány mezőbe, kérjük, adja meg azt a tartományt, amelyhez az adatok érvényesítését (legördülő lista) beállította;
(3) A legördülő lista minden eleme szerepel a listában Sorolja fel az elemeket szakaszban, és válasszon egy elemet, amely alapján kiemelni fogja a cellákat;
(4) A Válassza a Color szakaszban, válasszon egy színt, amellyel kiemeli a cellákat;
(5) Ismételje meg a fenti (3) - (4) lépéseket a többi elem megadásához és a színek kiemeléséhez. 
típus: Ha a megadott adatellenőrzési (legördülő lista) tartomány olyan cellákat tartalmaz, amelyekhez még nem állított be legördülő listát, akkor a legördülő lista elemei nem jelennek meg a Sorolja fel az elemeket doboz. És újra meg kell adnia a tartományt.
5. Kattintson az Ok gombot.
Most, amikor megváltoztatja az elemeket a legördülő listából a megadott adatellenőrzési (legördülő lista) tartományban, a cellák automatikusan kijelölésre vagy kijelölésre kerülnek a kiválasztott legördülő lista elemek alapján.
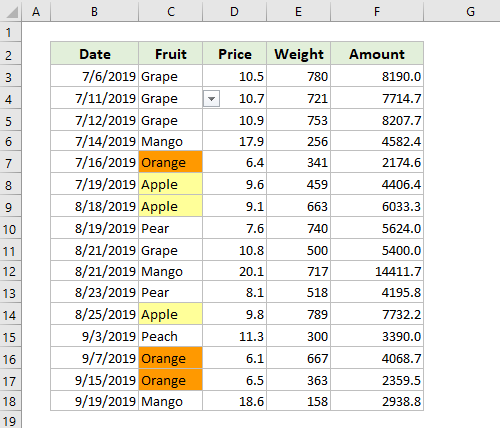
Jelölje ki a sorokat az Excel legördülő listaválasztása alapján
A Színes legördülő lista funkció is kiemelheti a sorokat az Excel legördülő listája alapján. Kérjük, tegye a következőket:
1. Kattints Kutools > Legördülő lista > Színes legördülő lista a Színes legördülő lista párbeszédpanel megnyitásához.
2. Most megjelenik egy párbeszédpanel, amely megkérdezi, hogy az adattartomány tartalmaz-e legördülő listát.
A. Ha az adattartománya nem tartalmaz legördülő listát, kattintson a gombra Igen, kérem, segítsen nekem az alkotásban választási lehetőség;
B. Ha az adattartománya tartalmaz egy legördülő listát, kattintson a gombra Nem, ismerem az Adatellenőrzés funkciót opciót, majd ugorjon a 4 lépés.

3. Az Készítsen egyszerű legördülő listát párbeszédpanelen, kérjük, adja hozzá a legördülő listát az alábbiak szerint:
(1) A Alkalmazza mezőbe, válassza ki azt az oszlopot, amelyhez legördülő listákat ad hozzá. Az én példámban a táblázat Gyümölcs oszlopát választom;
(2) A forrás négyzetet, jelölje be Adjon meg egy értéket, vagy hivatkozjon egy cellára opciót, majd válassza ki az adatforrást, vagy írja be kézzel vesszővel elválasztva az értékeket, például: "Őszibarack, körte, mangó, szőlő, narancs, almaVagy ellenőrizze Egyéni listák opciót, és válassza a listát a jobb oldali ablaktáblán.
(3) Kattintson az Ok gombot.

4. Az Színes legördülő lista párbeszédpanelt, kérjük, állítsa be a következőket:
(1) Jelölje ki a Adattartomány sora lehetőség a Alkalmazza szakasz;
(2) A Adatellenőrzési (legördülő lista) tartomány mezőbe, kérjük, adja meg azt a tartományt, amelyhez az adatok érvényesítését (legördülő lista) beállította;
(3) A Jelölje ki a sorokat mezőbe, válassza ki azokat a sorokat, amelyeket a legördülő listaelemek alapján kiemel;
(4) Most a legördülő lista elemei szerepelnek a Sorolja fel az elemeket szakaszban, válassza ki azt, amelyik alapján kiemelni fogja a sorokat;
(5) A Válassza a Color szakaszban, válasszon egy színt, amellyel kiemeli a sorokat;
(6) Ismételje meg a fenti (4) - (5) lépéseket a többi elem megadásához és a színek kiemeléséhez.

5. Kattintson az Ok gombot.
Amikor a megadott adatok ellenőrzési (legördülő lista) tartományának legördülő listájából elemeket módosít, a megadott sorok automatikusan kijelölésre vagy kijelölésre kerülnek a kiválasztott legördülő lista elemek alapján.

Megjegyzések
1. Ha le kell állítania a cellák vagy sorok automatikus kiemelését, válassza ki a cellákat vagy sorokat, majd kattintson a gombra Kezdőlap > Feltételes formázás > Egyértelmű szabályok > Szabályok törlése a kijelölt cellákból or Szabályok törlése az Enter Sheetből.
2. Ha törölnie kell a legördülő listák adatellenőrzését a kiválasztások közül, alkalmazhatja a Törölje az adatellenőrzési korlátozásokat jellemzője Kutools az Excel számára.
3. Az Színes legördülő lista párbeszédpanelen kattintson a Példa gombot a példa lap megnyitásához. Ez a művelet azonban bezárja az aktuális párbeszédpanelt.

Bemutató : Jelölje ki a cellákat / sorokat az Excel legördülő listaválasztása alapján
A következő eszközök jelentősen megtakaríthatják az Ön idejét és pénzét, melyik az Ön számára megfelelő?
Iroda fül: Praktikus fülek használata az Office-ban, mint a Chrome, a Firefox és az New Internet Explorer módja.
Kutools az Excel számára: Több mint 300 speciális funkció az Excel számára 2021, 2019, 2016, 2013, 2010, 2007 és Office 365.
Kutools az Excel számára
A fent leírt funkció csak egy a Kutools for Excel 300 hatékony funkciója közül.
Excel(Office) 2021, 2019, 2016, 2013, 2010, 2007 és Office 365 verziókhoz tervezve. Ingyenes letöltés és használat 30 napig.
