Szinkronizálja a Kutools konfigurációját az eszközök között egy OneDrive-fiókkal
Kutools az Excel számára
Növeli az Excelt 300+ verzióval
Hatékony funkciók
Kutools az Excel számára mostantól támogatja a konfigurációk szinkronizálását az eszközök között OneDrive-fiókkal. A konfiguráció szinkronizálása után ugyanazt a Kutools konfigurációt használhatja különböző eszközökön.
Állítson be egy szinkronfiókot a Kutoolsban
A Kutools konfigurációjának automatikus szinkronizálása
A Kutools konfigurációjának manuális szinkronizálása
Szinkronizálja a Kutools konfigurációját az eszközök között egy OneDrive-fiókkal
Kérjük, tegye a következőket a Kutools konfigurációjának szinkronizálásához az eszközök között.
Állítson be egy szinkronfiókot a Kutoolsban
Először is be kell állítania egy szinkronfiókot a Kutoolsban.
1. kettyenés Kutools > Segítség > Szinkronizálás konfigurálása > Szinkronizálási fiók konfigurálása.

2. A nyílásban microsoft párbeszédpanelen kövesse a varázslót a fiókba való bejelentkezéshez.

3. Ezután a Kutools az Excel számára párbeszédpanel jelenik meg, emlékeztetve arra, hogy a fiókba sikeresen bejelentkezett. Kattintson a gombra OK a párbeszédpanel bezárásához.

Megjegyzések:
1) Igényeinek megfelelően további szinkronizálási fiókokat is hozzáadhat:
Kattints Kutools > Segítség > Szinkronizálás konfigurálása > Szinkronizálási fiók konfigurálása. A megnyitó fiókbeállítások párbeszédpanelen kattintson a gombra Új OneDrive-fiók hozzáadása új fiók hozzáadásához. Alapértelmezés szerint az új hozzáadott fiók lesz beállítva alapértelmezett szinkronizálási fiókként.

2) Ezután szükség szerint eltávolíthat egy nem alapértelmezett szinkronizálási fiókot, vagy beállíthat egy fiókot alapértelmezett szinkronizálási fiókként:
Kattintson a fiókbeállítások párbeszédpanelére Kutools > Segítség > Szinkronizálás konfigurálása > Szinkronizálási fiók konfigurálása. A megnyíló párbeszédpanelen kattintson jobb gombbal egy nem alapértelmezett szinkronizálási fiókra a helyi menü megjelenítéséhez.
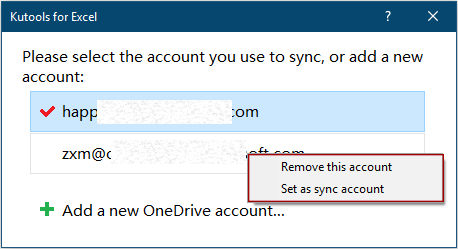
4. kettyenés Kutools > Segítség > Szinkronizálás konfigurálása > Konfigurálja a szinkronizálási beállításokat megadni, hogy mely konfigurációk szinkronizálhatók a Kutoolsban.
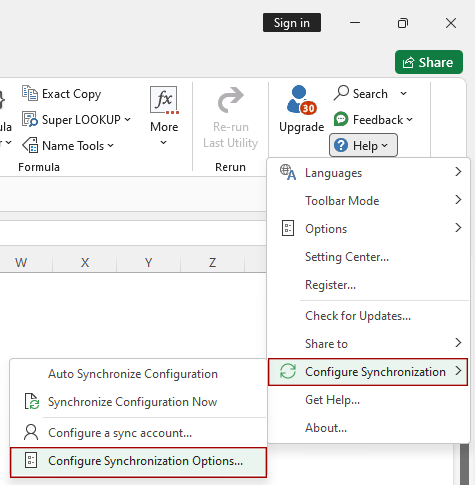
5. A Kutoolsban 5 konfiguráció szinkronizálható. Ők:
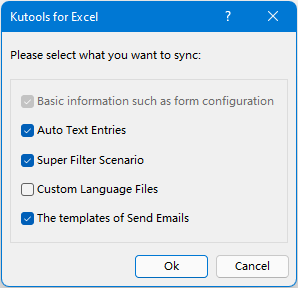
Alapértelmezés szerint az összes felsorolt konfiguráció engedélyezve van. Az első kivételével törölheti a többi opció előtti jelölőnégyzetek bejelölését, hogy kizárja őket a szinkronizálásból, és csak a bejelölt szinkronizálja. Ezután kattintson OK a változtatások mentéséhez.
6. Most a Kutools konfigurációja készen áll a szinkronizálásra. Itt kétféle szinkronizálást kínálunk:
A Kutools konfigurációjának automatikus szinkronizálása
1. kettyenés Kutools > Segítség > Szinkronizálás konfigurálása > Konfiguráció automatikus szinkronizálása.
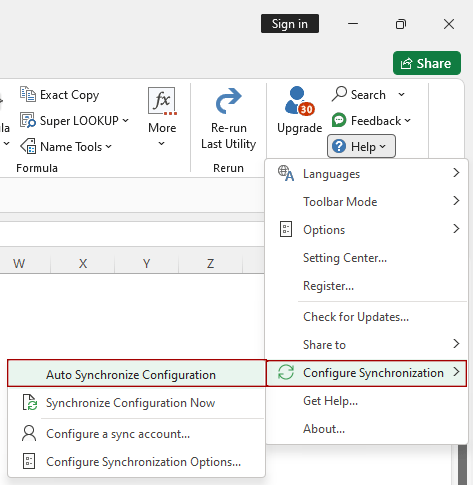
2. Ezután a Kutools az Excel számára párbeszédpanel jelenik meg, és ki kell választania egy műveletet az első szinkronizálás végrehajtásához.
Megjegyzések: Ez a párbeszédpanel akkor jelenik meg, amikor először engedélyezi a Konfiguráció automatikus szinkronizálása beállítást, és a párbeszédpanelen kiválasztott művelet csak erre a szinkronizálásra érvényes. Az ezt követő automatikus szinkronizálás csak az Excel indításakor vagy bezárásakor történik.
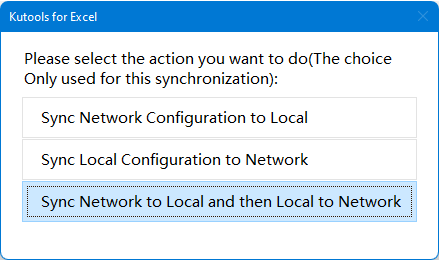
Jegyzet: A Erőforrás-könyvtár, Szuperszűrő forgatókönyvek, egyéni nyelvi fájlok, és az eredeti sablon az e-mailek küldéséhez külön-külön egyetlen konfigurációs elemnek tekintendők.
3. Egy szinkronizálási folyamatjelző sáv jelenik meg az állapotsor bal oldalán, és egy meleg figyelmeztetés jelenik meg ezután ugyanabban a helyen, jelezve, hogy a szinkronizálás sikeres volt.

Ezentúl az automatikus szinkronizálás csak az Excel indításakor vagy bezárásakor történik:
Megjegyzések:
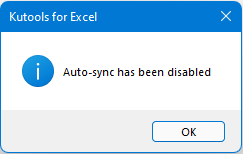
A Kutools konfigurációjának manuális szinkronizálása
Ezenkívül csak szükség esetén választhatja a Kutools konfigurációjának manuális szinkronizálását.
1. kettyenés Kutools > Segítség > Szinkronizálás konfigurálása > Konfiguráció automatikus szinkronizálása.
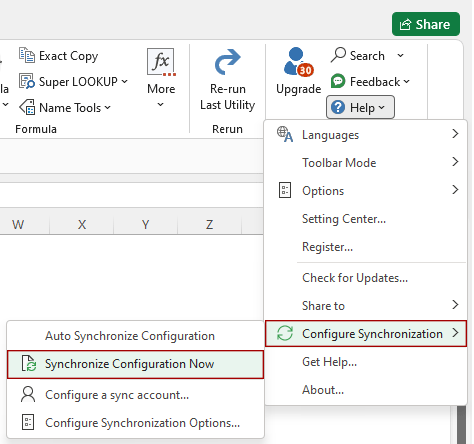
2. A felbukkanóban Kutools az Excel számára párbeszédpanelen válasszon egy műveletet az automatikus szinkronizálási opció végrehajtásához.
Megjegyzések: Ez a párbeszédpanel minden alkalommal megjelenik, amikor engedélyezi a Szinkronizálja a konfigurációt most beállítást.

Megjegyzések: A Erőforrás-könyvtár, Szuperszűrő forgatókönyvek, egyéni nyelvi fájlok és az eredeti sablon az e-mailek küldéséhez külön-külön egyetlen konfigurációs elemnek tekintendők.
3. Ezután egy szinkronizálási folyamatjelző sáv jelenik meg az állapotsor bal oldalán, és egy meleg figyelmeztetés jelenik meg ugyanabban a helyen, jelezve, hogy a szinkronizálás sikeres volt.
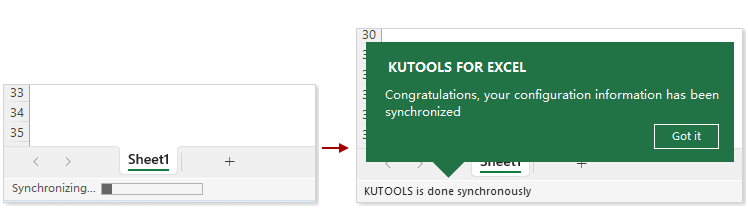
Megjegyzések: Biztonsági okokból ez a funkció nem támogatja a Jelszókezelőben tárolt jelszavak szinkronizálását.
A következő eszközök jelentősen megtakaríthatják az Ön idejét és pénzét, melyik az Ön számára megfelelő?
Iroda fül: Praktikus fülek használata az Office-ban, mint a Chrome, a Firefox és az New Internet Explorer módja.
Kutools az Excel számára: Több mint 300 speciális funkció az Excel számára 2021, 2019, 2016, 2013, 2010, 2007 és Office 365.
Kutools az Excel számára
A fent leírt funkció csak egy a Kutools for Excel 300 hatékony funkciója közül.
Excel(Office) 2021, 2019, 2016, 2013, 2010, 2007 és Office 365 verziókhoz tervezve. Ingyenes letöltés és használat 30 napig.
