2 egyszerű módszer a csillag szimbólum beszúrására az Excelbe
Az Excel programban néha érdemes a csillag szimbólumot ★ a cellákba illeszteni, hogy fontosként jelölje meg. Ez a cikk itt felsorolja a top 2 egyszerű módszert a csillag szimbólum beszúrására az Excel cellákba.
A módszer: Helyezze be a csillag szimbólumot a Szimbólum menü használatával
B módszer: Kötegelt beszúrja a csillag szimbólumot a cellákba a Kutools for Excel használatával
Az Excel programban megtalálhatja és beillesztheti a csillag szimbólumot a Szimbólum menübe.
1. Kattintson arra a cellára, amelybe be akarja illeszteni a csillag szimbólumot, majd kattintson a gombra betétlap > Szimbólum.
2. Ezután a Szimbólum párbeszédpanelen a betűtípus legördülő listából válassza ki Wingdings 2, majd húzza a gördítősávot a kívánt csillag szimbólum megtalálásához.
3. kettyenés betétlap, akkor a csillag szimbólum beillesztésre került a cellába. Ezután zárja be a Szimbólum menüt.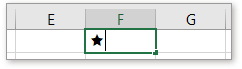
típus: ha általában a csillag szimbólumot vagy más speciális szimbólumot használ, akkor a speciális szimbólumot beillesztheti a cellába a Szimbólum menüben, majd mentse a szimbólumot a Auto szöveg ablaktáblája Kutools az Excel számára, akkor a szimbólumot bárhová, bármikor, kattintással beillesztheti.
Ha csoportosan szeretné beszúrni a csillag szimbólumot a cellákba felsorolásjelként, alkalmazhatja a Kutools for Excel Felsorolás beszúrása segédprogramját.
| Kutools az Excel számára, Több mint 300 a praktikus funkciók megkönnyítik a munkáját. | ||
Után ingyenes telepítés Kutools for Excel, kérjük, tegye a következőket:
Jelölje ki azokat a cellákat, amelyekbe kezdő szimbólumokat szeretne felsorolni, majd kattintson a gombra Kutools > betétlap > Helyezze be a Golyót az almenü megjelenítéséhez, majd válassza ki a csillagot.
Jegyzet: A Insert Bullet segédprogram nem adja hozzá a csillag szimbólumot az üres cellákhoz.
Gyorsan és automatikusan beillesztheti a dátumot és az időbélyeget az Excelbe
Az Excelben a dátum és az időbélyeg beszúrása normális művelet. Ebben az oktatóanyagban számos módszert fogok bemutatni a dátum és időbélyeg kézi vagy automatikus beszúrására az Excel cellákba, különböző esetek megadásával.
7 egyszerű módszer a delta szimbólum beszúrására az Excelben
Néha érdemes beszúrnia a Δ delta szimbólumot, miközben adatokat állít be az Excelben. De hogyan lehet gyorsan beilleszteni a delta szimbólumot egy Excel cellába? Ebben az oktatóanyagban 7 egyszerű módot kínál a delta szimbólum beszúrására.
Gyorsan illesszen be helyet az Excel egyes sorai közé
Az Excel , alkalmazásban a jobb egérgombbal menü segítségével kiválaszthat egy sort az aktív sor fölött, de tudja-e, hogyan lehet üres sorokat beilleszteni az egyes sorokba az alábbi képernyőképen? Itt bemutatok néhány trükköt a feladat gyors megoldására.
Helyezzen be pipa jelet vagy jelölőnégyzetet az Excel cellába
Ebben a cikkben bemutatok néhány különböző módszert a trükkjelek vagy trükkdobozok beszúrására az Excel munkalapba.
A legjobb irodai termelékenységi eszközök
A Kutools for Excel megoldja a legtöbb problémát, és 80%-kal növeli a termelékenységet
- Szuper Formula Bár (könnyedén szerkeszthet több szöveget és képletet); Olvasás elrendezés (könnyen olvasható és szerkeszthető nagyszámú cella); Beillesztés a Szűrt tartományba...
- Cellák / sorok / oszlopok egyesítése és az adatok megőrzése; Osztott cellák tartalma; Kombinálja az ismétlődő sorokat és az Összeg / Átlagot... megakadályozza az ismétlődő cellákat; Hasonlítsa össze a tartományokat...
- Válassza a Másolat vagy az Egyedi lehetőséget Sorok; Válassza az Üres sorok lehetőséget (az összes cella üres); Super Find és Fuzzy Find sok munkafüzetben; Véletlenszerű kiválasztás ...
- Pontos másolás Több cella a képletreferencia megváltoztatása nélkül; Automatikus referenciák létrehozása több lapra; Helyezze be a golyókat, Jelölőnégyzetek és még sok más ...
- Kedvenc és gyorsan beszúrható képletek, Tartományok, diagramok és képek; Cellák titkosítása jelszóval; Levelezőlista létrehozása és e-maileket küldeni ...
- Kivonat szöveg, Szöveg hozzáadása, Eltávolítás pozíció szerint, Hely eltávolítása; Hozz létre és nyomtasson személyhívó részösszegeket; Konvertálás a cellatartalom és a megjegyzések között...
- Szuper szűrő (mentse el és alkalmazza a szűrősémákat más lapokra); Haladó rendezés hónap / hét / nap, gyakoriság és egyebek szerint; Speciális szűrő félkövér, dőlt betűvel ...
- Kombinálja a munkafüzeteket és a munkalapokat; Táblázatok egyesítése kulcsoszlopok alapján; Az adatok felosztása több lapra; Kötegelt konvertálás xls, xlsx és PDF...
- Pivot tábla csoportosítás hét száma, a hét napja és egyebek ... Mutassa a Feloldott, Zárt cellákat különböző színekkel; Jelölje ki azokat a cellákat, amelyeknek képlete / neve van...

- Füles szerkesztés és olvasás engedélyezése Wordben, Excelben és PowerPointban, Publisher, Access, Visio és Project.
- Több dokumentum megnyitása és létrehozása ugyanazon ablak új lapjain, mint új ablakokban.
- 50% -kal növeli a termelékenységet, és naponta több száz kattintással csökkenti az egér kattintását!
