Hogyan lehet konvertálni a betűfokozatot számgá az Excelben?
Ha van egy táblázata, amely tartalmazza a diákok nevét és a betűs osztályzatokat, akkor most a betű osztályzatát konvertálni kell a relatív szám osztályzatokra, az alábbi képernyőképen. Egyesével konvertálhatja őket, de időigényes, miközben annyi az átalakítás. Itt két módszert mutatok be ennek a feladatnak az Excelben történő gyors kezelésére.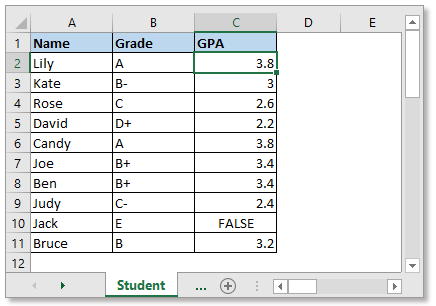
Konvertálja a betű fokozatát számgá a VLOOKUP funkcióval
Konvertáljon betűs osztályt számgá egy praktikus eszközzel
Mielőtt a VLOOKUP függvényt használná a betűfokozat számgá alakításához, létre kell hoznia egy táblázatot, amely tartalmazza a betűfokozatokat és azok relatív számminőségét az alábbi képernyőképen: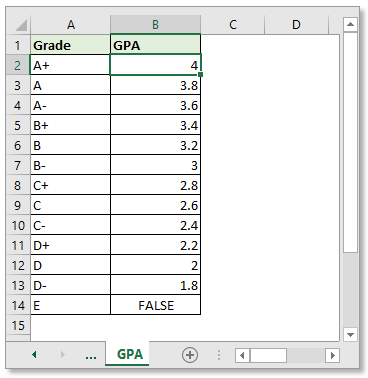
Jelölje ki azt a cellát, amelybe a számosztályt szeretné elhelyezni, írja be ezt a képletet
nyomja meg belép kulcs. Ezután húzza lefelé a kitöltő fogantyút, hogy alkalmazza ezt a képletet a cellákra.
A képletben a B2 az a betűfokozat, amelyet számokká kíván konvertálni, a GPA a lap neve tartalmazza a számfokozatot, a $ A $ 2: $ B $ 14 a betű fokozat és a szám fokozat oszloptartománya, 2 a másodikban adja meg az értéket oszlop.
A képlettel meg kell változtatnia a visszautasításokat, hogy megfeleljenek az adatainak, ami hibát okozhat, ha nem ismeri a képleteket. Ebben az esetben kipróbálhatja az alábbi módszert, amit meg kell tennie, hogy kiválassza az adattartományt és a kimeneti tartományt, a többi a praktikus eszközön múlik.
Van egy csoport eszköze Szuper keresés in Kutools az Excel számára, használhatja azt KERESÉS több lapon keresztül eszköz a munka gyors kezeléséhez.
| Kutools az Excel számára, Több mint 300 a praktikus funkciók megkönnyítik a munkáját. | ||
Után ingyenes telepítés Kutools for Excel, kérjük, tegye a következőket:
1. kettyenés Kutools > Szuper keresés > KERESÉS több lapon keresztül.
2. Ban,-ben KERESÉS több lapon keresztül párbeszédpanelt tegye az alábbiak szerint:
1. Válassza ki a keresési értéktartományt és a kimeneti tartományt.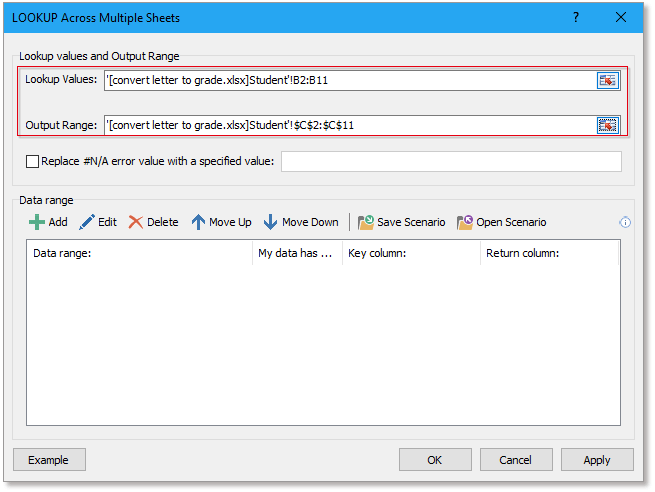
2. kettyenés hozzáad gomb az adattartomány hozzáadásához a Adattartomány hozzáadása párbeszédpanelen adja meg a kulcsoszlopot és a visszatérő oszlopot. Ezután kattintson a gombra OK, az adattartomány felkerült a KERESÉS több lapon keresztül párbeszéd.

3. kettyenés OK, most megjelennek az eredmények. Ugyanakkor megjelenik egy párbeszédablak, amely megkérdezi, hogy ezt a keresési műveletet legközelebb újrafelhasználásként menti-e forgatókönyvként, kattintson a Igen or Nem amire szüksége van.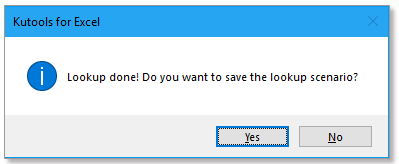
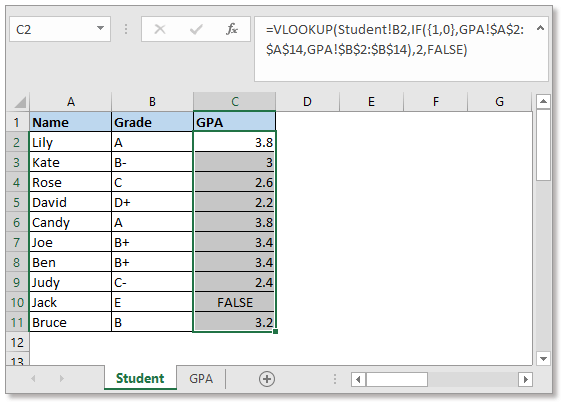
Kombinálja a sorokat az Excel másik oszlopértéke alapján
|
| Itt van egy táblázat, amely két oszlopot tartalmaz, az egyik a diákok neve, a másik az évfolyam betűje. Mi a feladat az, hogy a neveket ugyanazon évfolyam betű alapján kombináljuk. Az Excel programban nincs beépített funkció, amellyel gyorsan megoldható Kutools az Exce -hezén vagyok Haladó kombinált sorok segédprogram tehet egy szívességet. Kombinálhatja a sorokat egy kulcsoszlop alapján, és az oszlop alapján is kalkulálhatja a sorokat. Kattintson 30 napos ingyenes próbaidőszakra! |
 |
| Kutools for Excel: több mint 300 praktikus Excel-bővítménnyel, 30 napon belül korlátozás nélkül kipróbálható. |
Kattintson a minta fájl letöltéséhez
Hogyan lehet automatikusan kitölteni a VLOOKUP programot az Excelben?
A VLOOKUP funkció hasznos az Excel programban, de ha az automatikus kitöltési fogantyút húzza a tartomány kitöltéséhez egy VLOOKUP képlettel, előfordulhatnak hibák. Ez az oktatóanyag megmondja a VLOOKUP függvény automatikus kitöltésének helyes módját az Excelben.
A negatív vlookup alkalmazásával adja vissza az értéket az Excel kulcsmezőjének bal oldalán? L
Normál esetben a Vlookup függvény segíthet az érték jobb oldali oszlopokban való visszaadásában. Ha kinyerte az adatokat a bal oszlopban, akkor fontolja meg egy negatív oszlopszám beírását a képletbe: = Vlookup (F2, D2: D13, -3,0), de ...
Alkalmazzon feltételes formázást az Excel VLOOKUP alapján
cikkében arra fog útmutatást adni, hogy feltételes formázást alkalmazzon egy tartományban, az Excel VLOOKUP eredményei alapján.
Csoportosítsa az életkorokat az Excel VLOOKUP segítségével
A lapomban vannak nevek és korok, valamint néhány korcsoport, most az adott korcsoportok szerint szeretném az életkorokat csoportosítani, az alábbi képernyőképen. Hogyan tudom gyorsan megoldani?
A legjobb irodai termelékenységi eszközök
A Kutools for Excel megoldja a legtöbb problémát, és 80%-kal növeli a termelékenységet
- Szuper Formula Bár (könnyedén szerkeszthet több szöveget és képletet); Olvasás elrendezés (könnyen olvasható és szerkeszthető nagyszámú cella); Beillesztés a Szűrt tartományba...
- Cellák / sorok / oszlopok egyesítése és az adatok megőrzése; Osztott cellák tartalma; Kombinálja az ismétlődő sorokat és az Összeg / Átlagot... megakadályozza az ismétlődő cellákat; Hasonlítsa össze a tartományokat...
- Válassza a Másolat vagy az Egyedi lehetőséget Sorok; Válassza az Üres sorok lehetőséget (az összes cella üres); Super Find és Fuzzy Find sok munkafüzetben; Véletlenszerű kiválasztás ...
- Pontos másolás Több cella a képletreferencia megváltoztatása nélkül; Automatikus referenciák létrehozása több lapra; Helyezze be a golyókat, Jelölőnégyzetek és még sok más ...
- Kedvenc és gyorsan beszúrható képletek, Tartományok, diagramok és képek; Cellák titkosítása jelszóval; Levelezőlista létrehozása és e-maileket küldeni ...
- Kivonat szöveg, Szöveg hozzáadása, Eltávolítás pozíció szerint, Hely eltávolítása; Hozz létre és nyomtasson személyhívó részösszegeket; Konvertálás a cellatartalom és a megjegyzések között...
- Szuper szűrő (mentse el és alkalmazza a szűrősémákat más lapokra); Haladó rendezés hónap / hét / nap, gyakoriság és egyebek szerint; Speciális szűrő félkövér, dőlt betűvel ...
- Kombinálja a munkafüzeteket és a munkalapokat; Táblázatok egyesítése kulcsoszlopok alapján; Az adatok felosztása több lapra; Kötegelt konvertálás xls, xlsx és PDF...
- Pivot tábla csoportosítás hét száma, a hét napja és egyebek ... Mutassa a Feloldott, Zárt cellákat különböző színekkel; Jelölje ki azokat a cellákat, amelyeknek képlete / neve van...

- Füles szerkesztés és olvasás engedélyezése Wordben, Excelben és PowerPointban, Publisher, Access, Visio és Project.
- Több dokumentum megnyitása és létrehozása ugyanazon ablak új lapjain, mint új ablakokban.
- 50% -kal növeli a termelékenységet, és naponta több száz kattintással csökkenti az egér kattintását!
