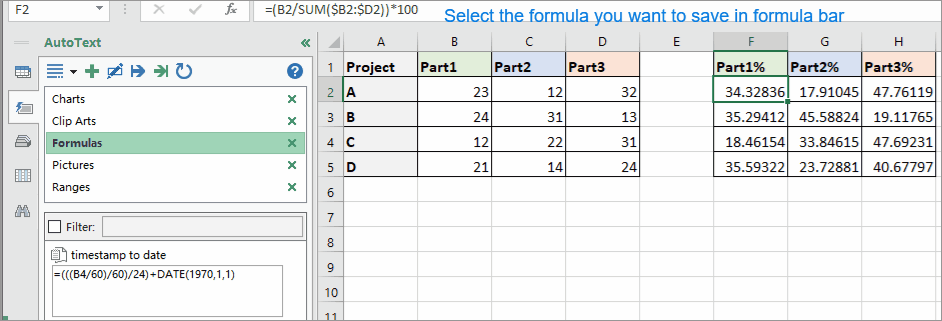Halmozott sávdiagram feltételes formázása az Excelben
Ez az oktatóanyag bemutatja, hogyan hozható létre feltételes formázás halmozott sávdiagram, ahogyan az alábbi képernyőkép lépésről lépésre látható az Excelben.

Halmozott sávdiagram feltételes formázása
1. Először hozzon létre segítőoszlopokat. Válasszon egy cellát az adatok mellett, írja be ezt a képletet = (B2 / SUM ($ B2: $ D2)) * 100, B2 az a cella, amelynek százalékát ki akarja számítani az A projektben. B2: A D2 az A projekt három részét tartalmazza, majd húzza át.

2. Ezután húzza meg Automatikus kitöltés kezelje az összes cellát az egyes százalékok kiszámításához.

3. Most kezdje el létrehozni a halmozott sáv feltételes formázását. Válasszon 100 oszloptartományt a képletcella mellett, tegyük fel, hogy J2: DE5, kattintson Kezdőlap > kialakított > Oszlopszélesség, és állítsa az oszlop szélességét 0.1-re, majd kattintson a gombra OK gombot.


4. Tartsa az oszlopokat kijelölve, majd kattintson Kezdőlap > Feltételes formázás > Új szabály.

5. Ban,-ben Új formázási szabály párbeszédablakban válassza ki Képlet segítségével határozza meg, hogy mely cellákat formázza tól Válasszon egy szabálytípust szakaszban, majd írja be ezt a képletet = OSZLOPOK ($ J $ 2: J2) <= $ F2 bele Formázza az értékeket, ahol ez a képlet igaz szövegdoboz.

Megjegyzések: J2 az első cella, amely a kiválasztott oszlop tartományban van. F2 az első képletcella.
6. kettyenés kialakított hoz Cellák formázása párbeszéd, alatt Tölt lapon válasszon egy színt. Kattintson a gombra OK > OK a párbeszéd bezárásához.

7. Ezután alkalmazza a feltételes formázást másodszor.
(1) A Új formázási szabály párbeszédablakban válassza ki Képlet segítségével határozza meg, hogy mely cellákat formázza tól Válasszon egy szabálytípust szakaszba írja be ezt a képletet =AND(COLUMNS($J$2:J2)>$F2,COLUMNS($J$2:J2)<=($F2+$G2)) bele Formázza az értékeket, ahol ez a képlet igaz szövegmezőbe, és kattintson a gombra kialakított.
(2) Ezután a Cellák formázása párbeszéd, alatt Tölt lapon válasszon egy színt.
(3) Kattintson OK > OK a párbeszédablakok bezárásához.

8. Végül alkalmazza a feltételes formázást harmadik alkalommal.
(1) A Új formázási szabály párbeszédablakban válassza ki Képlet segítségével határozza meg, hogy mely cellákat formázza tól Válasszon egy szabálytípust szakaszba írja be ezt a képletet =AND(COLUMNS($J$2:J2)>($F2+$G2),COLUMNS($J$2:J2)<=100) inkönyvtárba Formázza az értékeket, ahol ez a képlet igaz szövegmezőbe, és kattintson a gombra kialakított.
(2) A Cellák formázása párbeszéd, alatt Tölt lapon válasszon egy színt.
(3) Kattintson OK > OK a párbeszéd bezárásához.

Most elkészült a halmozott oszlopdiagram feltételes formázással.

Hozzáadhat határokat körülöttük a jó megjelenés érdekében.

|
Tipp: Ha gondja van az összetett képletek emlékezésével, itt a Auto szöveg eszköze Kutools az Excel számára elmentheti az Ön számára egy ablaktáblában használt összes képletet, majd bármikor, bármikor újrafelhasználhatja őket, csupán annyit kell tennie, hogy megváltoztatja a hivatkozásokat, hogy megfeleljenek az Ön valódi igényének. Kattintson ingyenes letöltéshez. |
Mintafájl
Számolja / összegezze a cellákat színek szerint, feltételes formázással az Excelben
Ez az oktatóanyag néhány hasznos és egyszerű módszert ismertet a cellák gyors színszámlálásához vagy összegzéséhez az Excel feltételes formázásával.
hozzon létre diagramot feltételes formázással az Excel programban
Például van egy osztályának ponttáblázata, és diagramot szeretne létrehozni a pontszámok különböző tartományokban történő színezéséhez, itt ez az oktatóanyag bemutatja a feladat megoldásának módszerét.
Keresés és kiemelés a keresési eredmények között az Excelben
Az Excelben a Keresés és csere funkcióval megkereshet egy adott értéket, de tudja-e, hogyan emelje ki a keresési eredményeket a keresés után? Ebben a cikkben két különböző módszert mutatok be, amelyek segítenek a keresésben és a keresési eredmények kiemelésében az Excel közben.
Feltételes formázás sorok vagy cellák, ha két oszlop egyenlő az Excel-ben
Ebben a cikkben bemutatom a metódust a sorok vagy cellák feltételes formázására, ha két oszlop egyenlő az Excelben.
Alkalmazzon feltételes formázást az Excel minden sorához
Előfordulhat, hogy soronként alkalmazni szeretné a feltételes formázást. Kivéve, ha soronként ugyanazokat a szabályokat állítjuk be, van néhány trükk a feladat megoldásához.
A legjobb irodai termelékenységi eszközök
A Kutools for Excel megoldja a legtöbb problémát, és 80%-kal növeli a termelékenységet
- Szuper Formula Bár (könnyedén szerkeszthet több szöveget és képletet); Olvasás elrendezés (könnyen olvasható és szerkeszthető nagyszámú cella); Beillesztés a Szűrt tartományba...
- Cellák / sorok / oszlopok egyesítése és az adatok megőrzése; Osztott cellák tartalma; Kombinálja az ismétlődő sorokat és az Összeg / Átlagot... megakadályozza az ismétlődő cellákat; Hasonlítsa össze a tartományokat...
- Válassza a Másolat vagy az Egyedi lehetőséget Sorok; Válassza az Üres sorok lehetőséget (az összes cella üres); Super Find és Fuzzy Find sok munkafüzetben; Véletlenszerű kiválasztás ...
- Pontos másolás Több cella a képletreferencia megváltoztatása nélkül; Automatikus referenciák létrehozása több lapra; Helyezze be a golyókat, Jelölőnégyzetek és még sok más ...
- Kedvenc és gyorsan beszúrható képletek, Tartományok, diagramok és képek; Cellák titkosítása jelszóval; Levelezőlista létrehozása és e-maileket küldeni ...
- Kivonat szöveg, Szöveg hozzáadása, Eltávolítás pozíció szerint, Hely eltávolítása; Hozz létre és nyomtasson személyhívó részösszegeket; Konvertálás a cellatartalom és a megjegyzések között...
- Szuper szűrő (mentse el és alkalmazza a szűrősémákat más lapokra); Haladó rendezés hónap / hét / nap, gyakoriság és egyebek szerint; Speciális szűrő félkövér, dőlt betűvel ...
- Kombinálja a munkafüzeteket és a munkalapokat; Táblázatok egyesítése kulcsoszlopok alapján; Az adatok felosztása több lapra; Kötegelt konvertálás xls, xlsx és PDF...
- Pivot tábla csoportosítás hét száma, a hét napja és egyebek ... Mutassa a Feloldott, Zárt cellákat különböző színekkel; Jelölje ki azokat a cellákat, amelyeknek képlete / neve van...

- Füles szerkesztés és olvasás engedélyezése Wordben, Excelben és PowerPointban, Publisher, Access, Visio és Project.
- Több dokumentum megnyitása és létrehozása ugyanazon ablak új lapjain, mint új ablakokban.
- 50% -kal növeli a termelékenységet, és naponta több száz kattintással csökkenti az egér kattintását!