Hogyan másolhat és illeszthet be sorokat vagy oszlopokat fordított sorrendben az Excelben?
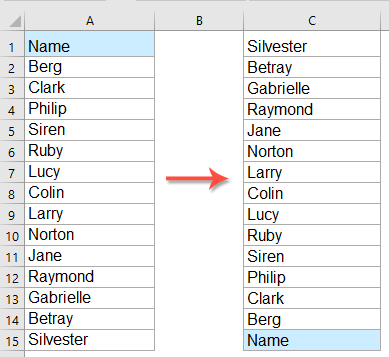
Előfordulhat, hogy függőlegesen vagy vízszintesen fordított sorrendben kell másolnia és beillesztenie az oszlopok vagy sorok listáját, az alábbi képernyőkép szerint. Hogyan tudná gyorsan és egyszerűen kezelni ezt a munkát az Excel programban?
Másolja és illessze be az oszlopok vagy sorok listáját fordított sorrendben képlettel
Másoljon és illesszen be oszlop- vagy sortartományt fordított sorrendben, VBA-kóddal
Másolja és illessze be az oszlopok vagy sorok listáját fordított sorrendben képlettel
Másolja és illessze be az oszlopok listáját függőlegesen fordított sorrendben
Ha meg akarja fordítani az oszlop cellák listáját, alkalmazhatja az alábbi képletet:
Írja be vagy másolja be a következő képletet egy üres cellába, ahol meg akarja változtatni az oszlopok sorrendjét:
Megjegyzések: A fenti képletben A1 az oszlop első cellája, és A15 az oszlop utolsó cellája.
Ezután húzza lefelé a kitöltő fogantyút a cellákhoz, hogy a cellák értékét fordított sorrendben nyerje ki, az alábbi képernyőkép szerint:

Másolja és illessze be a sorok listáját vízszintesen fordított sorrendben
A sorok listájának fordított sorrendbe másolásához és beillesztéséhez használja a következő képletet:
Írja be vagy másolja ezt a képletet egy üres cellába:
Megjegyzések: A fenti képletben A1 a sor első cellája, és 1:1 az a sorszám, amelyen az adatok találhatók. Ha az adatai a 10. sorban vannak, akkor változtassa meg 10: 10-re.
Ezután húzza a kitöltő fogantyút közvetlenül azokra a cellákra, amelyeken alkalmazni szeretné ezt a képletet, amíg az összes érték ki nem kerül, és megkapja az összes értéket vízszintesen megfordítva, lásd a képernyőképet:

Másoljon és illesszen be oszlop- vagy sortartományt fordított sorrendben, VBA-kóddal
Ha fordított sorrendben kell másolnia és beillesztenie egy oszlop- vagy sortartományt, akkor itt bemutatok néhány VBA-kódot a gyors és egyszerű megoldáshoz. Kérjük, tegye a következőket:
Másolja és illessze be az oszlopok listáját függőlegesen fordított sorrendben
1. Először másolja és illessze be adatait egy új helyre, majd tartsa lenyomva a ALT + F11 billentyűk megnyitásához Microsoft Visual Basic for Applications ablak.
2. Kattints betétlap > Modulok, és illessze be a következő kódot a Modulok Ablak.
VBA kód: Másoljon és illesszen be egy cellatartományt függőlegesen fordított sorrendben
Sub Flipvertically()
'updateby Extendoffice
Dim Rng As Range
Dim WorkRng As Range
Dim Arr As Variant
Dim i As Integer, j As Integer, k As Integer
On Error Resume Next
xTitleId = "KutoolsforExcel"
Set WorkRng = Application.Selection
Set WorkRng = Application.InputBox("Range", xTitleId, WorkRng.Address, Type:=8)
Arr = WorkRng.Formula
For j = 1 To UBound(Arr, 2)
k = UBound(Arr, 1)
For i = 1 To UBound(Arr, 1) / 2
xTemp = Arr(i, j)
Arr(i, j) = Arr(k, j)
Arr(k, j) = xTemp
k = k - 1
Next
Next
WorkRng.Formula = Arr
End Sub
3. Ezután nyomja meg a gombot F5 kulcs a kód futtatásához, és megjelenik egy felszólító mező, amely emlékezteti a függőlegesen megfordítani kívánt adattartomány kiválasztását, lásd a képernyőképet:

4. Ezután kattintson OK gombot, és az adattartomány függőlegesen megfordult, az alábbi képernyőképek alatt:
 |
 |
 |
Másoljon és illesszen be egy cellatartományt vízszintesen fordított sorrendben
Az adattartomány vízszintes sorrendben történő megfordításához kérjük, alkalmazza az alábbi VBA kódot:
VBA kód: Másoljon és illesszen be egy cellatartományt vízszintesen fordított sorrendben
Sub Fliphorizontally()
'updateby Extendoffice
Dim Rng As Range
Dim WorkRng As Range
Dim Arr As Variant
Dim i As Integer, j As Integer, k As Integer
On Error Resume Next
xTitleId = "KutoolsforExcel"
Set WorkRng = Application.Selection
Set WorkRng = Application.InputBox("Range", xTitleId, WorkRng.Address, Type:=8)
Arr = WorkRng.Formula
For i = 1 To UBound(Arr, 1)
k = UBound(Arr, 2)
For j = 1 To UBound(Arr, 2) / 2
xTemp = Arr(i, j)
Arr(i, j) = Arr(i, k)
Arr(i, k) = xTemp
k = k - 1
Next
Next
WorkRng.Formula = Arr
End Sub
A kód futtatása után a következő képernyőképeket kapja meg, amire szüksége van:
 |
 |
 |
Másoljon és illesszen be egy oszlop- vagy sortartományt fordított sorrendben egy fantasztikus funkcióval
Ha még nem ismeri a fenti képleteket és VBA kódokat, akkor itt egy egyszerű eszköz-Kutools az Excel számára, Annak Fordítsa el a függőleges tartományt és a Vízszintes tartomány átfordítása funkciókkal, a cellák tartományát függőlegesen és vízszintesen csak egy kattintással megfordíthatja.
Tipp:Ennek alkalmazásához Fordítsa el a függőleges tartományt és a Vízszintes tartomány átfordítása funkciók, először is le kell töltenie a Kutools az Excel számára, majd gyorsan és egyszerűen alkalmazza a funkciót.
Telepítése után Kutools az Excel számára, kérjük, tegye a következőket:
Másoljon és illesszen be egy cellatartományt vízszintesen fordított sorrendben
1. Válassza ki a cellatartományt, majd kattintson a gombra Kutools > Választék > Fordítsa el a függőleges tartományt > Mind (csak flip értékek), lásd a képernyőképet:

2. Ezután a cellaértékek tartománya egyszerre vertikálisan megfordult, lásd a képernyőképeket:
 |
 |
 |
Másoljon és illesszen be egy cellatartományt vízszintesen fordított sorrendben
1. Válassza ki a cellatartományt, majd kattintson a gombra Kutools > Választék > Vízszintes tartomány átfordítása > Mind (csak flip értékek), lásd a képernyőképet:

2. Ezután a kiválasztás összes cellájának értéke vízszintesen azonnal megfordult, lásd a képernyőképeket:
 |
 |
 |
Kattintson a Kutools for Excel letöltéséhez és az ingyenes próbaverzióhoz most!
Relatívabb cikkek másolása és beillesztése:
- Az egyesített cellák másolása és beillesztése az Excel egyetlen cellájába
- Normális esetben, amikor az összevont cellákat átmásolja és más cellákba illeszti, az egyesített cellákat közvetlenül beilleszti. De be akarja illeszteni az egyesített cellákat az egyes cellákba az alábbi képernyőképen, hogy az adatokat a szükség szerint kezelje. Ebben a cikkben arról fogok beszélni, hogy az egyesített cellákat hogyan lehet másolni és beilleszteni egyetlen cellába.
- Sorok másolása és beillesztése egy másik lapra az Excel dátuma alapján
- Tegyük fel, hogy van egy adattartományom, most a teljes sorokat szeretném átmásolni egy adott dátum alapján, majd beilleszteni egy másik lapba. Van valami jó ötlete ezzel a feladattal az Excelben?
- Oszlop másolása és csak az egyedi rekordok beillesztése az Excelbe
- A sok másolatot tartalmazó oszlop esetén előfordulhat, hogy be kell szereznie a lista egy példányát, amely csak az egyedi értékeket tartalmazza. Hogyan teheti ezt meg? Ebben a cikkben két módszert kínálunk, hogy csak az egyedi rekordokat illessze be az Excel oszloplistájából.
- Adatok másolása védett lapról
- Tegyük fel, hogy egy másik személytől kap egy Excel fájlt, amelyet munkalapokkal a felhasználó véd. Most át szeretné másolni és beilleszteni a nyers adatokat egy másik új munkafüzetbe. De a védett munkalapon lévő adatok nem választhatók ki és másolhatók, mert a felhasználó törölje a jelet a Zárolt cellák kiválasztása és a Zárolt cellák kiválasztása lehetőségek mellől, amikor védi a munkalapot.
- Adatok másolása egy másik munkalapra, speciális szűrővel az Excel programban
- Normál esetben gyorsan alkalmazhatjuk a Speciális szűrő funkciót, hogy ugyanabban a munkalapon nyerjük ki az adatokat a nyers adatokból. De néha, amikor megpróbálja másolni a szűrt eredményt egy másik munkalapra, a következő figyelmeztető üzenetet kapja. Ebben az esetben hogyan kezelheti ezt a feladatot az Excel programban?
A legjobb irodai termelékenységi eszközök
A Kutools for Excel megoldja a legtöbb problémát, és 80%-kal növeli a termelékenységet
- Szuper Formula Bár (könnyedén szerkeszthet több szöveget és képletet); Olvasás elrendezés (könnyen olvasható és szerkeszthető nagyszámú cella); Beillesztés a Szűrt tartományba...
- Cellák / sorok / oszlopok egyesítése és az adatok megőrzése; Osztott cellák tartalma; Kombinálja az ismétlődő sorokat és az Összeg / Átlagot... megakadályozza az ismétlődő cellákat; Hasonlítsa össze a tartományokat...
- Válassza a Másolat vagy az Egyedi lehetőséget Sorok; Válassza az Üres sorok lehetőséget (az összes cella üres); Super Find és Fuzzy Find sok munkafüzetben; Véletlenszerű kiválasztás ...
- Pontos másolás Több cella a képletreferencia megváltoztatása nélkül; Automatikus referenciák létrehozása több lapra; Helyezze be a golyókat, Jelölőnégyzetek és még sok más ...
- Kedvenc és gyorsan beszúrható képletek, Tartományok, diagramok és képek; Cellák titkosítása jelszóval; Levelezőlista létrehozása és e-maileket küldeni ...
- Kivonat szöveg, Szöveg hozzáadása, Eltávolítás pozíció szerint, Hely eltávolítása; Hozz létre és nyomtasson személyhívó részösszegeket; Konvertálás a cellatartalom és a megjegyzések között...
- Szuper szűrő (mentse el és alkalmazza a szűrősémákat más lapokra); Haladó rendezés hónap / hét / nap, gyakoriság és egyebek szerint; Speciális szűrő félkövér, dőlt betűvel ...
- Kombinálja a munkafüzeteket és a munkalapokat; Táblázatok egyesítése kulcsoszlopok alapján; Az adatok felosztása több lapra; Kötegelt konvertálás xls, xlsx és PDF...
- Pivot tábla csoportosítás hét száma, a hét napja és egyebek ... Mutassa a Feloldott, Zárt cellákat különböző színekkel; Jelölje ki azokat a cellákat, amelyeknek képlete / neve van...

- Füles szerkesztés és olvasás engedélyezése Wordben, Excelben és PowerPointban, Publisher, Access, Visio és Project.
- Több dokumentum megnyitása és létrehozása ugyanazon ablak új lapjain, mint új ablakokban.
- 50% -kal növeli a termelékenységet, és naponta több száz kattintással csökkenti az egér kattintását!
