Hogyan lehet elválasztani a szöveget és a számokat egy cellából két oszlopba?
Ha van egy szöveges karakterláncokból álló oszlop, amely szövegből és számokból áll, most el szeretné különíteni a szöveget és a számokat egy cellából két különböző cellába, az alábbi képernyőkép szerint. Az Excel programban ezeket a módszereket végezheti el.
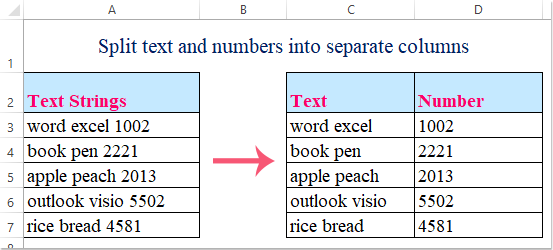
1. módszer: Válassza el a szöveget és a számokat az Excel képleteivel
A következő képletekkel kivonhatja a szöveget és a számokat a cellából két külön cellába. Kérjük, tegye a következőket:
1. Írja be ezt a képletet egy üres C3 cellába, ahová el szeretné helyezni az eredményt: =BAL(A3,MIN(FIND(0,1,2,3,4,5,6,7,8,9 {},A3&"0123456789"))-1), (A3 az a cella, amely tartalmazza az elválasztani kívánt szöveges karakterláncot), majd nyomja meg az gombot belép gombot, hogy csak az A2 cellából kapja meg a szöveget. Lásd a képernyőképet:

2. Ezután a következő képlet segítségével kivonhatja a számokat a cellából: =JOBB(A3,LEN(A3)-MIN(KERES(0,1,2,3,4,5,6,7,8,9 {},A3&"0123456789"))+1),( A3 az a cella, amely tartalmazza az elválasztani kívánt szöveges karakterláncot), írja be ezt a képletet a D3 cellába, amelybe be akarja helyezni a számokat, és nyomja meg a belép gombot, akkor a számokat a következőképpen kapja meg:

3. Ezután válassza ki a C3: D3 cellát, és húzza át a kitöltő fogantyút azokra a cellákra, amelyekben ezeket a képleteket szeretné tartalmazni, és láthatja, hogy a szöveg és a számok különálló cellákra vannak osztva:

Kutools az Excel számára's Hasított sejtek A funkció egy hatékony eszköz, amely segíthet a cellák értékeinek több oszlopra vagy sorra osztásában, valamint abban, hogy az alfanumerikus karakterláncokat elválasztott szöveg- és számoszlopokba oszthatja stb. Kattintson a Kutools for Excel letöltéséhez!

2. módszer: Válassza ki a szöveget és a számokat az Flash 2013 kitöltésével az Excel XNUMX és újabb verzióiban
A fenti képletekkel egyszerűen elválaszthatja a szöveget és a számokat, ha a szöveg a számok előtt van. A szöveges karakterlánc elkülönítéséhez használhatja a Flash töltés az Excel 2013 és újabb verzióinak jellemzője.
Ha rendelkezik Excel 2013 és újabb verzióval, a Flash töltés funkció segítségével kitöltheti a szöveget egy oszlopba, a számokat pedig egy másik oszlopba, kérjük, tegye a következőket:
1. Írja be az első szöveges karakterlánc számát teljesen a szomszédos üres cellába - B3, lásd a képernyőképet:

2. Ezután válassza ki azt a B3: B7 tartományt, ahová be szeretné tölteni a számokat, majd kattintson dátum > Flash töltés, és csak a számok vannak kitöltve a cellákban egyszerre, lásd a képernyőképet:

3. Ezután írja be teljesen a szöveges karakterláncot a C3 cellába, lásd a képernyőképet:

4. És válassza ki a C3: C7 cellatartományt, ahová csak a szöveget szeretné kitölteni, kattintson dátum > Flash töltés valamint a 2. lépést, és láthatja, hogy a szöveget az alábbiak szerint választották el:

típus: A kitöltött fogantyút is húzhatja a használni kívánt tartományba, majd kattintson a gombra Automatikus kitöltés opció és ellenőrizze Flash töltés.

3. módszer: Válasszon külön szöveget és számokat, amelyek szabálytalanul keverednek a felhasználó által definiált funkcióval
Ha van néhány szöveges karaktersorozat, amelyek szövege és számai vegyesen keverednek, mint a bemutatott adatok, az Excel nem támogatja az általános funkciót a probléma megoldására, de ennek befejezéséhez létrehozhat egy felhasználó által definiált funkciót.

1. Tartsa lenyomva a ALT + F11 billentyűk megnyitásához Microsoft Visual Basic for Applications ablak.
2. Kattints betétlap > Modulok, és illessze be a következő kódot a Modul ablak.
VBA-kód: külön szöveget és számokat külön cellákba egy cellából
Public Function SplitText(pWorkRng As Range, pIsNumber As Boolean) As String
'Updateby Extendoffice
Dim xLen As Long
Dim xStr As String
xLen = VBA.Len(pWorkRng.Value)
For i = 1 To xLen
xStr = VBA.Mid(pWorkRng.Value, i, 1)
If ((VBA.IsNumeric(xStr) And pIsNumber) Or (Not (VBA.IsNumeric(xStr)) And Not (pIsNumber))) Then
SplitText = SplitText + xStr
End If
Next
End Function
3. Ezután mentse el és zárja be ezt a kódot, menjen vissza a munkalapra, írja be ezt a képletet = SplitText (A3, HAMIS) egy üres cellába az egyetlen szöveges karakterlánc megszerzéséhez, majd húzza lefelé a kitöltő fogantyút azokhoz a cellákhoz, amelyekbe kitölteni szeretné ezt a képletet, lásd a képernyőképet:

4. És ez, írja be a képletet = SplitText (A3, IGAZ) egy másik cellába, és húzza lefelé a kitöltő fogantyút azokhoz a cellákhoz, amelyekbe kitölteni szeretné ezt a képletet a számok megszerzéséhez, lásd a képernyőképet:

Megjegyzések: Az eredmény hibás lesz, ha tizedes számok vannak a szöveges karakterláncban.
4. módszer: Válasszon szét szöveget és számokat két oszlopba a Kutools for Excel segítségével
Ha van Kutools az Excel számára, erőteljes eszköz- Hasított sejtek segédprogram segítségével gyorsan feloszthatja a szöveges karakterláncokat két oszlopra: az egyik a szám, a másik a szöveg.
Telepítése után Kutools az Excel számára, kérjük, tegye a következőket:
1. Válassza ki azt az adattartományt, amelyen el kívánja különíteni a szöveget és a számot.
2. Ezután kattintson Kutools > Egyesítés és felosztás > Hasított sejtek, lásd a képernyőképet:

3. Az Hasított sejtek párbeszédpanelen válassza ki Oszlopokra osztás lehetőség a típus szakaszban, majd ellenőrizze Szöveg és szám tól Felosztva szakasz, lásd a képernyőképet:

4. Ezután kattintson Ok gombra, és megjelenik egy felszólító mező, amely emlékezteti Önt, hogy válasszon egy cellát az eredmény kimenetéhez, lásd a képernyőképet:

5. Kattints OK gombot, és a kijelölt szöveges karakterláncokat két oszlopra osztották fel, az alábbi képernyőkép szerint:

Kattintson a Kutools letöltése Excelhez és ingyenes próbaverzióra most lehetőségre!
Különítse el a szöveget és a számokat a Kutools for Excel segítségével
Kapcsolódó cikkek:
Hogyan oszthatja szét külön betűkre az Excelben?
Hogyan lehet cellákat osztani több oszlopra vagy sorra kocsi visszaadással?
- Kutools az Excel számára
- Több munkalap kombinálása
- Számolás vagy összeg szín szerint
- Több e-mailt küldhet
-
Kutools for Excel: 300+ praktikus funkció az Excel ingyenes próbaverziójához
Több mint 300 intelligens és professzionális eszköz összegyűjtése az Excel számára a mindennapi munkában néhány kattintással leegyszerűsíti a különféle bonyolult feladatokat, ami sok időt takaríthat meg és növelheti a termelékenységet.
- Egyesítsen több munkalapot vagy munkafüzetet egyetlen munkafüzetbe vagy munkalapba
- Számolja és összegezze a cellákat a háttér, a betűtípus vagy a feltételes formázási szín alapján
- Küldje ugyanazt az e-mailt a címzettek listájára külön-külön, különböző mellékletekkel
- 110,000 30+ Excel felhasználó választása. Teljes funkciós ingyenes XNUMX napos próbaidőszak, nincs szükség hitelkártyára!
- 60 napos pénzvisszafizetési garancia!


-
Egyesítsen több munkalapot vagy munkafüzetet egyetlen lapba vagy munkafüzetbe
Mindennapi munkájában hatalmas feladat lehet több munkalap vagy munkafüzet egyesítése egy lapba vagy munkafüzetbe, ha egyesével egyesíti őket. De, azzal Kutools az Excel számára's Kombájn funkcióval, ezt a feladatot csak több kattintással oldhatja meg.

-
Számolja és összegezze a cellákat a háttér, a betűtípus vagy a feltételes formázási szín alapján
Nehéz feladat lehet számolni vagy összegezni a cellaértékeket a háttér, a betűtípus vagy a feltételes formázási szín alapján, nagy tartományban, Kutools az Excel számára támogatja az egyszerű eszköz-Számoljon szín szerint ami segíthet a lehető leggyorsabban ebben a munkában, minden Excel-ismeret nélkül.

-
Küldje ugyanazt az e-mailt a címzettek listájára külön-külön, különböző mellékletekkel
Alkalmazhatja a Word alkalmazást személyre szabott e-mailek küldésére több személy számára mellékletek nélkül, de, With Kutools az Excel számára's Emaileket küld jellemzője, ez a korlátozás orvosolható. Ezzel egyidejűleg CC-t vagy Titkos másolatot is küldhet egy adott személynek.
