Lépésről lépésre hozzon létre egy oszlopdiagramot az Excel százalékos változásával
Ez az oktatóanyag megmutatja az oszlopdiagram százalékos változással történő létrehozásának módszerét, ahogyan az alábbi képernyőkép lépésről lépésre látható az Excelben.
Több mint 15 lépés egy diagram létrehozásához százalékos változással az Excelben
Tegyük fel, hogy az eredeti adatok az év és az összeg fejlécét tartalmazzák, az alábbi képernyőképen:
Most képletekkel kell bővítenie a forrásadatokat az alábbi képernyőképen:
1. A C oszlopban használja Évcímke fejlécként, majd a C2 cellába írja be az alábbi képletet, majd húzza lefelé a kitöltő fogantyút a cellák kitöltéséhez, amíg meg nem jelenik az üres cella.
= REPT (A2,1)
A2 az évszámot tartalmazó cella.
2. A D oszlopban használja Összeg 1 fejlécként, majd használja a képlet alatt a D2 cellát, húzza a kitöltő fogantyút a cellák kitöltéséhez, amíg meg nem jelenik az üres cella.
= B2
B2 az első összegértéket tartalmazó cella.
3. Az E oszlopban, amely a láthatatlan oszlop megjelenítésére szolgál a diagramon, Láthatatlan a fejléc, használja az alábbi képletet az E2-hez, majd húzza az automatikus kitöltő fogantyút a cellákra, amíg meg nem jelenik a nulla, és végül távolítsa el a nulla értéket.
= B3
B3 az a cella, amely a második összegértéket tartalmazza.
4. Az E oszlopban a fejléc a Variancia, ez az oszlop kiszámítja a tavalyi és a következő év közötti különbséget. Az E2-ben használja az alábbi képletet, és húzza lefelé a kitöltő fogantyút az adatoszlop utolsó előtti cellájáig.
= B3-B2
B3 a második év összege, B2 az első év összege.
5. Írja be a G oszlopba Pozitív vagy a több szimbólum fejlécként, majd a G2 cellában használja az alábbi képletet, majd húzza az automatikus kitöltő fogantyút a cellák fölé az adattartomány utolsóig.
= IF (F2> 0, -F2, "")
F2 az a sejt, amely két év szórását tartalmazza.
6. A H oszlopban használja Negatív or mínusz szimbólum fejlécként, majd H2-ben írja be a képlet alá, és húzza a kitöltő fogantyút a cellák fölé az adattartomány utolsó előtti cellájáig.
= IF (F2 <0, F2, "")
F2 az a sejt, amely két év szórását tartalmazza.
7. Az I. oszlopban, amely a két év közötti szórás százalékos értékét jeleníti meg. Írja be az I2 képlet alá, majd húzza a kitöltő fogantyút a cellákra az adattartomány utolsó előtti cellájáig, és formázza a cellákat százalékos formátumban.
=F2 / B2
F2 az első és második év varianciáját tartalmazó cella, B2 az első év összege.
1. Válassza ki a C, D és E oszlopot (évcímke, 1. mennyiség és láthatatlan) adattartomány, kattintson betétlap > Oszlop vagy oszlopdiagram beszúrása > Fürtözött oszlop.
2. Kattintson a több szimbólum a diagram mellett a ÁBRA ELEM menüben, majd törölje a jelölést rácsvonalak és a Legenda, ez a lépés opcionális, csak az adatok jobb megtekintése érdekében.
3. Kattintson a láthatatlan adatokat megjelenítő oszlopra, majd kattintson a gombra több szimbólum megjeleníteni a ÁBRA ELEM menü nyíl mellett a Hiba sávok, és kattintson a gombra További lehetőségek az almenüben.
4. Ban,-ben Hibasávok formázása ablaktábla, ellenőrizze Mindkettő és Cap opció, az ellenőrzés szokás lehetőséget, majd kattintson a gombra Adja meg az értéket.
5. Ban,-ben Egyéni hibasávok párbeszédpanelen válassza a G2: G7 tartományt a tartományban Pozitív hibaérték szakaszban, és H2: H7 a tartományban Negatív hibaérték szakasz. Kattints OK.
Most a diagram az alábbiak szerint jelenik meg
6. Most kattintson a jobb gombbal az oszlopra, amely kifejezi a értékét Összeg 1, Majd válassza ki Formátum adatsor a helyi menüből.
7. Ban,-ben Formátum adatsor ablaktáblán módosítsa az értékeket mindkét esetben Sorozat átfedés és a Hézagszélesség szakaszok nullára. Ezután a diagram az alábbiak szerint jelenik meg:
8. Most meg kell változtatnia a Láthatatlan oszlop kitöltési színét, hogy ne legyen kitöltve. Kattintson a jobb gombbal a láthatatlan értékeket jelző oszlopokra, majd válassza a lehetőséget Nincs kitöltés a. legördülő listájából Tölt a helyi menüben.
Ha 2013 előtt Excel verzióban van, kattintson a gombra Formátum adatsor a helyi menüből, és a Fill & Line a Formátum adatsor panelen válassza a lehetőséget Nincs kitöltés in Tölt szakasz.
9. Kattintson a gombra Láthatatlan oszlopot, majd kattintson a gombra plusz symbol a ÁBRA ELEM menüben kattintson a nyíl mellett Adatcímkék az almenü megjelenítéséhez, majd kattintson a gombra További lehetőségek.
10. Ban,-ben Formázza az adatcímkéket ablaktábla, ellenőrizze Érték a cellákból jelölőnégyzet a Címke beállításai szakaszban, majd válassza ki a százalékos cellákat (I. oszlop) a Adattábla tartomány párbeszéd. Kattintson a gombra OK.
11. Ezután törölje a jelölést Érték és a Vezérsorok megjelenítése jelölőnégyzeteket a Címke helye szakaszban válassza ki a pozíció opciót, amire szüksége van.
Ezután szükség szerint formázhatja a diagram címét vagy a diagram kitöltési színét.
Most a végső diagram az alábbiak szerint jelenik meg:
(Ajánlás) 3 lépés egy hatékony diagramok segítségével egy diagram létrehozásához százalékos táblázattal
Ha általában ilyen típusú diagramokat használ, akkor a fenti módszer zavaró és időigényes lesz. Itt egy hatalmasat ajánlok neked táblázatok csoportba Kutools az Excel számára, gyorsan létrehozhat több összetett diagramot kattintásokkal, beleértve a százalékos változással járó diagramot is.
| Kutools az Excel számára, Több mint 300 a praktikus funkciók megkönnyítik a munkáját. | ||
Után ingyenes telepítés Kutools for Excel, kérjük, tegye a következőket:
1. kettyenés Kutools > táblázatok > Különbség összehasonlítás > Oszlopdiagram százalékos változással.
2. Ban,-ben Százalékos változás diagram párbeszédpanelen válassza ki a tengelycímkéket és a sorozatértékeket szükség szerint két szövegmezőbe.
3. kettyenés Ok, majd megjelenik a párbeszédpanel, amely emlékeztet arra, hogy az adatok elhelyezéséhez létrejön egy lap is, kattintson Igen hogy folytassa.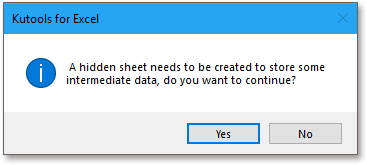
Ezután létrehoztak egy diagramot százalékos változással. Nem könnyű?
típus:
1. Ha először használja ezt az eszközt, kattintson a gombra Példa gombot az eszköz működésének bemutatásához.
2. A diagram színét szükség szerint megváltoztathatja a alatt kialakított Tab.
Kattintson a minta fájl letöltéséhez
Dinamikus kiemelés adatpontja az Excel diagramon
Ha egy diagram több szériával és sok adattal van ábrázolva, amelyet nehéz lesz elolvasni, vagy csak egy releváns adatot talál egy használt sorozatban.
Hozzon létre egy interaktív diagramot a sorozatválasztó jelölőnégyzettel az Excelben
Az Excelbe általában beillesztünk egy diagramot az adatok jobb megjelenítéséhez, néha a diagramot egynél több sorozat választja ki. Ebben az esetben érdemes a sorozatokat megjeleníteni a jelölőnégyzetek bejelölésével.
Halmozott sávdiagram feltételes formázása az Excelben
Ez az oktatóanyag bemutatja, hogyan hozható létre feltételes formázás halmozott sávdiagram, ahogyan az alábbi képernyőkép lépésről lépésre látható az Excelben.
Tényleges vs költségvetési diagram létrehozása az Excelben lépésről lépésre
Ez az oktatóanyag bemutatja, hogyan hozható létre feltételes formázás halmozott sávdiagram, ahogyan az alábbi képernyőkép lépésről lépésre látható az Excelben.
A legjobb irodai termelékenységi eszközök
A Kutools for Excel megoldja a legtöbb problémát, és 80%-kal növeli a termelékenységet
- Szuper Formula Bár (könnyedén szerkeszthet több szöveget és képletet); Olvasás elrendezés (könnyen olvasható és szerkeszthető nagyszámú cella); Beillesztés a Szűrt tartományba...
- Cellák / sorok / oszlopok egyesítése és az adatok megőrzése; Osztott cellák tartalma; Kombinálja az ismétlődő sorokat és az Összeg / Átlagot... megakadályozza az ismétlődő cellákat; Hasonlítsa össze a tartományokat...
- Válassza a Másolat vagy az Egyedi lehetőséget Sorok; Válassza az Üres sorok lehetőséget (az összes cella üres); Super Find és Fuzzy Find sok munkafüzetben; Véletlenszerű kiválasztás ...
- Pontos másolás Több cella a képletreferencia megváltoztatása nélkül; Automatikus referenciák létrehozása több lapra; Helyezze be a golyókat, Jelölőnégyzetek és még sok más ...
- Kedvenc és gyorsan beszúrható képletek, Tartományok, diagramok és képek; Cellák titkosítása jelszóval; Levelezőlista létrehozása és e-maileket küldeni ...
- Kivonat szöveg, Szöveg hozzáadása, Eltávolítás pozíció szerint, Hely eltávolítása; Hozz létre és nyomtasson személyhívó részösszegeket; Konvertálás a cellatartalom és a megjegyzések között...
- Szuper szűrő (mentse el és alkalmazza a szűrősémákat más lapokra); Haladó rendezés hónap / hét / nap, gyakoriság és egyebek szerint; Speciális szűrő félkövér, dőlt betűvel ...
- Kombinálja a munkafüzeteket és a munkalapokat; Táblázatok egyesítése kulcsoszlopok alapján; Az adatok felosztása több lapra; Kötegelt konvertálás xls, xlsx és PDF...
- Pivot tábla csoportosítás hét száma, a hét napja és egyebek ... Mutassa a Feloldott, Zárt cellákat különböző színekkel; Jelölje ki azokat a cellákat, amelyeknek képlete / neve van...

- Füles szerkesztés és olvasás engedélyezése Wordben, Excelben és PowerPointban, Publisher, Access, Visio és Project.
- Több dokumentum megnyitása és létrehozása ugyanazon ablak új lapjain, mint új ablakokban.
- 50% -kal növeli a termelékenységet, és naponta több száz kattintással csökkenti az egér kattintását!
