Hozzon létre egy interaktív diagramot a sorozatválasztó jelölőnégyzettel az Excelben
Az Excelbe általában beillesztünk egy diagramot az adatok jobb megjelenítéséhez, néha a diagramot egynél több sorozat választja ki. Ebben az esetben érdemes a sorozatokat megjeleníteni a jelölőnégyzetek bejelölésével. Ha feltételezzük, hogy a diagramban két sorozat van, jelölje be az 1. jelölőnégyzetet az 1. sorozat megjelenítéséhez, a 2. jelölőnégyzet bejelölését a 2. sorozat megjelenítéséhez, és mindkettő bejelölve jelenítsen meg két sorozatot az alábbi képernyőképen.

1. Először, kérjük, rendezze az adattartományt az alábbi képernyőképen:

2. Ezután írja be az adatokat egy üres tartományba, feltételezve, hogy itt írja be a 2018-at az A6 cellába, az IGAZ a B6 cellába, 2019 az A7 cellába, a TURE a B7 cellába.
2018 és 2019 azoknak az adatoknak a sorfejléce, amelyeket sorozatként fognak használni a diagramban.
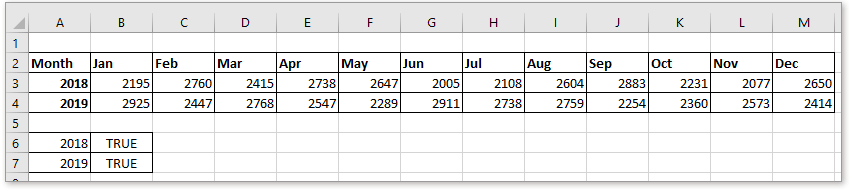
3. Ezután tegyen be két jelölőnégyzetet. Kattintson a gombra Fejlesztő > betétlap > Jelölőnégyzet (vezérlésből). Ezután rajzoljon egy jelölőnégyzetet egy üres helyre. Ismételje meg ezt a lépést egy újabb jelölőnégyzet rajzolásához.
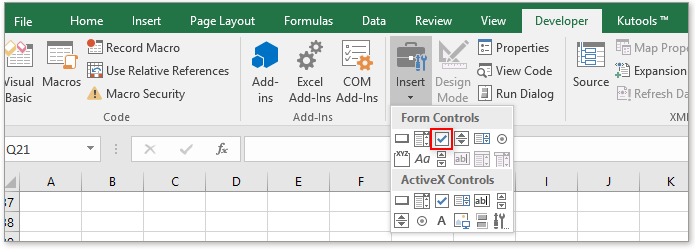
4. Ezután kattintson jobb gombbal az első jelölőnégyzetre, és válassza a lehetőséget Szöveg szerkesztése a helyi menüből, majd módosítsa az 1 jelölőnégyzet nevét 2018-ra (az első sorozatnév, amelyet a diagramban használ). Ismételje meg ezt a lépést a 2. jelölőnégyzet nevének megváltoztatásához.
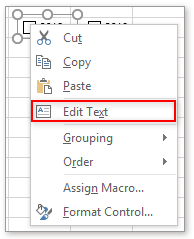

5. Ezután kattintson a jobb gombbal a 2018 jelölőnégyzetre, és válassza a lehetőséget Formátum vezérlés a helyi menüből a Formátum vezérlés párbeszédablak Cella link szövegdobozban válassza ki a beírt B6 cellát TRUE a 2. lépésben, és kattintson a gombra OK.


Ismételje meg ezt a lépést a 2019 jelölőnégyzet és a B7 cella összekapcsolásához.
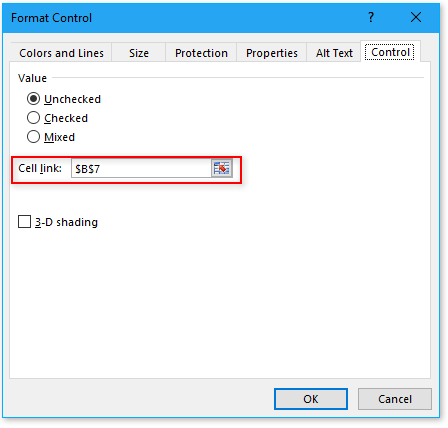
Most, amikor a jelölőnégyzet be van jelölve, a B6 vagy B7 szöveg jelenik meg TRUE, vagy kijelző HAMIS.

6. Másolja az adattartományt, itt az A2: M4, és illessze be egy üres cellába, például az A10 cellába. Ezután törölje az összes adattartományt a fejlécek kivételével. Lásd a képernyőképet:

7. A B11 cellába, a beillesztett adattartomány első üres cellájába írja be ezt a képletet = IF ($ B $ 6, B3, NA ()), majd húzza jobbra az automatikus kitöltő fogantyút, hogy ezzel a képlettel kitöltse az adattartomány összes celláját.
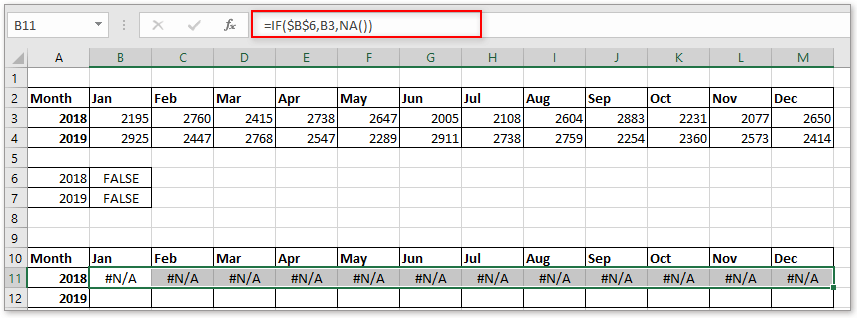
8. A B12 cellába írja be ezt a képletet = IF ($ B $ 7, B4, NA ()), majd húzza jobbra az automatikus kitöltő fogantyút, hogy ezzel a képlettel kitöltse az adattartomány összes celláját.
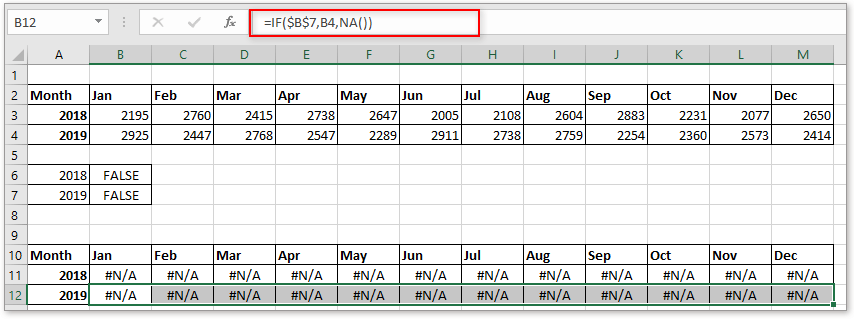
9. Most válassza ki a beillesztett adattartományt, kivéve az első oszlop adatait, például B10: M12, kattintson betétlap lapon válassza ki a diagram típusát Táblázatos csoport.

Most üres táblázatot helyezett be.
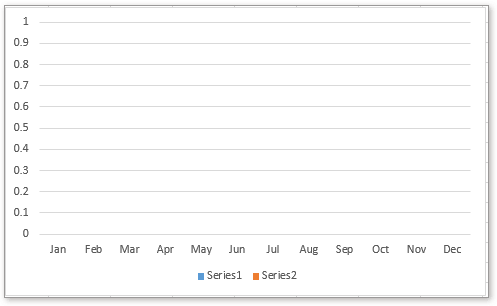
Jelölheti be a jelölőnégyzeteket az adatok szükség szerinti megjelenítéséhez.

Kattintson a minta fájl letöltéséhez
|
Tipp: Ha általában összetett diagramokat használ az Excel programban, amelyek problémásak lesznek, mivel nagyon gyorsan elkészíti őket, itt a Auto szöveg eszköze Kutools az Excel számára, csak először el kell készítenie a diagramokat, majd hozzá kell adnia a diagramokat az AutoText ablaktáblához, majd bárhol, bármikor újrafelhasználhatja őket, csak annyit kell tennie, hogy megváltoztatja a hivatkozásokat, hogy megfeleljenek az Ön valódi igényének. Kattintson ingyenes letöltéshez. |
Dinamikus kiemelés adatpontja az Excel diagramon
Ha egy diagram több szériával és sok adattal van ábrázolva, amelyet nehéz lesz elolvasni, vagy csak egy releváns adatot talál egy használt sorozatban.
Halmozott sávdiagram feltételes formázása az Excelben
Ez az oktatóanyag bemutatja, hogyan hozható létre feltételes formázás halmozott sávdiagram, ahogyan az alábbi képernyőkép lépésről lépésre látható az Excelben.
Tényleges vs költségvetési diagram létrehozása az Excelben lépésről lépésre
Ez az oktatóanyag bemutatja, hogyan hozható létre feltételes formázás halmozott sávdiagram, ahogyan az alábbi képernyőkép lépésről lépésre látható az Excelben.
Hozzon létre egy diagramot dátummal és idővel az X tengelyen az Excelben
ebben a cikkben bemutatom a diagram és a dátum és idő X tengelyen történő helyes megjelenítésének módját.
A legjobb irodai termelékenységi eszközök
A Kutools for Excel megoldja a legtöbb problémát, és 80%-kal növeli a termelékenységet
- Szuper Formula Bár (könnyedén szerkeszthet több szöveget és képletet); Olvasás elrendezés (könnyen olvasható és szerkeszthető nagyszámú cella); Beillesztés a Szűrt tartományba...
- Cellák / sorok / oszlopok egyesítése és az adatok megőrzése; Osztott cellák tartalma; Kombinálja az ismétlődő sorokat és az Összeg / Átlagot... megakadályozza az ismétlődő cellákat; Hasonlítsa össze a tartományokat...
- Válassza a Másolat vagy az Egyedi lehetőséget Sorok; Válassza az Üres sorok lehetőséget (az összes cella üres); Super Find és Fuzzy Find sok munkafüzetben; Véletlenszerű kiválasztás ...
- Pontos másolás Több cella a képletreferencia megváltoztatása nélkül; Automatikus referenciák létrehozása több lapra; Helyezze be a golyókat, Jelölőnégyzetek és még sok más ...
- Kedvenc és gyorsan beszúrható képletek, Tartományok, diagramok és képek; Cellák titkosítása jelszóval; Levelezőlista létrehozása és e-maileket küldeni ...
- Kivonat szöveg, Szöveg hozzáadása, Eltávolítás pozíció szerint, Hely eltávolítása; Hozz létre és nyomtasson személyhívó részösszegeket; Konvertálás a cellatartalom és a megjegyzések között...
- Szuper szűrő (mentse el és alkalmazza a szűrősémákat más lapokra); Haladó rendezés hónap / hét / nap, gyakoriság és egyebek szerint; Speciális szűrő félkövér, dőlt betűvel ...
- Kombinálja a munkafüzeteket és a munkalapokat; Táblázatok egyesítése kulcsoszlopok alapján; Az adatok felosztása több lapra; Kötegelt konvertálás xls, xlsx és PDF...
- Pivot tábla csoportosítás hét száma, a hét napja és egyebek ... Mutassa a Feloldott, Zárt cellákat különböző színekkel; Jelölje ki azokat a cellákat, amelyeknek képlete / neve van...

- Füles szerkesztés és olvasás engedélyezése Wordben, Excelben és PowerPointban, Publisher, Access, Visio és Project.
- Több dokumentum megnyitása és létrehozása ugyanazon ablak új lapjain, mint új ablakokban.
- 50% -kal növeli a termelékenységet, és naponta több száz kattintással csökkenti az egér kattintását!

