Hogyan vonható ki az első / utolsó / n-edik szó az Excel szöveges karakterláncából?
Szenvedte már valaha azt a problémát, hogy ki kell szednie egy bizonyos szót a munkalap szöveges karakterláncából? Például a következő szöveges karakterláncokkal rendelkezik, amelyek az első / utolsó vagy n-edik szó megszerzéséhez szükségesek, itt néhány hatékony módszerről tudok beszélni.
- Bontsa ki az első szót vagy vezetéknevet a szöveges karakterláncból képletekkel
- Bontsa ki az n-edik szót a szöveges karakterláncból a Felhasználó által definiált funkcióval
- Bontsa ki az egyes szavakat a szöveges karakterláncból, és sorolja fel vízszintesen vagy függőlegesen
- Csodálatos eszközzel vonja ki az n-edik szót a szöveges karakterláncból
Bontsa ki az első szót vagy a vezetéknevet a szöveges karakterláncból a Képletek segítségével
Ha ki kell szednie az első szót a szöveges karakterláncok listájából, a következő képletek segíthetnek Önnek.
Az első szó kibontásához írja be az alábbi képletet egy üres cellába, majd húzza a cella automatikus kitöltési fogantyúját a kívánt tartományba.
= HA (ISERR (FIND ("", A2)), "", BAL (A2, FIND ("", A2) -1))

Az utolsó szó kibontásához minden cellából alkalmazza ezt a képletet:
= HA (ISERR (FIND ("", A2)), "", JOBB (A2, LEN (A2) -FIND ("*", SUBSTITUTE (A2, "", "*", LEN (A2) -LEN ( PÓT (A2, "", ""))))))

És most meglátja, hogy az első vagy az utolsó szót kivonják minden cellából.
Megjegyzések: A fenti képletekben A2 azt a cellát jelzi, amelyből az első vagy az utolsó szót kibontja.
Nehéz megjegyezni a hosszú bonyolult képleteket? Csodálatos eszköz segít kivonni az n-edik szótcsak több kattintással!
A fenti hosszú képletek csak az első és az utolsó szót tudják kinyerni, de haszontalanok lesznek a megadott n-edik szó kinyerésére, mondja a második szót, a hatodik szót stb. Még Ön is kitalálhat képleteket a probléma megoldásához, a képleteket túl bonyolult ahhoz, hogy megjegyezzük és alkalmazzuk. Itt a Kutools for Excel program n-edik szó kibontása a cellában funkciója ajánlott, amely segít a lehető legegyszerűbben kivonni az n-edik szót!
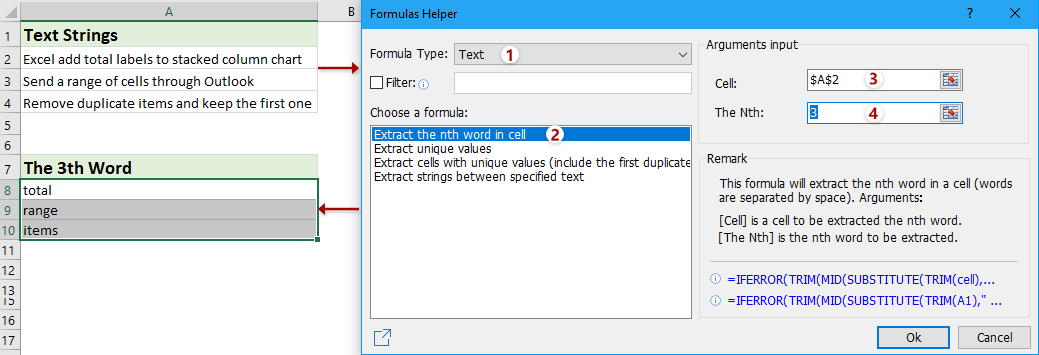
Kutools az Excel számára - Töltse fel az Excelt több mint 300 alapvető eszközzel. Élvezze a teljes funkcionalitású 30 napos INGYENES próbaverziót hitelkártya nélkül! Szerezd meg most
Bontsa ki az n-edik szót a szöveges karakterláncból a Felhasználó által definiált funkcióval
Ha ki akarja vonni a második, harmadik vagy bármelyik n szót a szöveges karakterláncból, létrehozhat egy felhasználó által definiált függvényt annak kezelésére.
1. Tartsa lenyomva a ALT + F11 billentyűk megnyitásához Microsoft Visual Basic for Applications ablak.
2. Kattints betétlap > Modulok, és illessze be a következő kódot a Modulok ablak.
Function FindWord(Source As String, Position As Integer)
'Update 20131202
Dim arr() As String
arr = VBA.Split(Source, " ")
xCount = UBound(arr)
If xCount < 1 Or (Position - 1) > xCount Or Position < 0 Then
FindWord = ""
Else
FindWord = arr(Position - 1)
End If
End Function
3. Ezután mentse el a kódot, ebben a példában megkapom a harmadik szót a karakterláncból, ezért írja be ezt a képletet = keresőszó (A2,3) egy üres B2 cellába, majd húzza a cella AutoFill fogantyúját a kívánt tartományba. Lásd a képernyőképet:

Jegyzet: A fenti képletben A2 az a cella, ahonnan szót szeretnél kivonni, a szám 3 a sztring harmadik szavát jelöli, amelyet kibont, és szükség szerint megváltoztathatja őket.
Bontsa ki az egyes szavakat a szöveges karakterláncból, és sorolja fel vízszintesen vagy függőlegesen
Ez a módszer bemutatja a Kutools for Excel programot Hasított sejtek segédprogram, hogy kivonja az egyes szavakat a szöveges karakterlánc cellákból, majd vízszintesen vagy függőlegesen sorolja fel a kivont szavakat az Ön igényei szerint.
Kutools az Excel számára - Tele van több mint 300 alapvető Excel-eszközzel. Élvezze a teljes funkcionalitású 30 napos INGYENES próbaverziót hitelkártya nélkül! Letöltés most!
1. Jelölje ki azokat a szöveges karakterlánc cellákat, amelyekből kibontja a szavaikat, majd kattintson a gombra Kutools > Egyesítés és felosztás > Hasított sejtek.

2. A megnyíló cellák megosztása párbeszédpanelen adja meg a felosztás típusát a típus szakasz, ellenőrizze a Hely lehetőség a Adjon meg elválasztót szakaszban, és kattintson a Ok gomb. Lásd a képernyőképet:

3. Most adja meg a céltartományt, ahová a kibontott szavakat adja ki, majd kattintson a gombra OK gomb
Ha bejelölte a Oszlopokra osztás opciót a fenti Felosztott cellák párbeszédpanelen, minden szót kivonunk minden szöveges karakterláncból, és függőlegesen soroljuk fel.
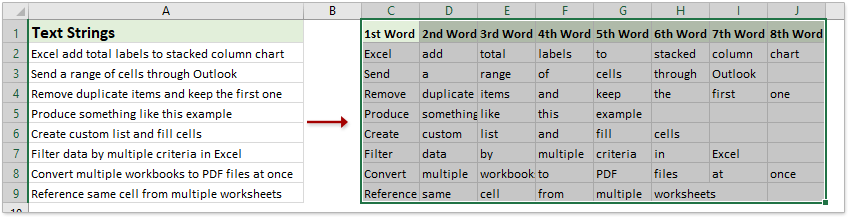
Ha bejelölte a Felosztás sorokra opciót a fenti Felosztott cellák párbeszédpanelen, minden szót kivonunk minden szöveges karakterláncból, és vízszintesen soroljuk fel.

Csodálatos eszközzel vonja ki az n-edik szót az Excel szöveges karakterláncából
Ha telepítette a Kutools for Excel alkalmazást, használhatja a Képlet Segítő > Az n-edik szó kibontása a cellában funkciót, hogy gyorsan kivonhassa az n-edik szót a megadott cellából.
Kutools az Excel számára - Tele van több mint 300 alapvető Excel-eszközzel. Élvezze a teljes funkcionalitású 30 napos INGYENES próbaverziót hitelkártya nélkül! Letöltés most!
1. Jelölje ki azt a cellát, ahová a kibontott szót helyezi, majd kattintson Kutools > Formula Segítő > Formula Segítő a funkció engedélyezéséhez.
2. A Formula Helper párbeszédpanelen tegye a következőket:
(1) Válassza ki szöveg tól Képlet típus legördülő lista;
(2) Kattintson a kiemeléshez Bontsa ki a cellában az n-edik szót a Válasszon képletet lista mező;
(3) A Sejt mezőben adja meg azt a cellát, amelyből kivonja a szót;
(4) In Az N mezőben adja meg a számot.

3. Kattintson az Ok gomb. Ha szükséges, húzza a képletcella automatikus kitöltési fogantyúját, és másolja a képletet más cellákba.

Bemutató: vonjon ki minden szót a szöveges karakterláncból, és sorolja fel vízszintesen vagy függőlegesen
Kapcsolódó cikkek:
- Hogyan lehet kibontani a szöveget szóköz vagy vessző előtt / után csak az Excelben?
- Hogyan lehet felosztani a szöveget szóközzel / vesszővel / elválasztóval az Excelben?
- Hogyan vonható ki a szöveg vessző / zárójel / zárójel közé az Excelben?
A legjobb irodai hatékonyságnövelő eszközök
Töltsd fel Excel-készségeidet a Kutools for Excel segítségével, és tapasztald meg a még soha nem látott hatékonyságot. A Kutools for Excel több mint 300 speciális funkciót kínál a termelékenység fokozásához és az időmegtakarításhoz. Kattintson ide, hogy megszerezze a leginkább szükséges funkciót...

Az Office lap füles felületet hoz az Office-ba, és sokkal könnyebbé teszi a munkáját
- Füles szerkesztés és olvasás engedélyezése Wordben, Excelben és PowerPointban, Publisher, Access, Visio és Project.
- Több dokumentum megnyitása és létrehozása ugyanazon ablak új lapjain, mint új ablakokban.
- 50% -kal növeli a termelékenységet, és naponta több száz kattintással csökkenti az egér kattintását!
