Tekintse meg, hogy a Kutools for Excel hogyan takaríthatja meg az időt az Excel 2021 / 2019 / 2016 / 2013 / 2010 / 2007 / Office 365 programban
A szoftvert az alábbiakban ismertetjük, a szalagcsoportok rendezésében, amelyekben megjelennek.
Kutools fül
 |
|||
 |
 |
 |
 |
| Csoport megtekintése | Ranges & Cells Group | Csoport szerkesztése | Képletcsoport |
Kutools Plus fül
 |
|||
 |
 |
 |
 |
| Munkafüzetek és Táblázatok Csoport | Biztonsági csoport | Levelezési csoport | Szűrő és statisztikai csoport |
Kutools AI lap
 |
|||
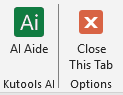 |
 |
||
| Kutools AI | |||
Design fül
 |
||||
 |
 |
 |
 |
 |
| Védje a csoportot | Csoport megtekintése | Monitor csoport | Opciók csoport | |
Megjegyzések: A Design fül alapértelmezés szerint ki van kapcsolva. Az Excel felhasználói átkapcsolhatják Kutools Plus > Munkalap tervezése.
Navigációs panel:
5 ablaktáblát tartalmaz: Munkafüzet és lap ablaktábla, Automatikus szöveg ablaktábla, Névkezelő ablaktábla, Oszloplista ablaktábla és Speciális keresés és csere ablaktábla.
A Navigációs ablaktábla nem csak az összes munkafüzetet, munkalapot, oszlopot és nevet sorolja fel egy beépített ablaktáblában az Ön számára, hanem az Excel-t is lenyűgöző funkcióval egészíti ki, amelynek segítségével könnyedén bepillanthat az összes munkafüzetbe, munkalapba, és válthat mindegyikük. És mi több? Gyorsan kiválaszthatja a munkafüzetek adott oszlopát és nevét. A navigációs ablaktáblát bármely munkaterületre húzhatja, és aktiválhatja egy kattintással elrejtésre vagy megjelenítésre.
Rács fókusz (Olvasási elrendezés)
Automatikusan jelölje ki az aktív cella teljes sorát vagy oszlopát.
Elkerülhetetlen, hogy a sorok vagy oszlopok rosszul legyenek olvasva, ha egy képleteket vagy adatokat ellenőrizünk egy nagy számú sort és oszlopot tartalmazó munkalapon. Az Elrendezés olvasása kiemeli az aktuális cella vonalát és oszlopát. Ez megkönnyíti az adatok ellenőrzését vagy az adatok bevitelét.
Nagyobb Formula bár
Ez a szolgáltatás javítja a képletsávot, és megjeleníti az aktív cella cellatartalmát egy ablakban. Az ablakban könnyedén megtekintheti a hosszú cellatartalmat vagy képletet teljesen. És támogatja az ablak cellaértékének szerkesztését is.
Kutools AI Aide
Ez a hatékony, mesterséges intelligencia által vezérelt funkció forradalmasítja az Excellel való interakciót, és soha nem látott szintű támogatást és automatizálást kínál.
- Műveletek intelligens végrehajtása.
- Egyéni képlet létrehozása.
- Hívja elő a megfelelő Kutools for Excel függvényeket az Ön egyedi igényei alapján.
- Adatelemzés és diagramkészítés.
- Hozzon létre egyéni funkciókat.
- Írj VBA kódot.
- Adjon működési útmutatást.
- Más közös szükségletek kielégítése.
Snap (biztonsági mentés jelenlegi munkafüzet)
Készítsen pillanatképeket az aktuális munkafüzetről a munkafüzet egyszerű helyreállításához.
Ez a segédprogram bármikor pillanatképet készíthet az aktuális munkafüzetről, és a pillanatkép elemre kattintva a munkafüzet visszaáll a pillanatképbe. Felhívjuk figyelmét, hogy ez a segédprogram csak a munkafüzet bezárása előtt tartja elérhetővé a pillanatképet, ha a munkafüzet bezárult, a munkafüzet összes pillanatképét megtisztítják.
Adatlap
Ezzel a szolgáltatással egyszerűen megtekintheti, szerkesztheti vagy törölheti az adatbeviteleket az Excelben. Ez a szolgáltatás soronként mutatja a megadott tartomány (vagy a teljes lap) adatait. Az Adatlap párbeszédpanelen sorokban olvashatjuk, adhatjuk hozzá, törölhetjük vagy szerkeszthetjük az adatokat.
nézet beállításai
Ezzel a segédprogrammal gyorsan átválthatja az alábbi beállítások bármelyikét: rácsvonalak, vízszintes gördítősáv, függőleges gördítősáv, sor- és oszlopfejlécek, oldaltörések, képletnézet, lapfülek, állapotsor, képletsáv, teljes képernyős megjelenítés, megjegyzések láthatósága, és a tárgyak láthatósága. Takarítson meg időt azzal, hogy megkeresse a fenti beállítások bármelyikét. Mindez interaktív módon zajlik, így láthatja az előnézetet, mielőtt elkötelezi magát.
Megjelenítése / elrejtése
Az eszközök gyűjteménye lehetővé teszi a munkafüzetek, munkalapok és tartományok, Excel ablakbeállítások stb. Gyors megjelenítését vagy elrejtését.
A Klasszikus menü megjelenítése a Gyorselérés eszköztáron
Ez a szolgáltatás egy kis ikont ad hozzá a Gyorselérési eszköztár bal szélén, amely megkönnyíti az Excel 2007 és újabb verzióinak klasszikus menüjének egyszerű megtekintését és használatát.
Oszlopok
Egy kattintással válthat a rejtett oszlopok láthatósága között a használt tartományban. Ezzel a segédprogrammal egyetlen kattintással gyorsan váltogathatja a rejtett oszlopok láthatóságát. Egy kattintással a használt tartomány összes rejtett oszlopa megjelenik, az újbóli kattintással az összes rejtett oszlop láthatatlanná válik.
munkalapok
Gyorsan válthatja az összes rejtett lap láthatóságát az aktuális munkafüzetben. Egy kattintással az összes rejtett lap láthatóvá válik, az újbóli kattintással az összes rejtett lap láthatatlanná válik az aktuális munkafüzetben.
Munkaterület
Ez a segédprogram a munkaterület 3 típusú beállítását testesítette meg az alábbiak szerint:
- 1. A szalag minimalizálása és az állapotsor elrejtése;
- 2. A szalag minimalizálása érdekében rejtse el az állapotsort és a képletsávot;
- 3. A szalag minimalizálása érdekében rejtse el az állapotsort, a képletsávot és a szalagot.
Mindig mutasd a megjegyzést
Ez a szolgáltatás folyamatosan megjeleníti az aktívan kiválasztott cella megjegyzését, függetlenül attól, hová mozgatja az egeret.
Görgetési terület beállítása:
Ez egy fantasztikus módszer a munkafüzet görgetési területének beállítására vagy korlátozására. Ha sokat mozog a munkalapon, vagy ha vannak olyan adatai, amelyeket nem szeretné, hogy az olvasók felfedezzék, akkor ez az eszköz kényelmes az Ön számára, ha a munkalap látható területét csak a tényleges adatokkal korlátozza.
Az összes tartomány elrejtése:
Az aktív munkalap összes rejtett tartományát gyorsan megjelenítheti.
A kijelöletlen lapok elrejtése:
Ez lehetővé teszi, hogy egyetlen kattintással gyorsan elrejtse az összes inaktív (nem kijelölt) lapot az aktív (aktuális) munkafüzetben.
Az összes rejtett lap elrejtése:
Egy kattintással jelenítse meg az aktív munkafüzet összes rejtett lapját. Általában az összes rejtett munkalapot egyenként kell elrejtenie az Excelben.
Inaktív Windows elrejtése:
Ha több munkafüzetet nyitott meg az Excel programban, ez az eszköz lehetővé teszi az összes többi inaktív munkafüzet gyors elrejtését egyetlen kattintással.
Az összes rejtett ablak elrejtése:
Az összes rejtett munkafüzet elrejtése egyetlen kattintással. Normál esetben az összes rejtett munkafüzetet egyenként kell kibontania az Excelben.
Munkafüzetek és munkalapok elrejtése / elrejtése:
Több munkafüzet és munkalap egyszerre interaktív elrejtése vagy elrejtése. Normál esetben a munkafüzetet és a munkalapot egyenként kell elrejteni vagy elrejteni az Excelben. Ez egy praktikus eszköz az Ön számára egy nagy munkafüzet és egy köteg munkalap kezeléséhez.
Választék
A segédprogramok gyűjteménye lehetővé teszi a következő műveletek gyors feldolgozását tartományokban és cellákban.
Vízszintes tartomány átfordítása
A kijelölés összes celláját vízszintesen, egyetlen kattintással fordíthatja. Például, ha van soradata, például: 1, 2, 3, akkor vízszintesen gyorsan megfordíthatja a sorrendet 3, 2, 1 értékre.
Fordítsa el a függőleges tartományt
Egyetlen kattintással fordítsa függőlegesen az összes cellát a kijelölésben. Például, ha egy oszlopot választott, amely az 1, 2 és 3 számot tartalmazza, akkor ez a segédprogram függőlegesen 3, 2 és 1 értékre állítja a sorrendet.
Táblázat méreteinek átültetése:
Ezzel a praktikus Transpose Table Dimension segédprogrammal kényelmesen átalakíthat egy kereszt (kétdimenziós) táblázatot egyszerre lapos (egydimenziós) listává és fordítva.
Átalakítási tartomány:
Gyorsan alakítson át egy függőleges oszlopot több oszlopos sorokká. Lehet például, hogy egyetlen oszlopadata van, amely tartalmazza az ügyfél adatait, és minden ügyfél 5 soros információból áll (például név, nem, telefonszám, e-mail és cím). Ezzel az eszközzel átalakíthatja az egyoszlopos adatokat ötoszlopos adattáblává.
Csere tartományok:
A munkafüzet tartományainak, oszlopainak, sorainak és celláinak gyors cseréje. A csere tartományainak azonos méretűnek kell lenniük. Például nem cserélhet két oszlopot egy oszloppal. Gyorsan felcserélheti a cellákat vagy tartományokat ugyanazon a munkalapon, különböző munkalapokon vagy különböző munkafüzeteken. A cellák formázása szintén felcserélésre kerül, és a csere művelet nem befolyásolja a két tartomány képleteit, és továbbra is az eredeti cellákra hivatkoznak.
Rendezés / tartomány véletlenszerű kiválasztása:
Ezzel a segédprogrammal gyorsan rendezheti véletlenszerűen a tartomány celláit, az egyes sorok vagy oszlopok szerint véletlenszerűen, a teljes sor vagy oszlop véletlenszerűen, a cellák, teljes sorok vagy oszlopok véletlenszerű kiválasztása érdekében.
Beillesztés a Láthatóba
Ez a szolgáltatás lehetővé teszi a másolt adatok beillesztését csak látható cellákba, figyelmen kívül hagyva az összes szűrt és rejtett cellát.
A görgetési terület beállítása
Ez egy fantasztikus módszer a munkafüzet görgetési területének beállítására vagy korlátozására. Ha sokat mozog a munkalapon, vagy ha vannak olyan adatai, amelyeket nem szeretné, hogy az olvasók felfedezzék, akkor ez az eszköz kényelmes az Ön számára, ha a munkalap látható területét csak a tényleges adatokkal korlátozza.
Az összes tartomány elrejtése
Az aktív munkalap összes rejtett tartományát gyorsan megjelenítheti.
Másolási tartományok:
Az Excel általában nem engedélyezi több kijelölt tartomány másolását, de ezzel a segédprogrammal egyszerre több kijelölt tartományt is átmásolhat.
Hasonlítsa össze a cellákat
Gyorsan hasonlítsa össze a cellák két oszlopát, derítse ki és emelje ki pontosan a közöttük lévő cellákat vagy a különbségeket. Támogatja a kis- és nagybetűk közötti összehasonlítást.
A gépelés megakadályozása
Megakadályozza az ismétlődő adatok beírását, megakadályozza bizonyos karakterek beírását, és csak meghatározott karaktereket adhat meg egy cellatartományban.
A duplikálás megakadályozása
Ez a segédprogram megakadályozhatja az ismétlődő adatok egyetlen oszlopba történő beírását egyetlen kattintással. Ez a segédprogram ugyanazt a funkciót éri el, mint az Excel adatellenőrzési szolgáltatása, de csak ki kell választania egy oszlopot, majd alkalmaznia kell ezt a segédprogramot, akkor nem írhat be ismétlődő értékeket ugyanabba az oszlopba.
A gépelés megakadályozása
- Könnyen megakadályozhatja a speciális vagy bizonyos karakterek beírását a cellákba
- Csak meghatározott karaktereket adhat meg egy cellatartományban
Érvényesítse az e-mail címet
Ez a szolgáltatás az adatok érvényesítésének beállítására szolgál a kiválasztott tartomány (ok) számára, amely csak e-mail címek megadását teszi lehetővé.
Ellenőrizze az IP-címet
Ez a szolgáltatás gyorsan beállítja az adatok érvényesítését, hogy csak a kiválasztott tartomány (ok) ban fogadja el az IP-cím bejegyzéseket.
Telefonszám érvényesítése
Ez a szolgáltatás gyorsan beállítja az adatok érvényesítését, hogy csak a megadott formátumban megadott telefonszámokat fogadja el. Ez a szolgáltatás egyszerre állítja be az adatok érvényesítését egy vagy több kiválasztáshoz.
Törölje az adatellenőrzési korlátozásokat
Ez a szolgáltatás az összes adatellenőrzési korlátozást törli az Excel kiválasztásából
Legördülő lista
Eszközök gyűjteménye az Excel legördülő listáiról.
Készítsen egyszerű legördülő listát
Ez a szolgáltatás segít az adatok validálásának (legördülő lista) gyors hozzáadásában a kiválasztásokhoz, mindössze 2 lépésben az Excelben.
Színes legördülő lista
Ez a szolgáltatás megkönnyítheti a legördülő listaválaszok vagy sorok színesítését (feltételes formázás hozzáadása) a megfelelő kiválasztás alapján.
Kép legördülő lista
Ez a funkció több kattintással hozhat létre több legördülő listát a hozzájuk tartozó képekkel. Ha kiválaszt egy elemet a legördülő listából, annak relatív képe jelenik meg, és ha más választ, akkor a kép dinamikusan megváltozik.
Többszörös kiválasztás legördülő lista
A szolgáltatás engedélyezése után több elemet is kiválaszthat a legördülő listákból a megadott adatellenőrzési (legördülő lista) tartományban.
Legördülő lista jelölőnégyzetekkel
Ez a szolgáltatás hozzáad egy jelölőnégyzetet az adatok ellenőrzése (legördülő lista) tartományának legördülő listája előtt. Ha engedélyezi ezt a funkciót, bejelölheti a jelölőnégyzeteket, ha több elemet szeretne kiválasztani a legördülő listából.
Törölje a Speciális legördülő listát
Ez a funkció arra szolgál, hogy eltávolítsa azokat a speciális legördülő listákat, amelyek a Kutools for Excel Többválasztós legördülő listája, Legördülő lista jelölőnégyzetekkel vagy Kereshető legördülő lista funkcióját alkalmazták a kijelölt cellákból, az aktív lapról vagy az aktív munkafüzetről.
Dinamikus legördülő lista
Ez a szolgáltatás elősegítheti a többszintű függő legördülő listák gyors létrehozását az Excelben. Támogatja a 2 szintű legördülő listák és 3-5 szintű legördülő listák létrehozását.
Kereshető legördülő lista
Ez a funkció segít kereshető legördülő lista létrehozásában. A megfelelő karakterek beírásakor csak a megfelelő elemek jelennek meg a legördülő listában
Frissítse a dinamikus legördülő listát
Ez a funkció segít frissíteni a 2-5 szintű dinamikus legördülő listát, amelyet a Kutools for Excel Függő legördülő lista funkciója hozott létre, amikor az eredeti adatok megváltoznak.
Bontsa ki a Dinamikus legördülő lista tartományt
Ha a Kutools for Excel dinamikus legördülő lista funkcióját alkalmazta, hogy 2-5 szinttől függő legördülő listát hozzon létre egy adott cellatartományban, ez a funkció segít kiterjeszteni az eredeti függő legördülő listák tartományát egy adott cellatartományra. sejteket.
Tartalom
Az eszközök gyűjteménye lehetővé teszi a következő műveletek gyors feldolgozását.
Konvertálás dátumra:
Ezzel a segédprogrammal gyorsan azonosíthat és konvertálhat néhány nem szabványos dátumformátumot, amelyet az Excel nem azonosíthat normál adatformátumként. Például könnyen konvertálhatja és azonosíthatja a következő dátumstílusokat (például: "20120825", "2003 1 2 11: 12: 13.14PM", "2012.8.13") helyi dátumformátumra (USA), mint "8 / 25/2012 "," 1. 2:2003:11 PM "és" 12. "Az Excelben.
Idő átalakítása
Ez a funkció lehetővé teszi:
1. Egy kattintás az idő másodpercekké alakításához;
2. Egy kattintás az idő percekre konvertálásához;
3. Egy kattintással az idő csak egy órára konvertálható;
4. És alakítsa az időt másodpercre / percre / órára, és mentse el új helyre.
Szám szavakig
Ez a segédprogram a számokat angol és kínai szavakra írja ki az Excel programban. Például kiírhatja a "12.75" -et "Tizenkét dollár és hetvenöt cent" -re.
Konvertálás a római és a szám között
Ezzel a szolgáltatással gyorsan átalakíthatja a római adatok tartományát normál tizedesjegyekké tömegesen, és fordítva.
Az értékek megváltoztatása
Ezzel az Excel segédprogrammal könnyedén kijavíthatja a hátralévő negatív előjeleket; minden negatív előjelet változtasson pozitívra; változtassa meg az összes pozitív előjelet negatívra és fordítsa meg az összes érték előjelét. A fenti műveletek feldolgozásához nem kell képletet használnia. Igazi több... oktatói
Szám konvertálása rendesre
Ezzel a funkcióval gyorsan konvertálhatja a kiválasztott normál számokat rendes számokká tömegesen, például 1-ről 1-re, 2-ről 2-re, 11-ről 11-re, 25-ről 25-re stb.
Linklapok
Ezzel a funkcióval két munkafüzet adatait korrelálhatja, és valós idejű szűréssel egymás mellett tekintheti meg a két lapot.
Töltsön fel egy számot
Ez a szolgáltatás segít megtalálni az összes kombinációszámot, amely megegyezik egy adott összeggel. Támogatja a kombinációs eredmények kimeneti számának és a kombinációs elemek számának megadását.
Dátumválasztó
A szolgáltatás egy legördülő naptárat jelenít meg az aktuálisan kiválasztott dátumcella mellett, és a felhasználók bármelyik dátumra kattintva könnyen felülírják az eredeti dátumot.
Átalakítás
Az eszközök gyűjteménye lehetővé teszi a következő műveletek gyors feldolgozását.
Pénznem átváltás:
Ez egy praktikus valuta segédprogram, amely gyors módot kínál az Excel több mint 50 pénznem konvertálására a megbízható internetes webhely legújabb árfolyamainak felhasználásával. Könnyedén konvertálhat egyetlen értéket vagy mennyiségi értéket a tartomány celláiból, és bármikor megszerezheti a legfrissebb árfolyamokat, ha frissíti a megbízható webhelyről (internetkapcsolatra van szükség).
Egységváltás:
Gyorsan konvertálja a méréseket egyik egységből a másikba az Excel programban. A következő méréseket támogatja: szög, bit bájt, távolság, energia, erő, forrás, térfogat, tömeg, folyadék, idő és hőmérséklet.
Számrendszerek átalakítása
Ez a szolgáltatás gyorsan konvertálhat különböző számrendszerek között, csak több kattintással, képletek használata nélkül. Ez magában foglalja a bináris átalakítását hexává, oktális tizedessé, decimálisat hexává, ascii-t hexává stb.
Konvertálás szöveg és szám között:
Ezzel a segédprogrammal gyorsan átalakíthatja a cellaértéket szöveg és szám között. Átalakíthatja a cellákra azokat az értékeket is, amelyeket aposztróf előz meg.
Konvertálás a római és a szám között
Ezzel a szolgáltatással gyorsan átalakíthatja a római adatok tartományát normál tizedesjegyekké tömegesen, és fordítva.
Képlet konvertálása szöveggé:
Ezzel a segédprogrammal könnyen konvertálhatja a képleteket szöveges formátumba a kiválasztás során.
Szöveg konvertálása képletté:
Ezzel a segédprogrammal a szöveges formátumban tárolt képleteket valós képletekké alakítja.
Aktuálisra
Konvertálja a kijelölt cellák valós értékét vagy képletét megjelenítő értékekké.
Például beilleszthet egy véletlenszerű számot a = RAND () * 100 bevitelével egy cellába, és a cellában 75.1203 jelenik meg. Ezzel az eszközzel eltávolítja a = RAND () * 100 képletet, de megmarad a 75.1203 megjelenítési értéke.
Kerek (Formula nélkül):
Kötegelt kerek számok a kiválasztott tartományban a megadott tizedesjegyekig képlet nélkül.
Az Excelben számokat kerekíthetünk függvényekkel vagy Célok formázása paranccsal, azonban mindkét módszer nem változtatja meg a cellák tényleges értékét a kerekítés után. Ez a segédprogram kerekíti a számokat egy tartományban, és megjeleníti a cellák tényleges értékét. Támogatja a közös fordulót, felfelé, lefelé és egyenletesre kerekítést.
Egyesítés és felosztás
Eszközök sorozata egyesíti vagy egyesíti a cellákat, a sorokat és az oszlopokat, és a cellákat osztja fel stb.
Kombinálja a sorokat, oszlopokat vagy cellákat adatok elvesztése nélkül
Ezzel a segédprogrammal egyesítheti a kijelölt cellákat sorok vagy oszlopok alapján, és több oszlop (vagy sor) adatait egyetlen cellává egyesítheti.
Összevonhatja például az AD oszlopok adatait, és mindet az A oszlopba helyezheti. Három lehetőség áll rendelkezésre az egyesített adatok kezelésére. Megtarthatja, törölheti vagy egyesített cellákat hozhat létre. Opcióként megadhat egy vagy több karaktert, amelyet beilleszt az egyesített adatok közé (például új sort vagy szöveget).
Adatok felosztása sorokra
Ezzel a funkcióval egyszerűen, néhány kattintással szétválasztható a szöveg különböző sorokra egy bizonyos elválasztó segítségével.
Hasított sejtek
Ez a kiváló tulajdonság bizonyos oszlopok segítségével gyorsan feloszthatja egy oszlop cellatartalmát több oszlopra vagy sorra. Ezenkívül ez a szolgáltatás feloszthatja a cellatartalmat számoszlopra / sorra és szöveges karakterlánc oszlopra / sorra is.
Osztott nevek
Ezzel a szolgáltatással könnyedén oszthatja a teljes neveket egy oszlopban az első, a középső és a vezetéknév oszlopokra, külön szükség szerint.
Egyesítse az azonos cellákat
Az egyes oszlopokban ugyanazt az értéket tartalmazó szomszédos cellákat egyesítse egyetlen kattintással. Kérjük, válassza ki az oszlopokat, majd kattintson az "Ugyanazok a cellák egyesítése" elemre. Ekkor az összes függőlegesen szomszédos, azonos értékű cella tömegesen összeolvad.
Cella és kitöltési érték egyesítése
Ez a segédprogram egyetlen kattintással feloldja az egyesített cellákat egy tartományban, és minden egyesített cellát automatikusan kitölt az eredeti egyesített cella megfelelő tartalmával.
Haladó kombinált sorok
Ezzel a segédprogrammal gyorsan összevonhat több ismétlődő sort egy rekordba egy kulcsoszlop alapján, és alkalmazhat néhány számítást is, például összeget, átlagot, számot és így tovább más oszlopokra.
táblázatok
Itt felsorol néhány népszerű diagramsablont, és segít gyorsan létrehozni ezeket a diagramokat egy vagy több kattintással.
Adatok terjesztésének táblázatai
- Buborékdiagram: Útmutató egy buborékdiagram létrehozásához, több kattintással.
- Normál eloszlás / haranggörbe diagram: Segíthet a Normál eloszlási grafikon, a Frekvencia hisztogram és a két diagram összehasonlító diagramjának elkészítésében.
- Súlyzó-diagram: Segítsen a súlyzó diagram létrehozásában, hogy két értéket halmozzon össze pontról pontra.
- Dinamikus kördiagram: Segítségnyújtás két körből álló diagram létrehozásában, amely nemcsak a kiválasztott tartomány egyes sorai vagy oszlopai összegének arányait mutatja, hanem egy sorban vagy oszlopban is megjeleníti az adatok arányát egyidejűleg.
- Görgethető vonaldiagram: Segítségével létrehozhat dinamikus görgető vonaldiagramot néhány kattintással. Ezzel a diagrammal eldöntheti, hogy egyszerre hány adatsor jelenjen meg a diagramon, és a görgetősáv húzásával megtekintheti az adatok folyamatos változását.
Pont az idődiagramokban
- Gantt-diagram: Csak adja meg a feladat oszlopot, a kezdő dátum oszlopot és a befejezés dátumát (vagy az időtartam oszlopot), ezzel a funkcióval gyorsan létrehozhat egy Gantt-diagramot az Excel programban.
- Idővonal diagram: Csak az eseményoszlop és a dátumoszlop megadásával könnyedén létrehozhat egy ütemtervdiagramot az Excel hűvös idővonal-diagramjával.
Haladásdiagramok
- Sebességmérő: Útmutató egy 180 ° -os vagy 270 ° -os sebességmérő diagram elkészítéséhez az Excelben.
- Bullet Chart: A Bullet Chart egy vagy több adatsort jelenít meg teljesítménytartományokban (tisztességes, jó, kiváló), és kis helyen összehasonlítja az egyes adatsorok tényleges és célértékeit. Ez a szolgáltatás függőleges és vízszintes golyóstáblát is létrehozhat.
- Hőmérő diagram: Ez a hőmérő diagram segíthet a hőmérő diagram gyors létrehozásában az Excel programban referált cellák vagy manuálisan beírt értékek alapján. Meg tudja mutatni az Y tengely címkéit százalékban vagy normál számként, amire szüksége van.
- Cél és tényleges diagram: Ez a cél- és tényleges diagram csak több kattintással hozhat létre tényleges és céldiagramot az Excel programban.
- Haladás oszlopdiagram: Hozzon létre egy előrehaladási sávot százalékkal, hogy kifejezze a projekt hány százalékát fejezte be.
- Haladás gyűrűs diagram: Hozzon létre egy fánkdiagramot, ahol a teljesítés százaléka a fánk közepén látható.
- Százalékos labda diagram: Hozzon létre egy labdadiagramot, és töltse ki a kitöltési részt más színnel, hogy a cél felé teljes százalékos arányt képviselje.
- Projekt állapot spektrum diagram: A Projekt állapota spektrumdiagramot gyakran használják több projekt előrehaladásának összehasonlítására és megjelenítésére az Excelben. A diagram színes és professzionális.
- A projekt állapota gyöngy diagram: Az Excel egyfajta előrehaladási diagramjaként a Project Status Bead Chart segítségével több projekt előrehaladása jeleníthető meg egyszerre. Megmutathatja több projekt befejezési százalékát is.
- Akkumulátor diagram: Ez a funkció néhány kattintással segít az akkumulátor diagram elkészítésében az Excelben. Ez egy nagyszerű vizuális módja annak, hogy megtekinthesse a feladat elvégzésének százalékát és a hátralévő százalékot. Az akkumulátor diagram alapján könnyen megtudhatja, milyen messze van a feladathoz.
- Alternatív előrehaladás oszlopdiagram: Ez a funkció néhány kattintással segít az akkumulátor diagram elkészítésében az Excelben. Ez egy nagyszerű vizuális módja annak, hogy megtekinthesse a feladat elvégzésének százalékát és a hátralévő százalékot. Az akkumulátor diagram alapján könnyen megtudhatja, milyen messze van a feladathoz.
Különbség összehasonlító táblázatok
- Lépésdiagram: A Lépésdiagram létrehoz egy diagramot, amely az adatok trendjét és a dátumot szabálytalan időközönként változik.
- Oszlopdiagram megváltozott százalékkal: Ez a szolgáltatás létrehoz egy oszlopdiagramot, és világosan megjeleníti a változásokat a következő adatpontokban.
- Lejtő diagram: Hozzon létre egy lejtésdiagramot az adatok időbeli változásainak összehasonlításához, csak két pont közötti ábra ábrázolásával.
- Küszöbérték diagram: Hasonlítsa össze az adatpontokat egy adott küszöbértékkel, és mutassa meg az adatpontok és a küszöbérték közötti különbségeket oszlopirány, oszlopmagasság és szín szerint.
- Különbség nyíl diagram: Hozzon létre egy oszlopdiagramot piros vagy zöld százalékos különbség nyilakkal.
- Mátrix buborékdiagram: Ez a diagram az adatpontokat buborékok szerint ábrázolja a mátrixban. Alkalmas több adatsor vízszintes és függőleges összehasonlítására.
- Bár buborékdiagrammal: Ez a diagram két adatsort mutat vízszintesen: a sávok segítségével jelenítse meg az egyik adatsort a bal oldalon, a buborékokkal pedig a másik adatsort a jobb oldalon.
- Különbség összehasonlító táblázat: Ez a diagram két adatsorozatot hasonlít össze, és megmutatja a két adatsor pontos különbségét közvetlenül egy oszlopdiagramon. A különbségek normál sávként vagy nyilaként jeleníthetők meg, amire szüksége van.
- Különbség területi diagram: Ez a diagram egyértelműen mutatja a két adatsor közötti különbségeket a két vonal közötti területek szerint.
- Haladás kördiagram: Ezzel a segédprogrammal gyorsan létrehozhat több haladás kördiagramot egymás mellett, egy grafikonon, és az Excel felhasználói egy pillantással összehasonlíthatják az egyes kategóriák előrehaladását.
- Radiális oszlopdiagram: A radiális oszlopdiagramot többrétegű fánkdiagramnak is nevezik, amely a klasszikus oszlopdiagramból fejlődik ki és poláris koordinátarendszeren jelenik meg. A diagram profibbnak és lenyűgözőbbnek tűnik az emberek számára.
- Alternatív rózsadiagram: A radartábla alternatív diagramjának egyik típusaként radiális nyalóka diagramnak is nevezhető. Kedveli az oszlopdiagramot, amelynek nulla értéke van a rács közepén, és gyakran használják egy adatsor összehasonlítására.
- Nightingale diagram: A normál oszlop- / oszlopdiagram átalakításaként a Nightingale Chart egy érték-sorozatot mutat egy poláris koordinátarácson, amely vonzóbbnak tűnik a különleges formával és élénk színekkel.
- Kétirányú hisztogram diagram: Ezt a táblázatot gyakran használják két adatsor összehasonlítására vízszintes tengely mentén.
- Többsoros vonaldiagram: Ez a diagram segíti az Excel felhasználókat abban, hogy több sorozatot tartalmazó vonaldiagramot hozzanak létre, amelyek egymás mellé csoportosulnak ugyanabban a diagramban, hogy ezeket a több értékkészletet egy pillantással könnyen összehasonlítsák.
- Sima területdiagram: Ez a diagram segíti az Excel felhasználókat abban, hogy sima vonalakkal rendelkező területdiagramot készítsenek az Excelben.
- Vízszintes vízesés diagram: Ez a diagram segít az Excel felhasználóknak abban, hogy egyszerűen hozzanak létre vízszintes vízesés-diagramot vagy mini vízszintes vízesés-diagramot az Excel-ben.
- Intervallum Lable oszlopdiagram: Ez a diagram segíti az Excel felhasználókat abban, hogy sávdiagramot hozzanak létre a sávok felett elhelyezett kategóriacímkékkel, amelyek segítenek több hely felszabadításában.
- Halmozott különbségtáblázat: Ez a típusú diagram speciális oszlop- vagy oszlopdiagramot hoz létre, amely vizuálisan megmutatja a két adatsor közötti változásokat fel és le, illetve bal és jobb nyilakkal.
- Dinamikus oszlopdiagram: Ez a funkció segít létrehozni egy legördülő listát tartalmazó dinamikus oszlopdiagramot, amely egyszerre csak egy sorozat adatait jeleníti meg, ha kiválasztja a sorozatot a legördülő listából.
- Dinamikus rangsorolási oszlopdiagram: Ez a funkció segít görgethető dinamikus oszlopdiagram létrehozásában csökkenő sorrendben, hogy a sorozatnak csak a felső N értéke jelenjen meg.
- Csonkítsa le az Y tengely diagramját: Ez a funkció egy csonka Y tengely oszlopdiagramot hoz létre, amely hasznos lehet a tengely léptékével kapcsolatos problémák esetén. Ha az adatok valóban különbségek, segít elkerülni, hogy a nagyon nagy számok túlnyomják a diagramot, így a kis sorozatok és a nagy sorozatok egyidejűleg pontosak.
Kategória összehasonlító táblázatok
- Színcsoportosítási diagram: Ez a szolgáltatás diagramot és színes oszlopokat vagy sávokat hozhat létre, ha ezen adatpontok megfelelő értékei a megadott tartományba esnek.
- Pont diagram: Ez a diagram arra szolgál, hogy megmutassa a készlet különböző adatainak gyakoriságát.
- Változó szélességű oszlopdiagram: Különböző oszlopszélességű oszlopdiagramot hoz létre, és két oszlopszélességet és oszlopmagasságot használ két dimenzióban.
- Marimekko diagram: Ez a diagram két vagy több kvalitatív változó adatainak vizualizálására szolgál.
- Nyalóka diagram: Ez a diagram elvékonyítja az oszlopokat a vonalakhoz, és színes köröket ad a sorok végéhez, hogy a pontértékek vizuálisan vonzóbbá váljanak.
- Több sorozatú területi diagram: Ez a diagram több területdiagramot egyesít egy diagramterületen, hogy könnyedén összehasonlíthassuk a különböző kategóriák adatait.
- Halmozott arányarány: Ez a diagram tükrözi az egyes pontértékek arányát egy kis négyzettel rendelkező sorozatban, és alternatívája a kördiagramnak.
- BiDirection oszlopdiagram: Ez a diagram két adatsort jelenít meg egymás mellett. A diagramban egy pillanat alatt megismerheti a két halmazadat közötti különbségeket.
- Halmozott diagram százalékkal: Ez a százalékos halmozott diagram funkció halmozott diagramot hoz létre, és megmutatja az egyes adatpontok százalékos címkéit és az egyes adatsorok összes számát.
- Több sorozatú hisztogram diagram: Ez a diagram több oszlopkészletet kombinál egy diagramban, így könnyedén megkülönböztetheti ezeket a sorozatokat.
- Többrétegű oszlopdiagram: Ez a diagram létrehozhat egy oszlopdiagramot, amely egy diagram több adatsorát jeleníti meg, és az egyes adatsorok az Excel egyes rétegeinél maradnak.
- Prognosztikus térkép: Ez a diagram segít gyorsan létrehozni egy vonaldiagramot, amely a tényleges értékek sorozatát és a jósló értékeket egy soron belül egyesíti, és megkülönbözteti őket az Excel folytonos és szaggatott vonallal.
- Küszöbérték-területdiagram: Ez a diagram nemcsak egy pillanat alatt képes kitalálni, hogy egy érték megfelel-e a célnak, vagy sem, hanem összehasonlíthatja az összes túllépett összeget és az elesett értékeket a területméretek szerint.
- Téglalap alakú kördiagram: A téglalap alakú kördiagram többrétegű téglalap alakú összehasonlító diagramot hoz létre. A diagramban a téglalap alakú piték egymásra vannak helyezve. Minden téglalap alakú pite adatsort mutat, és a téglalap alakú pite négyzetmérete nagyobb, a bemutatott érték nagyobb.
- Fél kördiagram: A teljes kördiagram vagy fánkdiagram elkészítéséhez képest az Excel beépített diagram eszköztől eltérően ez a Fél kördiagram segít gyorsan elkészíteni egy fél pite vagy fél fánk diagramot a helytakarékosság, a figyelem felkeltése vagy más okokból.
- Árcéduladiagram: Ez az új típusú diagram úgy néz ki, mint egy árcédula, amely oszlopdiagramként működik, de a megjelenés újszerűbb és szebb.
- Jelölőnégyzet vonaldiagramja: A diagram típusa segít létrehozni egy interaktív vonaldiagramot az Excel jelölőnégyzeteivel. A jelölőnégyzetek vezérlik a diagram adatsorait, ha törli a jelölőnégyzet jelölését, a megfelelő adatsorok eltűnnek a diagramból; ellenőrzéskor az adatsorok újra megjelennek.
- Alternatív halmozott oszlopdiagram: Ez az alternatív halmozott oszlopdiagram különböző sorozatokat jelenít meg ugyanazon egyetlen oszlopsor részeként, ami segít a sorozatok értékeinek egy pillantással összehasonlításában.
- Dinamikus vonallánc diagram: Ez a funkció egy dinamikus vonallánc-diagramot hoz létre görgetősávval, amely a görgetősáv görgetésével és a lista egy elemének kiválasztásával egy adott adatpontot emel ki egy kétdimenziós adatkészletben.
Diagrameszközök
- Színdiagram érték szerint: Ez a szolgáltatás módosítja az oszlopokat vagy az oszlopok színét egy fürtözött oszlopban vagy oszlopdiagramon a megadott adattartomány alapján.
- Vonal hozzáadása a diagramhoz: Ez a szolgáltatás gyorsan beilleszt egy egyeneset a diagramba, például egy átlagos vonalat, egy minősítő vonalat stb.
- Formátum másolása más diagramokba: Gyorsan másoljon formázást az aktuálisan kiválasztott diagramról az aktív munkafüzet több diagramjára tömegesen.
- Állítsa be a diagram abszolút helyzetét: Ez az eszköz az aktuálisan kiválasztott diagramot a megadott pozícióba mozgatja, és egyidejűleg átméretezi a diagramot a megadott tartományba.
- Összegcímkék hozzáadása a diagramhoz: Ez a szolgáltatás hozzáadja az éppen kijelölt halmozott diagram összegcímkéit.
- Adja hozzá az összesített összeget a diagramhoz: Ez a szolgáltatás hozzáad egy halmozott sort összesített címkékkel az aktuálisan kiválasztott fürtözött oszlopdiagramhoz.
- Mozgassa az X tengelyt Negatív / Zéró / Alsóra: Ez a szolgáltatás az X tengelyt az aktuálisan kiválasztott diagram aljára mozgatja.
- Adjon hozzá trendvonalakat a több sorozathoz: Ez a szolgáltatás hozzáad egy trendvonalat egy scatter diagramhoz, amely több adatsort tartalmaz.
- A diagram színének módosítása a cellaszín szerint: Ez a szolgáltatás megváltoztatja az oszlopok, sávok, szórók stb. Kitöltési színét a diagram adattartományának megfelelő celláinak kitöltési színe alapján.
- Add hozzá a Poly Line elemet: A Poly Line hozzáadása funkció sima görbét adhat nyíllal az Excel oszlopdiagramjának egyetlen sorozatához.
- Távolítsa el a diagramot: A diagram leválasztása funkció kattintással megszakíthatja a diagram és az eredeti diagram forrásadatai közötti kapcsolatokat.
Találjon
Keressen a megadott hatókörben (megjegyzések, cellák, képletek vagy hiperhivatkozások), és keressen meghatározott feltételek (dátum típus, szám vagy megadott formázás) alapján az Excelben.
Szuper Find
- Konkrét szöveges karakterláncokat csak a megjegyzésekben talál: Ez a szolgáltatás képes megkeresni a konkrét értéket a kijelölésben, az aktív munkalapon vagy az egész munkafüzetben található megjegyzésekben.
- Konkrét szöveges karakterláncokat csak a képletekben találhat meg: Ez a szolgáltatás segíthet az Excel-felhasználóknak abban, hogy gyorsan megkereshessék az egyes szöveges karakterláncokat a képletekben, csak a kiválasztás, az aktív lap, a kijelölt lapok vagy az egész munkafüzet között.
- Konkrét szövegértékek keresése csak hiperhivatkozásokban: Ez a szolgáltatás gyorsan megtalálja a megadott szövegértéket az aktuális kijelölésben, az aktív lapban, a kiválasztott lapokban vagy a teljes munkafüzetben hozzáadott hiperhivatkozásokban.
- Meghatározott szöveges karakterláncot csak a cellák értékében találhat meg: Ez a szolgáltatás lehetővé teszi a megadott szöveges karaktersorozat keresését a szöveg hossza, nagybetűi, kisbetűi és a karakterlánc egy része szerint.
- Keresse meg azokat a cellákat, amelyek dátumtípus értékeket tartalmaznak a kritériumok alapján: Ezzel a funkcióval gyorsan megtalálhatja az összes dátum cellát, vagy megtalálhatja a megadott dátumot tartalmazó cellákat a kijelölésben, az aktív lapban, a kiválasztott munkalapokban vagy a teljes munkafüzetben.
- Keresse meg a számokat a kritériumok alapján: Ezzel a funkcióval gyorsan megtalálhatja a számokat egy bizonyos numerikus intervallumban, például egy adott számnál nagyobbat / kevesebbet, két szám között, stb. Ez a szolgáltatás támogatja a duplikátumok vagy egyedi értékek könnyebb megismerését.
- Keresse meg az összes olyan cellát, amelyek meghatározott cellaformázással rendelkeznek: Ez a szolgáltatás gyorsan meg tudja találni a cellákat meghatározott cellák formázásával, például félkövér, dőlt, áthúzott, szín stb. Ezenkívül támogatja a cellák megkeresését, amelyek megjegyzéssel és képlettel rendelkeznek.
Fuzzy Lookup
A pontos kereséshez képest ez a szolgáltatás segíthet az Excel felhasználóknak abban, hogy hasonló keresési eredményeket találjanak meg, például a hibásan írt szöveges karakterláncokat.
Megtalálás és csere több munkafüzetben
Ez a funkció lehetővé teszi a Keresés és csere ablaktáblát, és segít könnyebben megtalálni és lecserélni az értékeket több munkalapon és munkafüzetben.
Másolatok keresése
Ez a funkció mindössze néhány kattintással könnyedén segít gyorsan kiválasztani, elrejteni, azonosítani vagy kiemelni az ismétlődéseket, kivéve az első megjelenésüket.
választ
Az eszközök gyűjteménye megkönnyíti a különféle elemek kiválasztását az Excelben.
Válassza a Tartománysegítő lehetőséget
Hasznos segédprogram az aktív munkafüzet többszörös kijelölésének kiválasztásához, visszavonásához és visszavonásához. Ezzel gyorsan elvégezheti a következő műveleteket:
- Válasszon ki több tartományt a Ctrl billentyű lenyomása nélkül;
- Törölje a cellák kijelölését a kiválasztott tartományokból;
- A kijelölt tartományok megfordítása.
Véletlenszerű tartomány kiválasztása:
Ezzel a segédprogrammal gyorsan, véletlenszerűen választhatja ki a cellákat, teljes sorokat vagy oszlopokat a kijelölésből.
Válassza az Intervallum sorok és oszlopok lehetőséget
Ezzel a segédprogrammal könnyedén kiválaszthat egy meghatározott számú sort vagy oszlopot meghatározott időközönként egy nagy munkalapon. Például gyorsan kiválaszthat három sort két sorközzel.
Válassza az Összevont cellák lehetőséget
Válassza ki a tartomány összes egyesített celláját egyetlen kattintással. Kérjük, csak válasszon ki egy tartományt, és kattintson az "Összevont cellák kiválasztása" elemre, majd a tartomány összes egyesített cellája ki lesz jelölve.
Válassza az Utolsó cella lehetőséget
Ezzel a szolgáltatással egyetlen kattintással kiválaszthatja a használt tartomány utolsó celláját, az utolsó cellát az utolsó sor adataival vagy az utolsó cellát az utolsó oszlop adataival.
Válassza ki a Max vagy Min értékű cellákat:
Ez az eszköz nemcsak kiválasztja a kiválasztott cellatartomány minimális vagy maximális értékét, hanem a minimális vagy maximális érték pontos helyzetébe is eljut. Az Excelben a MIN és a MAX funkcióval kiválaszthatja a minimális vagy a maximális értéket, de ez nem mehet a minimális vagy maximális érték pontos helyzetébe.
Válassza a Hibaértékű cellák lehetőséget
Kijelöli az aktív munkalap összes celláját egy képlettel, amely hibát eredményez (például # DIV / 0 !, # N / A).
Válassza a Feloldott cellák lehetőséget
Ezzel a segédprogrammal gyorsan kiválaszthatja az összes zárolatlan cellát egy tartományból. Tipp: a segédprogram alkalmazása előtt adjon meg egy tartományt.
Válassza a Nem üres cellák lehetőséget
Ezzel a szolgáltatással egyetlen kattintással kiválaszthatja az összes nem üres cellát a tartományból. Ezzel a szolgáltatással egyetlen kattintással kiválaszthatja az összes nem üres cellát a tartományból.
Válassza a Specifikus cellák lehetőséget
Kiválaszt egy cellát vagy egy teljes sort egy meghatározott tartományból, amelyek megfelelnek bizonyos feltételeknek. A kiválasztás után más műveleteket (például formázást vagy törlést) is alkalmazhat a cellákra vagy az egész sorra.
Válassza a Cellák formázással lehetőséget
Kiválasztja az azonos formátumú cellákat a tartomány cellákból az alapcella formázása vagy az alapcella-attribútumok alapján. Normál esetben ezzel az eszközzel meghatározhatja, hogy hány cella azonos formázással rendelkezik az alapcellákkal. A kiválasztás után megváltoztathatja a kijelölt cellák betűméretét vagy színét.
Válassza az Ismétlődő és egyedi cellák lehetőséget
Ez a segédprogram segítségével gyorsan kiválaszthatja az ismétlődő vagy egyedi értékeket vagy teljes sorokat egy oszlopból vagy tartományból.
Válassza az Ugyanaz és különböző cellák lehetőséget
Ezzel a szolgáltatással könnyedén összehasonlíthat két cellatartományt, megkeresheti, kiválaszthatja és kiemelheti a két tartomány kettős vagy egyedi értékét.
betétlap
Betéteszközök gyűjteménye.
Helyezze be a címsorokat
Valamikor előfordulhat, hogy minden sorhoz meg kell adnunk egy címet, például a fizetési számlát. Ez a segédprogram gyorsan beilleszthet címet a sorokba.
Üres sorok és oszlopok beszúrása:
Ez a praktikus eszköz időt takarít meg, és megkönnyíti, hogy egyszerre több üres sort vagy oszlopot helyezzen be egy adott időközönként.
Sorok / sorok duplikálása a cella értéke alapján
Ez a szolgáltatás segít n-szer másolni és beilleszteni a sorokat a cella értéke alapján a megadott oszlopba.
Véletlen adatok beillesztése
Ezzel a segédprogrammal egyszerűen feldolgozhatja az alábbi műveleteket számos cellában az Ön számára. A. Véletlenszerűen szúrjon be egész számokat; B: Véletlen dátum beillesztése vagy generálása; C. Jelszó beillesztése vagy létrehozása (véletlenszerű adatsorok) D. Helyezzen be vagy hozzon létre meghatározott formázási adatsorokat; E. Helyezzen be vagy hozzon létre egy egyedi listát.
Helyezze be a sorozatszámot
Gyorsan illesszen be egyedi (és egymást követő) értéket az Excel cellájába. Hozzáadhat szöveges előtagot vagy utótagot, és megadhatja a számjegy számát. Például könnyen beilleszthet egy sorozatszámot Kutools-XXXX-2011 néven (XXXX a sorozatszámot jelöli).
Keresse meg a hiányzó sorozatszámot
Ezzel a szolgáltatással gyorsan megtalálhatja és beillesztheti a hiányzó számokat a sorrendlistába.
Töltse ki az egyéni listákat
A szolgáltatás használatával gyorsan létrehozhat saját egyéni listákat, és megtarthatja azokat a listamezőben, majd függőlegesen vagy vízszintesen kitöltheti őket a munkalap celláiba.
Sorolja fel az összes kombinációt
A megadott szöveges karakterláncok és értékek alapján ez a szolgáltatás gyorsan kitalálja az összes lehetséges kombinációt és felsorolja őket egy oszlopban.
Helyezze be a vonalkódot
Ezzel a praktikus szolgáltatással könnyedén beilleszthet több vonalkódot a megadott tartomány cellaértékei alapján. Többféle vonalkódot támogat, beleértve az UPC-A, UPC-B, EAN-13, EAN-8. Case Code, Codabar (NW-7), Code-39, Code-128 stb.
Helyezze be a QR-kódot
Ezzel a praktikus funkcióval könnyen beilleszthet több QR -kódot tömegesen a megadott tartományú cellaértékek alapján.
Helyezze be a Golyót
Ezzel a szolgáltatással gyorsan beilleszthet golyókat több kijelölt cellába. Ezenkívül egyetlen kattintással gyorsan eltávolíthatja a golyókat több kiválasztott cellából.
Számozás beillesztése
Ezzel a szolgáltatással gyorsan beillesztheti a cellák számos számozását kattintásokkal. Támogatja továbbá a cellák számozásának gyors eltávolítását kattintásokkal.
Dátum beillesztése
Ezzel az eszközzel gyorsan beilleszthet egy formázott dátumot egy cellába, csak vegyen fel egy dátumot annak dátumformátumával, és illessze be egy cellába.
Töltse ki az üres cellákat
Ez a segédprogram időt takaríthat meg, és segíthet az üres cellák gyors kitöltésében anélkül, hogy felülírná az eredeti értékeket a kijelölésekben. Segítségével:
- Töltse ki az üres cellákat a fenti, alatta, balra vagy jobbra eső értékekkel.
- Töltse ki az üres cellákat lineáris értékekkel.
- Töltse ki az üres cellákat fix értékkel, például 0-val.
Batch Insert jelölőnégyzetek
Ezzel könnyedén beillesztheti a jelölőnégyzetet egy cellába vagy tartományba. Tipp: Ha kiválaszt egy tartományt, akkor bejelöli a jelölőnégyzetet a tartomány összes cellájába.
Batch Insert opció gombok
Ezzel könnyedén beillesztheti az opciógombot egy cellába vagy tartományba. Tipp: Ha kiválaszt egy tartományt, egy opciógombot illeszt be a tartomány összes cellájába.
Vízjel beszúrása
Ezzel a szolgáltatással könnyedén beilleszthet képi és szöveges vízjeleket is a munkalapba.
Képek beszúrása az útvonalról (URL)
Ezzel a segédprogrammal gyorsan, több kattintással beilleszthet képeket a kapcsolódó URL-ekből vagy fájlútvonalakból az Excelbe.
Auto szöveg
Ezzel az automatikus szöveg funkcióval könnyedén menthet és újrafelhasználhat mindenféle adatot az Excelben:
- Mentsd el a diagramokat AutoText bejegyzésként, és használd újra egyetlen kattintással;
- Mentsen el egy adattartományt AutoText bejegyzésként, és egy kattintással használhatja fel újra;
- Mentse el a képleteket AutoText bejegyzésekként, és egy kattintással használja újra;
- Mentse a clip artokat vagy képeket AutoText bejegyzésekként, és egyetlen kattintással használhatja fel újra;
- Könnyen importálja és exportálja a mentett AutoText bejegyzéseket.
Sorok hozzáadása
Ez a jobb gombbal történő kattintás funkció lehetővé teszi, hogy gyorsan beszúrjon meghatározott számú sort a kijelölés fölé vagy alá.
Hozzáadás lent
Ez a jobb gombbal történő kattintás funkció lehetővé teszi, hogy azonos számú sort közvetlenül beszúrjon a kiválasztott sor(ok) alá.
Oszlopok hozzáadása
Ez a jobb gombbal történő kattintás funkció lehetővé teszi, hogy gyorsan beszúrjon meghatározott számú oszlopot a kijelöléstől balra vagy jobbra.
Hozzáadás a jobb oldalhoz
Ez a jobb gombbal történő kattintás funkció lehetővé teszi, hogy azonos számú oszlopot közvetlenül beszúrjon a kiválasztott oszlop(ok) jobb oldalára.
töröl
Az eszközök gyűjteménye lehetővé teszi a következő műveletek gyors feldolgozását.
Üres sorok törlése
Ezzel az eszközzel gyorsan törölheti a kiválasztott tartomány üres sorait, a kijelölt munkalapokat, az aktív munkalapokat és az összes munkalapot. Általában elég nehéz törölni az összes üres sort egy túl sok munkalapú munkafüzetből az Excelben, de ezzel az eszközzel egy kattintással elvégezheti.
Rejtett (látható) sorok és oszlopok törlése
Ezzel a segédprogrammal gyorsan törölheti az összes üres sort vagy üres oszlopot, rejtett sorokat vagy rejtett oszlopokat és látható sorokat vagy látható oszlopokat egy kiválasztott tartományból, kijelölt lapokból, aktív lapokból vagy összes munkalapból.
Törölje a Vízjelet
Ezzel a funkcióval gyorsan eltávolíthatja a vízjeleket, amelyeket a Vízjel beszúrása a Kutools for Excel funkciója.
Illusztrációk és objektumok törlése
Ezzel a segédprogrammal:
- Táblázatok törlése
- Sorok törlése
- Képek törlése
- Automatikus alakzatok törlése
- A Smart Arts törlése
- Szövegdobozok törlése
- Beágyazott OLE-objektumok törlése
- Társított OLE-objektumok törlése.
Webvezérlők törlése
Ez a segédprogram egyetlen kattintással segíthet az összes webes vezérlő törlésében.
Kötegelt törlés jelölőnégyzetek
Ez a szolgáltatás egyszerre eltávolíthatja a kijelölt jelölőnégyzeteket.
Tétel törlése opció gombok
Ezzel a szolgáltatással egyetlen kattintással törölhet egy adott tartomány összes opciógombját.
Távolítsa el az összes makrót
Gyorsan távolítsa el a következő makrók bármelyikét a munkafüzetből: VBA modulok, UserForms, Excel 5/95 párbeszédablakok vagy Excel 4 XLM makró munkalapok.
Kötegelt összes makró eltávolítása
Ezzel a szolgáltatással egyszerűen eltávolíthatja az összes makrót több munkafüzetből egyszerre az Excel programban.
szöveg
Sok praktikus műveletet testesít meg a cellák szövegének manipulálására.
Szöveg hozzáadása
Ez a funkció ugyanazokat a szöveges karakterláncokat vagy karaktereket tömegesen hozzáadhatja több kijelölt cellához. Olvass tovább... oktatói
Magába foglalja:
- Adjon hozzá ugyanazokat a szöveges karakterláncokat vagy karaktereket a kijelölt cellák elejéhez
- Adjon hozzá ugyanazokat a szöveges karakterláncokat vagy karaktereket a kijelölt cellák végéhez
- Adjon hozzá ugyanazokat a szöveges karakterláncokat vagy karaktereket a kijelölt cellák megadott pozíciójához
- Vegyen fel ugyanazokat a szöveges karakterláncokat vagy karaktereket minden nagybetű, kisbetű, betű vagy szám előtt
Kivonat szöveg
Ezzel a szolgáltatással gyorsan kivonhat szöveges karakterláncokat két karakter vagy szimbólum között a kiválasztott cellákból.
Kivonat e-mail cím
Ezzel a szolgáltatással gyorsan kivonhatja az e-mail címeket az Excel kiválasztott celláinak szöveges karakterláncaiból.
Távolítsa el a Spaces elemet
Ez a funkció különféle típusú tereket távolíthat el egy cellatartományból. Olvass tovább... oktatói
Magába foglalja:
- Csak a szöveges karakterláncokról távolítsa el a vezető tereket
- Csak a szöveges karakterláncokról távolítsa el a szóközt
- Távolítsa el a szöveges karakterláncokból mind a vezető, mind a záró szóközt
- Távolítsa el az összes felesleges szóközt a szöveges karakterláncokból
- Távolítson el mindenféle szóközt a szöveges karakterláncokból
Távolítsa el a vezető nullákat
Ezzel a szolgáltatással egyetlen kattintással azonnal eltávolíthatja a vezető nullákat az összes kijelölt cellából.
Eltávolítás pozíció szerint
Ezzel a szolgáltatással könnyen eltávolíthatja a karaktereket a szöveges karakterláncok elejéről / végéről, vagy eltávolíthatja a megadott számú karaktert a megadott pozícióból. Olvass tovább... oktatói
Karakterek eltávolítása
Ez egy praktikus eszköz, amellyel eltávolíthat mindenféle karaktert egy tartományban lévő szöveges karakterláncokból. Olvass tovább... oktatói
Magába foglalja:
- Távolítsa el a numerikus karaktereket a cellákból
- Távolítsa el az ábécés karaktereket a cellákból
- Távolítsa el a nem numerikus karaktereket a cellákból
- Távolítsa el a nem alfabetikus karaktereket a cellákból
- Távolítsa el a nem nyomtatható karaktereket a cellákból
- Távolítsa el a nem alfanumerikus karaktereket a cellákból
- Távolítsa el a testreszabott karaktereket a cellákból
Aláírási számok kémiai képletekben
Ez a szolgáltatás képes formázni az összes olyan számot, amelyet kémiai egyenletekben kell indexként összerakni.
Változás
Ez a praktikus eszköz gyorsan konvertálhatja a szöveget nagybetű, kisbetű, kis- és nagybetű, valamint mondatbetű között. Magába foglalja:
- Változtassa meg a szöveg kis- és nagybetűjét.
- Változtassa a kis- és nagybetűket.
- Változtassa a szöveg kis- és nagybetűit.
- A szöveg kis- és nagybetűk cseréje mondatbetűkké.
- Változtassa meg a szöveg kis- és nagybetűit.
Fordított szövegrend
Ezzel a funkcióval gyorsan és tömegesen megfordíthatja a szavak sorrendjét az egyes kijelölt cellákban. Olvass tovább... oktatói
Támogatja:
- Fordított szövegsorrend semmivel. Például fordítsa a „Kutools for Excel” szót „lecxE rof slootuK”-ra;
- Fordított szövegsorrend szóköz szerint. Például fordítsa meg a „Kutools for Excel”-et „Excel for Kutools”-ra;
- Fordított szöveges sorrend vesszővel vagy más elválasztóval. Például fordítsa a „Word, Excel, PowerPoint, Outlook” szót „Outlook, PowerPoint, Excel, Word” kifejezésre;
Az ékezetes karakterek cseréje
Ezzel a szolgáltatással könnyen helyettesíthet mindenféle ékezetes karaktert szabályos karakterekkel az egész munkafüzetben.
Jelölje meg a kulcsszót
A Kulcsszó megjelölése funkció egyszerre több kulcsszót csak a cellákon belül színezhet, vagy a kulcsokat tartalmazó teljes cellákat kiszínezheti az Excel meghatározott tartományában.
kialakított
Eszközök gyűjteménye a formázáshoz.
Alternatív sor / oszlop árnyékolás
Gyorsan alkalmazzon árnyalatot egy munkalapon egy tartomány celláinak alternatív soraira, a Feltételes formázás és a normál formázás használatával, hogy javítsa a munkalap Excel-ben való olvashatóságát, és nem kell tudnia, hogyan kell használni a Feltételes formázást és a szokásos formázást.
Megkülönböztetni a különbségeket
Ezzel a csodálatos funkcióval beszúrhat oldaltöredékeket, üres cellákat, hozzáadhat alsó szegélyeket vagy kitölthet cellákat / sorokat, amikor a cella értéke megváltozik a megadott kulcsoszlopban.
Felső / Alsó index (formázás)
Könnyen formázhatja a szöveget felső vagy alsó indexként egy cellában. Alkalmazhatja a félkövér és dőlt attribútumot, valamint a kis- és nagybetűket is az ábécé karaktereihez. Ez egy tökéletes eszköz az Excel matematikai vagy kémiai képleteivel való együttműködésre.
Dátumformázás alkalmazása
Ezzel a segédprogrammal gyorsan megváltoztathatja a kiválasztott tartomány dátumformátumát. Igazi több... oktatói
Cella formázás másolása
A formázás egyik helyről történő másolásához és máshova történő alkalmazásához használhatja a Formázó festőt. De a Formátumfestő lemásolja a cella összes formázását, és alkalmazza egy másikra. Ez a segédprogram segíthet a cella bizonyos formázásainak másolásában, és egy másikban történő alkalmazásában.
Karakterek formázásának törlése
Az Excel általában nem támogatja az eszközt a különféle típusú cellák formátumának egyszerre történő törlésére, de ezzel a segédprogrammal egyszerűen egyetlen kattintással törölheti az összes celloformátumot egy tartományból.
Állítsa be a cellaméretet
Ez a segédprogram segít gyorsan beállítani a sor magasságát és oszlopszélességét fontban, centiméterben, hüvelykben vagy pixelben. Alkalmazható tartományra vagy az egész munkalapra.
Link
Eszközök gyűjteménye hiperhivatkozásokhoz és külső hivatkozásokhoz (linkek).
Hiperhivatkozások konvertálása
Ezzel a segédprogrammal gyorsan konvertálhat szöveget (URL) hiperhivatkozássá, több hiperhivatkozás címet alkalmazhat a cellatartalomra (szöveg), és több hiperhivatkozás címet szöveggé alakíthat az Excelben.
Keresse meg és törje meg a megtört hivatkozásokat
Felsorolhatja az aktív munkalap összes hivatkozását (külső hivatkozás), és megszakíthatja az összes megszakadt hivatkozást az Excel értékének kicserélésével.
Távolítsa el a hiperhivatkozásokat a formázás elvesztése nélkül
Gyorsan konvertálja a hiperhivatkozásokat a cellákban. Az összes hiperhivatkozás törölhető: a kiválasztott tartományban; aktív munkalap; kiválasztott munkalapokat és az összes munkalapot, és továbbra is eredeti cellaformázás maradnak.
Megjegyzés
Megjegyzés eszközök gyűjteménye.
Megjegyzés alakjának módosítása
Gyorsan módosíthatja az összes megjegyzés alakját az Excel programban.
Hozzászólólista létrehozása
Ez a szolgáltatás kibontja és felsorolja az összes megjegyzést egy új munkalapon vagy munkafüzetben, ahogyan Ön megadta.
Megjegyzés formázása
Ez a szolgáltatás átmásolja az aktív cella megjegyzésének formázását, és a formázást tömegesen alkalmazza az összes többi megjegyzésre.
Megjegyzés szövegének megkeresése / cseréje
Ez a szolgáltatás lehetővé teszi bizonyos adatok megkeresését a megjegyzésekben, és az aktív munkalap vagy az egész munkafüzet adott tartalmával történő helyettesítését.
Felhasználónév eltávolítása / hozzáadása a megjegyzésben
Ez a funkció nagymértékben megtakarít Önnek időt az aktív munkalap vagy az egész munkafüzet összes megjegyzésében a felhasználónév kötegelt hozzáadásához, eltávolításához és megváltoztatásához.
Megjegyzés és cella konvertálása
Ezzel a funkcióval meglehetősen egyszerű konvertálni a megjegyzéseket és a cellatartalmakat. Képes elérni:
- A cellatartalom konvertálása megjegyzésre
- Megjegyzések konvertálása cellatartalommá
- Helyezze be a cellák tartalmát a megjegyzésekbe
- Beszúrás a cellatartalomhoz
AutoFit megjegyzés
Ez az intelligens szolgáltatás átméretezi az összes megjegyzést, hogy azok tartalmának megfelelően illeszkedjenek az aktív munkalapon vagy a teljes munkafüzetben.
A megjegyzés pozíciójának visszaállítása
Ezzel a szolgáltatással egyetlen kattintással visszaállíthatja az összes megjegyzést az aktív munkalap vagy az egész munkafüzet alapértelmezett pozícióira.
Mindig mutasd a megjegyzést
Ez a szolgáltatás folyamatosan megjeleníti az aktívan kiválasztott cella megjegyzését, függetlenül attól, hová mozgatja az egeret.
Művelet
A cellákban általános matematikai műveleteket hajt végre, például összeadást, kivonást, szorzást, osztást stb. Ezzel az eszközzel egyszerűen megnövelheti a különböző termékek ároszlopát 2 százalékkal.
számítógép
Ezzel a számológéppel több mint 10 típusú matematikai műveletet hajthat végre. Könnyedén beolvashat egy értéket egy kiválasztott cellából a számításhoz, és beillesztheti a számítási eredményt egy adott cellába. A billentyűzet segítségével kezelheti a számológépet is.
Kutools funkciók
Beépített funkciók gyűjteménye.
Dátum idő
Ez egy sor beépített funkció, amellyel az időt másodperc / perc / órává lehet konvertálni az Excel programban.
Statisztikai és matematika
Ez a beépített funkciók sora, hogy csak a látható cellákat számolja / összegezze / átlagolja, és számolja / összegezze szín szerint, beleértve:
- Átlagos látható cellák
- Számolja a látható sejteket
- Látható sejtek összege
- Számoljon sejtek szerint
- Számoljon betűszín szerint
- Félkövér betűkkel számolva
- Számolja a karaktereket
- Számoljon árnyalatokat
- Összegzés sejtszín szerint
- Összeg betűszín szerint
- Félkövér betűkészlet
szöveg
Ez a beépített funkciósorozat a következőket tartalmazza:
- Kivonatszámok: Számok kivonása a vegyes szöveges karakterláncból a függvénnyel
- Fordított szöveg: Könnyen megfordíthatja a karakterek sorrendjét egy cellában, funkciókkal
Formula Segítő
A Formula Helper szolgáltatás felsorol néhány gyakran használt képletet, többek között:
Dátum idő
- Adjon éveket a dátumhoz
- Adjon hozzá hónapokat a mai napig
- Add hozzá a napokat a dátumhoz
- Adjon órákat a dátumhoz
- Adjon perceket a mai napig
- Adjon másodperceket a dátumhoz
- Hetek hozzáadása a dátumhoz
- Távolítsa el az időt a dátumtól
- Számoljon napokat, órákat és perceket a dátumok között
- Konvertálja a (napok) számot az év hónap napjává
- Szám (másodperc) konvertálása órára: mm: ss idő formátumra
- Dátum konvertálása sorszámdá
- Dátum konvertálása negyedévre
Statisztikai
- Számolja meg egy szó számát
- Számolja meg az összes szót
- Két munkanap között nem munkanapok száma
- Két dátum közötti munkanapok száma
- Számolja meg a hét napjának számát
- Számolja meg az A, B vagy C értékkel rendelkező sejteket
- Számolja meg az A és B értékű sejteket
- Számoljon egyedi értékeket
- Számoljon egyedi értékű cellákat (tartalmazza az első duplikált értéket)
- Számolja meg az vesszővel elválasztott értékek számát
- Összeg ugyanazon szöveg alapján
szöveg
- Bontsa ki a cellában az n-edik szót
- Bontsa ki az egyedi értékű cellákat
- Kizárja az egyedi értékű cellákat (tartalmazza az első duplikált értéket)
- Húzza ki a karakterláncokat a megadott szöveg között
- A cella konkrét szöveget tartalmaz, majd visszatérési értéket
- Rövidített név vagy szó
- Összekapcsolt érték meghatározott karakter (karakterlánc) szerint
Keresés és referencia
- Keressen egy értéket a listában
- Keresse meg, hol jelenik meg a karakter az N-edik karakterláncban
- Keresse meg a leggyakrabban megjelenő értéket
- Tárgymutató és egyezés több oszlopon
- Keresse meg a legnagyobb számot kevesebb, mint
Math & Trig
- Összegezze az abszolút értékeket
- Összegszámok egy cellában
- Számolja ki az életkort a születésnap alapján
- ÖSSZEFOGLALÁS kritériumokkal
- Számolja ki az év napjait
- Számítsa ki a napokat a hónapban
Dátum és idő segítő
Ez egy dátum és idő kalkulátor. Ezzel könnyedén megoldhatja a következő problémákat:
- Adjon meg egy megadott dátumot vagy időpontot az évek, hónapok, hetek, napok vagy órák, percek, másodpercek közül
- Kivonhat egy adott dátumból vagy időből meghatározott évek, hónapok, hetek, napok vagy órák, percek, másodpercek számát
- Számítsa ki a két dátum / időpont közötti különbséget
- Számolja ki az életkort egy adott dátum alapján
Pontos (képlet) másolat
Az összes képlet egyszerűen másolható a relatív cellahivatkozások módosítása nélkül.
Normál esetben az Excel beállítja a cellahivatkozásokat, ha másolja a képleteket egy másik helyre. Ezután, ha ezt a műveletet az Excel használata nélkül szeretné feldolgozni ennek az eszköznek a használata nélkül, akkor az összes hivatkozást $ -val kell lezárnia.
Szuper keresés
Képletek gyűjteménye a VLOOKUP funkcióról.
Keressen egy értéket a listában
Ezzel a funkcióval megkereshet egy adott értéket, és több kattintással visszaadhatja a hozzá tartozó adatokat az Excel egy másik oszlopából.
KERESÉS több lapon keresztül
Összehasonlítva a VLOOKUP funkcióval, amely csak egy tartományból kereshet értéket, ez a szolgáltatás segít az Excel felhasználóknak abban, hogy egyszerre több értéket keressenek több munkalapon.
Többfeltételes keresés
Ezzel a funkcióval több feltétel alapján is megkeresheti az egyező értékeket a különböző oszlopokban, mindössze néhány kattintással az Excelben.
KERESÉS és Összeg
Ezzel a funkcióval a megadott kritériumok alapján megtalálja a sort vagy az oszlopot a kiválasztásban, és visszaadja a megtalált sor vagy oszlop összegzését.
Egy a többhez keresés (több eredményt ad vissza)
A VLOOKUP függvénnyel ellentétben ez a függvény több olyan értéket is visszaad egy cellában, amely megfelel az adott feltételeknek. A visszaadott eredményeken különböző műveleteket hajthat végre, például egyesítheti őket valamilyen elválasztóval (vessző, szóköz, sortörés stb.), vagy elvégezhet néhány számítást, például szorzást, átlagolást, a maximális érték lekérését stb.
KERESÉS jobbról balra
A VLOOKUP függvénytől, amely csak egy tartomány bal szélső oszlopában kereshet értéket, ez a szolgáltatás lehetővé teszi, hogy értékeket keressen a tartomány bármely oszlopában, és az értékeket egy másik oszlopban adja vissza, amire szüksége van.
KERESÉS alulról felfelé
Ha több egyező érték van, akkor a VLOOKUP funkció felülről lefelé keres, és az első egyező értéket adja vissza. De ez a szolgáltatás megfordítja a keresési sorrendet (alulról felfelé), és visszaadja az utolsó egyeztetett értéket.
KERESÉS két érték között
Ezzel a szolgáltatással kereshet egy értéket két érték között, és könnyen visszaadhatja a megfelelő értéket.
Cserélje 0 vagy # N / A értékre üres vagy megadott értéket
Ha a keresési érték nem található vagy üres, akkor a VLOOKUP függvény # N / A hibaértéket vagy 0 értéket ad vissza. Ez a szolgáltatás kijavítja ezt a problémát, és üres vagy megadott értéket ad vissza az alaptalan keresési és üres értékek számára.
Név eszközök
Néveszközök gyűjteménye.
A név konvertálása referenciatartományra
Ez az eszköz kibővíti az Excel szolgáltatást azzal a lehetőséggel, hogy a kiválasztott képletekben a név hivatkozást a megfelelő hivatkozással helyettesítse. Mivel a cellák képleteket tartalmaznak, ez egy nagyon hasznos szolgáltatás a névreferenciák használatának folytatása a kiválasztott képletek befolyásolása nélkül.
Tartománynév elrejtése / elrejtése
Ezzel a szolgáltatással gyorsan megjelenítheti vagy elrejtheti az összes tartománynevet az aktuális munkafüzetben.
Több
További eszközök a képletek kezelésére az Excelben.
Hibaállapot varázsló
Ezt az eszközt kifinomultan tervezték hibakörülmények hozzáadásához egy képlethez vagy képletcsoporthoz. Ezzel az eszközzel könnyedén megjeleníthet egyéni üzenetet a hibákat eredményező képletekhez. Ez azt jelenti, hogy pl. # ÉRTÉK! Helyett. Saját hibaüzenetet jeleníthet meg.
Dinamikusan olvassa el a Munkalapokat
Ez a segédprogram segítségével gyorsan kitöltheti ugyanazokat a cellahivatkozásokat több munkalapról egy munkalapba. Töltheti őket függőlegesen vagy vízszintesen. Tegyük fel, hogy van egy munkafüzete, amely több munkalapot tartalmaz, és most ugyanazokat a cellahivatkozásokat (például A1) szeretné kivonni más munkalapokból egy munkalapba, ezzel a funkcióval gyorsan megkapja az eredményt = Sheet1! A1, = Sheet2! A1, = Sheet3! A1, = Sheet4! A1 ... egy fő munkalapba.
Hivatkozások konvertálása (hivatkozások)
Átalakítja a cellák hivatkozásainak jelölését a kiválasztott képletekben.
Például: [= F5 * (G12 / 100)] [= $ F5 * ($ G12 / 100)] lesz. Ezzel a funkcióval:
- Képletek konvertálása abszolút referenciává ($ F $ 5)
- Képletek konvertálása relatív hivatkozássá (F5)
- Képletek konvertálása relatív sorokká és abszolút oszlopokká ($ F5)
- Képletek konvertálása abszolút sorokká és relatív oszlopokká (F $ 5)
Figyelje a tartományok előzményeit / függőit
Ezek a funkciók segíthetnek abban, hogy az összes eltartottat és előzményt egy kattintással gyorsan, valós időben, valós időben megjelenítse. Magába foglalja:
- Figyelje a tartományok előzményeit
- Figyelje a tartományok függőit
- Figyelje az előzményeket és az eltartottakat
Munkafüzet
Az eszközök gyűjteménye lehetővé teszi a következő műveletek gyors feldolgozását a munkafüzetben.
Felosztott munkafüzet
Az aktív munkafüzet egyes munkalapjait könnyedén fel tudja osztani különálló Excel munkafüzetként, Excel 97-2003 munkafüzetként vagy TXT / CSV / PDF fájlként, és mindegyik fájl tartalmazza a munkalap nevét. Beállíthatja, hogy az összes üres és rejtett munkalapot kihagyja. Igazi több... oktatói
Fájlformátum átalakító
Az Excel rendszerint a Mentés másként funkciót alkalmazhatja az Excel fájlformátum XLSX-ről XLS-re mentésére, vagy fordítva, az Excel-fájlt PDF-fájlba is mentheti. De ha több Excel fájlt kell konvertálni, akkor ez nem lesz jó választás. Tehát ezzel a File Format Converter funkcióval gyorsan és egyszerűen elvégezheti a következő műveleteket:
- Konvertáljon több XLSX fájlt XLS fájlokká az Excelben
- Konvertáljon több XLS fájlt XLSX fájlokká az Excelben
- Több Excel-munkafüzet konvertálása PDF-fájlokká az Excel programban
Helyezze be a munkafüzet adatait
Gyorsan illessze be a munkafüzet nevét vagy az aktuális munkafüzet vagy az aktuális munkalap nevének mentési útvonalát a fejlécbe, a láblécbe vagy egy megadott cellába.
Elemet tartalmazó mappa megnyitása
Gyorsan nyissa meg azt a mappát, amelyben az aktív munkafüzet marad.
Másolja a teljes elérési utat
Gyorsan másolja az aktív munkafüzet teljes elérési útját, majd beillesztheti az aktív munkafüzet teljes elérési útját a használni kívánt helyre.
Inaktív Windows elrejtése
Ez a szolgáltatás egyetlen kattintással elrejti az összes inaktív munkafüzetet.
Az összes rejtett ablak elrejtése
Ez egy hasznos funkció, amely egyetlen kattintással segít az összes elrejtett munkafüzet tömeges elrejtésében.
Munkafüzetek és munkalapok elrejtése / elrejtése:
Több munkafüzet és munkalap egyszerre interaktív elrejtése vagy elrejtése. Normál esetben a munkafüzetet és a munkalapot egyenként kell elrejteni vagy elrejteni az Excelben. Ez egy praktikus eszköz az Ön számára egy nagy munkafüzet és egy köteg munkalap kezeléséhez.
Automatikusan nyissa meg ezeket a munkafüzeteket legközelebb
Ezzel az eszközzel könnyedén beállíthatja, hogy az Excel elindításakor melyik nyitott munkafüzeteket nyissa meg automatikusan a következő alkalommal. Ha minden alkalommal ugyanazt a több munkafüzetet kell megnyitnia az Excel programban, akkor ez az eszköz valóban megtakaríthatja az idejét.
munkalapok
Az eszközök gyűjteménye lehetővé teszi a következő műveletek gyors feldolgozását munkalapokon.
Munkalapok összehasonlítása
Összehasonlít két megadott munkalapot két különböző munkafüzetben egymás mellett, és megjelöli a különbségeket ugyanabban a cellapozícióban különböző háttérszínekkel, alsó szegélyszínekkel vagy betűszínekkel a megadottak szerint.
Munkalapok szinkronizálása
Gyorsan válthat az aktív munkafüzet összes munkalapja ugyanazon a sorszámon mutatva (mindegyik munkalap ugyanazzal a tartományválasztással és bal felső cellával rendelkezik, mint az aktív munkalap).
Levélek rendezése
Ezzel az eszközzel gyorsan átrendezheti az aktív munkafüzet összes munkalapját. Támogatja az egy kattintást a betűk alfanumerikus rendezéséhez, az egyik kattintással az aktuális lapok sorrendjét megfordíthatja, egy kattintással a lapokat szín szerint rendezheti, és egy bizonyos lap sorrendjét külön-külön fel / le mozoghatja.
Fagyasztott panelek több munkalap
Ezzel a praktikus funkcióval gyorsan lefagyaszthatja az egész munkafüzet összes munkalapját egyszerre.
Tömbök fagyasztása Több munkalap
Ez a funkció lehetővé teszi a teljes munkafüzet összes munkalapjának egyszerre történő feloldását.
Munkalapok átnevezése
Gyorsan nevezze át az aktív munkafüzet több munkalapját egyszerre. Több munkalap átnevezését is választhatja:
1. Helyezze be a megadott tartalmat az eredeti lapnevek elejére / végére, vagy cserélje ki tömegesen az eredeti lapneveket;
2. Cserélje a megadott cellatartalom tartalmára;
3. Cserélje ugyanazon cellák tartalmára a megfelelő lapokon.
Létrehozza a munkalapok listáját
Ezzel a szolgáltatással gyorsan felsorolhatja az aktív munkafüzet munkalapjának nevét egy új munkalapba, és hozzáadhat hiperhivatkozásokat vagy makrógombokat a megfelelő munkalapokhoz.
Munkalapok másolása
Gyorsan készítsen több másolatot az aktív munkalapról, vagy helyezzen be több munkalapot testreszabott munkalapokkal a munkafüzetbe. Megadhat egy cellatartományt, amely tartalmazza a munkalap nevét a másolt munkalapokhoz vagy a beszúrt munkalapokhoz.
Készítsen szekvencia munkalapokat
Gyorsan hozzon létre egy új munkafüzetet testreszabott munkalap-nevekkel. Könnyedén megadhatja a munkalap nevét: hónapnevek, napnevek, numerikus sorrend, sorozat, egyéni lista és dátum egy tartományban. Például gyorsan létrehozhat egy új munkafüzetet a munkalapok nevével: Company-1, Company-2, Country-1 és Country-2, stb.
öröknaptár
Ez a segédprogram gyorsan létrehozhat egy új munkafüzetet, amely egy meghatározott számú hónapot tartalmazó naptárt készít, és minden munkalap egy naptári hónapot tartalmaz az új munkafüzetben.
Osztott adatok
Ez a segédprogram a tartomány adatait több munkalapra oszthatja meghatározott oszlopok vagy rögzített sorok alapján.
A kijelöletlen lapok elrejtése:
Ez lehetővé teszi, hogy egyetlen kattintással gyorsan elrejtse az összes inaktív (nem kijelölt) lapot az aktív (aktuális) munkafüzetben.
Az összes rejtett lap elrejtése:
Egy kattintással jelenítse meg az aktív munkafüzet összes rejtett lapját. Általában az összes rejtett munkalapot egyenként kell elrejtenie az Excelben.
Munkafüzetek és munkalapok elrejtése / elrejtése:
Több munkafüzet és munkalap egyszerre interaktív elrejtése vagy elrejtése. Normál esetben a munkafüzetet és a munkalapot egyenként kell elrejteni vagy elrejteni az Excelben. Ez egy praktikus eszköz az Ön számára egy nagy munkafüzet és egy köteg munkalap kezeléséhez.
Üres munkalapok törlése
Gyorsan törölje az összes üres munkalapot (beleértve a rejtett munkalapokat) az aktív munkafüzetből.
Az összes rejtett lap törlése
Gyorsan törölje az összes rejtett munkalapot az aktív (aktuális) munkafüzetből.
Az összes inaktív lap törlése
Ez a szolgáltatás egyetlen kattintással gyorsan törli az összes munkalapot az aktuális munkafüzet kivételével.
Kombinálás (munkalapok)
Ezzel a segédprogrammal elérheti:
- Gyorsan egyesítsen több munkalapot / tartományt a munkafüzetekből egy munkalapba;
- Gyorsan egyesítse / összesítse az azonos nevű munkalapokat a munkafüzetek között egy munkalapba;
- Gyorsan egyesítse / egyesítse a munkalapokat vagy a munkafüzeteket egy munkafüzetbe;
- Gyorsan összesítse / számolja ki a munkalapok adatait egy munkalapba.
Táblázat egyesítése
Frissítsen vagy egyesítsen két táblázatot egy adott egyező oszloppal két munkalapból vagy munkafüzetből.
Osztott adatok
Az adatok egy tartományban oszthatók több munkalapra meghatározott oszlopok vagy rögzített sorok alapján.
Format Converter
Az Excel fájlformátum konvertálása XLSX és XLS között, az Excel fájlok konvertálása PDF fájlokká.
- Konvertáljon több XLSX fájlt XLS fájlokká az Excelben
- Konvertáljon több XLS fájlt XLSX fájlokká az Excelben
- Több Excel-munkafüzet konvertálása PDF-fájlokká az Excel programban
Felosztott munkafüzet
Ossza fel az aktív munkafüzet egyes munkalapjait külön munkafüzetként, TXT-, CSV- vagy PDF-fájlként.
Nyomtatás
Az eszközök gyűjteménye lehetővé teszi a következő műveletek gyors feldolgozását.
Több munkafüzet varázsló nyomtatása
Gyorsan nyomtathat több munkafüzetet és szöveges fájlt egy megadott könyvtárból vagy több könyvtárból. Megadhatja a könyvtárból vagy több könyvtárból kinyomtatandó fájlok típusát. Kiválaszthatja az összefoglaló jelentés létrehozását, ha bármilyen hiba történt a nyomtatás során, akkor a jelentés tartalmazza.
Többszörös kijelölés varázsló nyomtatása
Gyorsan kinyomtathat több, nem összefüggő tartományt anélkül, hogy a tartományok között oldaltörés történne. Normális esetben, ha több választást nyomtat, az Excel beszúr egy oldaltörést az egyes tartományok között a kiválasztásban. Átrendezheti a nyomtatandó kijelölések sorrendjét is.
Nyomtassa ki az egyes munkalapok első oldalát
Ezzel a szolgáltatással gyorsan, egyetlen kattintással kinyomtathatja az aktuális munkafüzet egyes munkalapjainak első oldalait.
Oldalak nyomtatása fordított sorrendben
Ez a szolgáltatás megfordítja a nyomtatási sorrendet, és az aktív munkalapot egyetlen kattintással kinyomtatja az utolsó oldalról az elsőre.
Jelenlegi oldal nyomtatása
Ez a segédprogram lehetővé teszi, hogy gyorsan kinyomtassa a kinyomtatott oldalt (az aktuális oldalt), amelyet az aktív cella egy kattintással megtalál.
A megadott oldalak nyomtatása
Ezzel a segédprogrammal egyszerűen csak páratlan vagy páros oldalakat vagy az aktív munkalap meghatározott oldaltartományát nyomtathatja ki.
A kör érvénytelen adatainak nyomtatása
Ezzel a szolgáltatással egyszerűen kinyomtathatja az összes köradatot a kijelölt vagy munkalapon.
Csak diagramok nyomtatása
Ez a szolgáltatás segít csak diagramok nyomtatásában az Excelben. Támogatja az összes diagram együttes nyomtatását egy papírra, vagy az egyes diagramok külön papírra történő kinyomtatását.
Az oldalbeállítások másolása
Gyorsan másolja az oldalbeállítási beállítást az aktív munkalapról az ugyanazon munkafüzet többi munkalapjára. Az oldalbeállítások olyan elemeket tartalmaznak, mint a fejlécek, láblécek, margók, oldal tájolása és így tovább.
Lapozás Részösszegek
Néha, amikor az illetménylapot és az árbevételi jelentést kinyomtatjuk az Excel programban, érdemes lehet további információkat (például Összeg, Max érték) kinyomtatni minden nyomtatott oldalra. Ezzel a segédprogrammal két új sort illeszthet be minden nyomtatott oldal végére. Az első sor a műveletcímeket, a második sor pedig a relatív adatokat tartalmazza.
Oldaltörés beszúrása minden sorban
Ez a praktikus szolgáltatás gyorsan beszúrja az oldaltöréseket az aktív munkalap minden megadott sora után. Például minden 10 sor után tömegesen beszúrhat oldaltöréseket.
Szegély hozzáadása minden oldalhoz
Ezzel a szolgáltatással egyetlen kattintással gyorsan hozzáadhat szegélyeket az aktív munkalap minden egyes oldalához tömegesen.
Oszlopokra osztás
Ezzel a segédprogrammal gyorsan oszlopokat nyomtathat több szegmensben, hogy elférjenek az Excel egy nyomtatott oldalán.
Tegyük fel, hogy van 200 neve egy oszlopban, és 50-es oszlopokban szeretné kinyomtatni őket egy nyomtatott oldalon. Ezzel a segédprogrammal gyorsan elvégezheti, és sok festéket és papírt takarít meg.
Import Export
Az eszközök gyűjteménye lehetővé teszi a következő műveletek gyors feldolgozását.
Tartomány exportálása fájlba
Könnyen exportálhat egy adatsort egy fájlba, akár Excel-munkafüzetbe, CSV-fájlba, egyszerű HTML-be, akár az összes formázó HTML-fájlba.
Tartomány exportálása grafikusként
Gyorsan konvertálja az aktív munkalap egy tartományát (és a tartományban megjelenített grafikai objektumokat) Gif, JPEG, TIF vagy PNG formátumú képpé.
Exportálja a grafikát
Normál esetben, ha diagramot szeretne exportálni az Excel programból, előfordulhat, hogy ezt a diagramot át kell másolnia, be kell illesztenie egy rajzeszközbe, majd képfájlként kell mentenie. Ezzel a segédprogrammal sok grafikát exportálhat képként.
Képek importálása
Ez a segédprogram több kép importálásában segíthet. Megadhatja az összes kép elrendezési szabályát és magasságát.
Match Import Képek
Ez a fantasztikus szolgáltatás képes a cellatartalom alapján importálni és beilleszteni a képeket egy oszlopba / sorba.
Fájl beszúrása a kurzorhoz
Gyorsan illessze be a munkalap, CSV fájl, szövegfájl vagy PRN fájl teljes tartalmát az aktív munkalap aktuális kurzorhelyzetébe. Például ezzel az eszközzel könnyen beilleszthet több munkalapot - ugyanazzal az adatstruktúrával - a különböző munkafüzetekből egyetlen munkalapba.
Fájlnév lista
Microsoft Windows® nem nyújt módot a könyvtárban található fájlnevek listájának kinyomtatására. Ezzel az eszközzel könnyedén létrehozhat egy új munkafüzetet, amely tartalmazza a fájlnevek listáját egy megadott könyvtárból, választhatja az alkönyvtár felvételét és hiperhivatkozások létrehozását a fájlnevekhez.
Hozzon létre mappákat a cella tartalma alapján
Ez a segédprogram segítségével könnyen létrehozhat sok fájlmappát egy meghatározott helyen, a cellatartalmat fájlmappanevekként használva az Excelben. Például gyorsan létrehozhat egy fájlmappát az alkalmazottak számára, ha a nevükkel megnevezik a fájlmappát.
Password Manager
Ezzel a funkcióval jelszavakat adhat hozzá és kezelhet, amelyek a jelszóval védett munkafüzetek megnyitására szolgálnak. Miután hozzáadta a jelszavakat ebben a kezelőben, a megfelelő munkafüzetek közvetlenül megnyithatók a Munkalapok kombinálása vagy a Kutools for Excel egyéb funkcióinak használatakor.
Cellák titkosítása
Ezzel a segédprogrammal titkosíthatja a kijelölt cellákat. (a képlet cellákat nem lehet kódolni). Itt van a használat:
1. Válassza ki a titkosítani kívánt tartományt.
2. Kattintson a "Cellák titkosítása" elemre.
3. Írja be a jelszót. (A jelszó lehet betű, szám és speciális karakter)
4. Válasszon egyet a maszkok közül: egyiket sem, speciális karaktert vagy specail karakterláncot.
Cellák visszafejtése
Ez a segédprogram csak azokat a cellákat fejti vissza, amelyek titkosítottak a Kutools for Excel celláinak titkosításával.
Munkalap védelme
Ezzel a segédprogrammal gyorsan védhet több munkalapot ugyanazzal a jelszóval az aktuális munkafüzetben. Itt van a használat:
1. Csak a nem védett munkalapok jelennek meg a párbeszédpanelen, válassza ki a védeni kívánt munkalapokat, és kattintson az "OK" gombra.
2. Adjon meg egy jelszót a munkalapok védelméhez, és további beállításokat is megadhat a munkalapok védelme érdekében.
3. Kattintson az "OK" gombra.
A munkalap védelme megszüntetése
Ha több munkalapot ugyanaz a jelszó véd, akkor ez a segédprogram gyorsan megvédheti ezeket a munkalapokat tömegesen. Itt van a használat:
1. Csak a védett munkalapok jelennek meg a párbeszédpanelen, válassza ki a védetté tenni kívánt munkalapot, és kattintson az OK gombra.
2. Írja be a jelszót a munkalapok védelmének megszüntetéséhez.
Titkosítsa a munkafüzeteket
Ezzel a segédprogrammal gyorsan védhet több munkafüzetet ugyanazzal a jelszóval egyszerre.
Munkakönyvek visszafejtése
Ha több munkafüzetet ugyanaz a jelszó véd, akkor ez a segédprogram gyorsan megvédi ezeket a munkafüzeteket tömegesen.
Levelezőlista létrehozása
Ezzel a szolgáltatással gyorsan létrehozhatja a címzettek listáját egy Excel táblázatban.
Fajta
Gyorsan rendezheti az adatokat speciális kritériumok szerint az Excelben.
Haladó rendezés
Ezzel a segédprogrammal gyorsan válogathatja az adatokat a szöveg szerint, hónap, vezetéknév, nap, abszolút érték, páratlan és páros szám, levéltartomány és gyakoriság szerint. A beépített Excel rendezés paranccsal az adatokat csak értékek, Cellaszín, Betűtípusszín és Cellaikon alapján rendezheti.
Választási sorrend véletlenszerűen:
Ezzel a segédprogrammal gyorsan, véletlenszerűen rendezheti a tartomány celláit, az egyes sorok vagy oszlopok alapján véletlenszerűen, a teljes sor vagy oszlop véletlenszerűen.
Szuper szűrő
Ez a segédprogram a teljes munkalap gyors szűrését támogatja több feltétel kombinálásával. Könnyen hozzáadhatja, törölheti vagy letilthatja a feltételeket.
Speciális szűrő
Az eszközök gyűjteménye segít az adatok gyors szűrésében, speciális kritériumok alapján.
Félkövér szűrő
Ez a szolgáltatás egyetlen kattintással gyorsan kiszűri az aktív cellát tartalmazó oszlop összes félkövér celláját.
Szűrés dőlt
Ez a szolgáltatás egyetlen cellával automatikusan kiszűri a cellákat dőlt formázással az aktív cellát tartalmazó oszlopban.
Szűrés Áthúzás
Ez a szolgáltatás automatikusan kiszűri a cellákat, áthúzva a formázást az aktív cellát tartalmazó oszlopban, egyetlen kattintással.
Szűrés megjegyzés
Ez a szolgáltatás kiszűri az összes olyan cellát, amelyek megjegyzéseket tartalmaznak egy kiválasztott oszlopban.
Szűrés képlet
Ez a szolgáltatás kiszűri az összes olyan cellát, amely képletet tartalmaz egy kiválasztott oszlopban.
Szűrő egyesítve
Ez a szolgáltatás egyetlen kattintással automatikusan kiszűri az aktív cellát tartalmazó oszlop összes egyesített celláját.
Speciális szűrő
Ez a funkció számos speciális szűrési kritériumot támogat, amelyek megkönnyítik a szűrést. Magába foglalja:
- A cellák szűrése nagybetűk / kisbetűk szerint
- A cellák szűrése a szöveg hossza szerint
- A cellák szűrése munkanap / hétvége / a hét konkrét napja szerint
- Az összes cellát félkövér karakterek szerint szűrheti
- Szűrje az összes cellát dőlt betűvel
- Szűrje át a cellákat áthúzással
- Az összes cella szűrése megjegyzéssel
- Szűrje le az összes cellát, amely képletet tartalmaz
- Szűri az egyesített sejteket
- Szűrje a cellákat a betűszín szerint
- A sejtek szűrése a háttér színe szerint
Számoljon szín szerint
Számítsa ki a cellákat háttérszín vagy betűszín szerint.
Ez a segédprogram kiszámítja a cellákat a tartomány cella háttérszíne vagy betűszíne alapján, és jelentést készít az információkról, például arról, hogy hány cellának van ugyanolyan háttér / betűszín, ugyanolyan háttér / betűtípus színű cellák összegének értéke, ugyanannak a háttér / betűtípus szín cellának átlagos értéke, ugyanazon háttér / betűszín maximális értéke és ugyanazon háttér / betűtípus szín cellájának min értéke.
Lapozás Részösszegek
Helyezzen be egy sort az egyes nyomtatott oldalakba az elemzéshez, és számítsa ki az egyes oszlopokat.
Helyezzen be egy sort minden nyomtatott oldalba az egyes oszlopok elemzéséhez és kiszámításához. Támogatja a megfelelő oszlopban a szám, az átlag és az összeg értékeit, megtudja a max. / Min értéket a megadott oszlopból, valamint az oszlop termék- és számszámát.
Pivot Table
Eszközök gyűjteménye a PivotTable számára.
PivotTable speciális időcsoportosítás
Ezzel a szolgáltatással könnyedén létrehozhat egy kimutatástáblát, és az adatokat speciális dátum vagy idő szempontok szerint csoportosíthatja, például pénzügyi év, fél év, hét száma, hét napja, fél óra, perc stb.
Közös feldolgozás
Futtassa újra a Last Utility alkalmazást
Gyorsan alkalmazza a Kutools for Excel segédprogramot, amelyet korábban elindított egy kattintással.
Keresés
Írja be a kulcsszavakat a keresőmezőbe, azonnal felsorolja az adott kulcsszavakhoz kapcsolódó összes funkciót. És rákattint a keresési eredmények egyikére, hogy egyszerre engedélyezze a megadott funkciót.
Visszacsatolás
Küldje el a Kutools for Excel futtatásakor tapasztalt hibákat. És itt is elküldhetők a Kutools for Excel-re vonatkozó javaslatok.
Segítség
Részletes információk a Kutools for Excel programról.
Nyelvek
Állítsa be és módosítsa a Kutools for Excel megjelenítési nyelvét.
Eszköztár mód
Állítsa be és módosítsa a Kutools fül és a Kutools Plus fül eszköztár módját az eszköztárnak megfelelőnek.
Beállítási központ
A következő beállításokat tartalmazza:
1: Tiltsa le vagy engedélyezze a Kutools bővítményt az Excel számára.
2: A bővítmény konfigurációinak és gyorsítótárainak törlése.
3: Állítsa be a szoftver nyelvét.
4: Ellenőrizze a felhasználó regisztrációs adatait.
Ellenállni
Ha licencet vásárolt, itt regisztrálhatja a szoftvert, vagy a "Vásárlás" gombra kattintva licencet vásárolhat weboldalunkról.
Frissítések
Ellenőrizze és telepítse a Kutools for Excel legújabb verzióját.
Szinkronizálás konfigurálása
Szinkronizálja a Kutools konfigurációját az eszközök között egy OneDrive-fiókkal.
Kaphat segítséget
Kérjen segítséget weboldalunkról: https: // www.extendoffice. Com.
Rólunk
Részletes információkat jelenít meg a Kutools for Excel programról, például verzió, licencinformáció és így tovább.
AI segéd
Ez a hatékony, mesterséges intelligencia által vezérelt funkció forradalmasítja az Excellel való interakciót, és soha nem látott szintű támogatást és automatizálást kínál.
- Műveletek intelligens végrehajtása.
- Egyéni képlet létrehozása.
- Hívja elő a megfelelő Kutools for Excel függvényeket az Ön egyedi igényei alapján.
- Adatelemzés és diagramkészítés.
- Hozzon létre egyéni funkciókat.
- Írj VBA kódot.
- Adjon működési útmutatást.
- Más általános igények kielégítése, például szövegfordítás, függvényelemzés és így tovább.
Jelölje ki a Feloldva elemet
Egy kattintással kiemelheti az összes cella feloldóként formázott celláját az egész munkafüzetben.
Képletek elrejtése
Egy kattintással elrejtheti a képleteket a kiválasztott cellákban. A munkalap védelme után a rejtett képletek nem jelennek meg a képletsávban.
Jelölje ki a Rejtett elemet
Egy kattintással kiemelheti az összes cellát, amelyek képletei az egész munkafüzetben rejtve vannak formázva.
Jelölje ki a Képletek elemet
Egy kattintással kiemelheti a képleteket tartalmazó összes cellát az egész munkafüzetben.
Jelölje ki a Nevek elemet
Egy kattintással kiemelheti az összes megnevezett tartományt az egész munkafüzetben.
Figyelje az előzményeket / függőket
Ezek a funkciók segíthetnek abban, hogy az összes eltartottat és előzményt egy kattintással gyorsan, valós időben, valós időben megjelenítse. Magába foglalja:
- Figyelje a tartományok előzményeit
- Figyelje a tartományok függőit
- Figyelje az előzményeket és az eltartottakat
beállítások
A Tervezőeszközök Beállítások központjában az alábbiak szerint konfigurálhatja:
- Engedélyezze a védelem opciókat a munkalapok automatikus védelme és védelme nélkül;
- Adja meg a zárolatlan tartományok, a rejtett képletek, a képlet cellák és a megnevezett tartományok kiemelő színeit.
Bezárás Design
Kattintson a Tervezés fülről való kilépéshez.











