Hogyan készítsünk egyszerű Pareto diagramot az Excelben?
A Pareto diagram oszlopdiagramból és vonaldiagramból áll, a minőségi problémák elemzésére és a minőségi problémák előállításának fő tényezőjének meghatározására szolgál. Ha Pareto diagramot szeretne létrehozni a munkalapján a hiba, a vevő panaszainak vagy a termékhibák leggyakoribb okainak megjelenítéséhez, bemutathatom Önnek a lépéseket.
- Hozzon létre pareto diagramot az Excel 2016, 2019 vagy 365 programban
- Hozzon létre egy Pareto-diagramot az Excel 2013 vagy korábbi verzióiban
Hozzon létre pareto diagramot az Excel 2016, 2019 vagy 365 programban
Ha Excel 2016, 2019 vagy 365 rendszert használ, könnyen létrehozhat egy pareto diagramot az alábbiak szerint:
1. Készítse elő a forrásadatokat az Excel programban, és válassza ki a forrásadatokat.

2. Kattints betétlap > Statisztikai diagram beszúrása > Pareto.

Ezután létrejön a pareto diagram. Lásd a képernyőképet:

Egy kattintással kumulatív összegsort és címkéket adhat hozzá egy fürt oszlopdiagramhoz
A fürt oszlopdiagram meglehetősen gyakori és hasznos a statisztikai munkákban. Most a Kutools for Excel kiad egy diagrameszközt - Adja hozzá az összesített összeget a diagramhoz a fürt oszlopdiagram összesített összesített sorának és összesített összesített címkéinek gyors hozzáadása egyetlen kattintással!
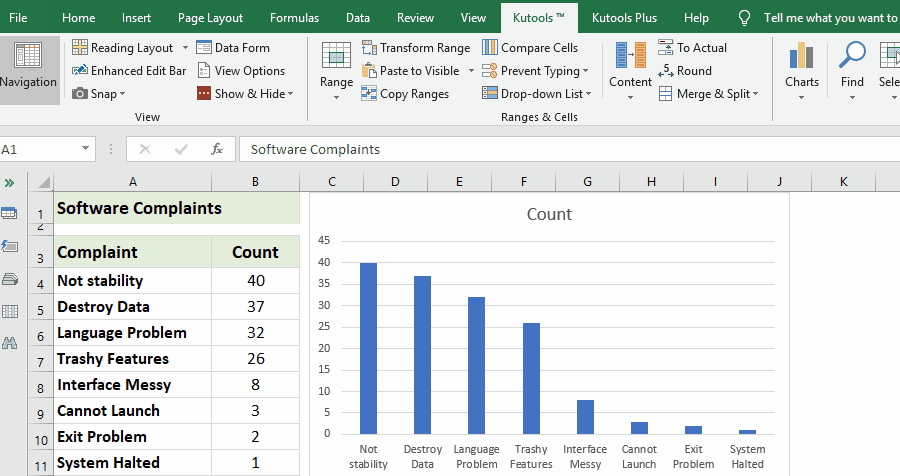
Kutools az Excel számára - Töltse fel az Excelt több mint 300 alapvető eszközzel. Élvezze a teljes funkcionalitású 30 napos INGYENES próbaverziót hitelkártya nélkül! Szerezd meg most
Hozzon létre egy Pareto-diagramot az Excel 2013 vagy korábbi verzióiban
Pareto diagram létrehozásához az Excel 2013 vagy korábbi verzióiban tegye a következőket:
1. Írja be és sorolja fel a gyártás egyes panaszainak vagy hibáinak számát egy munkalapra, például a következő képernyőképhez:

2. Rendezze ezeket az adatokat csökkenő sorrendbe úgy, hogy ebben az esetben kiválasztja a B4 cellát, majd rákattint dátum > Rendezés a legnagyobbtól a legkisebbig ikonra.

És most a B oszlopban szereplő értékei csökkenő sorrendben vannak, ahogy az alábbi képernyőkép látható:

3. Ezután a képlet beírásával számítsa ki a kumulatív számot = B4 ebben az esetben a C4 cellába, és nyomja meg a gombot belép kulcs.

4. A C5 cellába írja be ezt a képletet = C4 + B5, nyomja meg belép gombot, majd válassza ki a C5 cellát, majd húzza a kitöltő fogantyút arra a tartományra, amelybe ezt a képletet be kívánja állítani, és a C oszlop összes összesített értéke kiszámításra került. Képernyőképek megtekintése:


5. Ezután ki kell számolnia a kumulatív százalékot, például a D4 cellába írja be ezt a képletet = C4 / $ C $ 11, (a sejt C4 jelzi az első panaszok számát és a cellát C11 tartalmazza a panaszok teljes számát), majd húzza lefelé a képletet a használni kívánt tartomány kitöltéséhez.


Tipp: A cellát százalékos formázásba formázhatja a tartomány kiválasztásával és a jobb egérgombbal a kiválasztáshoz Cellaformázás > Százalék.
típus: Mentsen el egy tartományt AutoText bejegyzésként (a fennmaradó cellaformátumok és képletek) a későbbi újrafelhasználás céljából
Nagyon unalmas lehet a cellák hivatkozása és a számítási képletek alkalmazása minden alkalommal. A Kutools for Excel aranyos megoldást kínál a Auto szöveg segédprogrammal mentheti a tartományt AutoText bejegyzésként, amely megtarthatja a tartomány cellaformátumait és képleteit. És akkor ezt a tartományt egyetlen kattintással újra felhasználhatja bármelyik munkafüzetben.
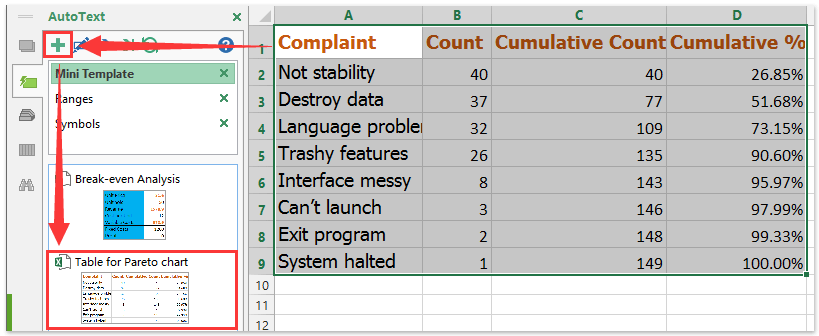
6. Most pedig teljes az adat és készen áll a Pareto diagram létrehozására, tartsa lenyomva a Ctrl gomb válassza ki az adatokat az A, B és D oszlopban, majd kattintson a gombra betétlap > Oszlop > Fürtözött oszlop, lásd a képernyőképet:

7. És kap egy diagramot az alábbiak szerint:

8. Ezután válasszon egy piros sávot (kumulatív százalék) és kattintson a jobb gombbal, majd válassza a lehetőséget A sorozatdiagram típusának módosítása a helyi menüből lásd a képernyőképet:

9. A Változtassa meg a diagram típusát párbeszédpanelen válassza a Vonal készítőkkel lehetőséget, majd kattintson a gombra OK. És megkapja a diagramot, mint a következő képernyőképek:


10. Ezután válassza ki a piros vonalat, kattintson a jobb gombbal, és válassza a lehetőséget Formátum adatsor, A Formátum adatsor párbeszédpanelen válassza ki Sorozat opciók és ellenőrizze Másodlagos tengely a jobb oldalon. Képernyőképek megtekintése:


11. Ezután zárja be a párbeszédpanelt, és a másodlagos tengely hozzá lett adva a diagramhoz, folytassa a százalékos tengely kiválasztásával, és kattintson a jobb gombbal a kiválasztáshoz Formátum tengely.

12. Az Formátum tengely párbeszédpanelen ellenőrizze Rögzített rádiógomb mellett Maximális, és állítsa a számot 1.0-re a szövegmezőben. Lásd a képernyőképet:

13. Ezután zárja be a párbeszédpanelt, a Pareto diagram teljesen elkészült a következő képernyőkép szerint:

Bemutató: Hozzon létre egy egyszerű Pareto diagramot az Excelben
Alkalmazza a Kutools for Excel Export Graphics segédprogramját az összes diagram gyors exportálásához képként
Alkalmazhatja a Kutools-t Excelhez Exportálja a grafikát segédprogram az összes munkafüzet összes alakzatának, diagramjának, képének és szövegének gyors exportálására PNG / JPG / TIF / GIF képekbe könnyedén.
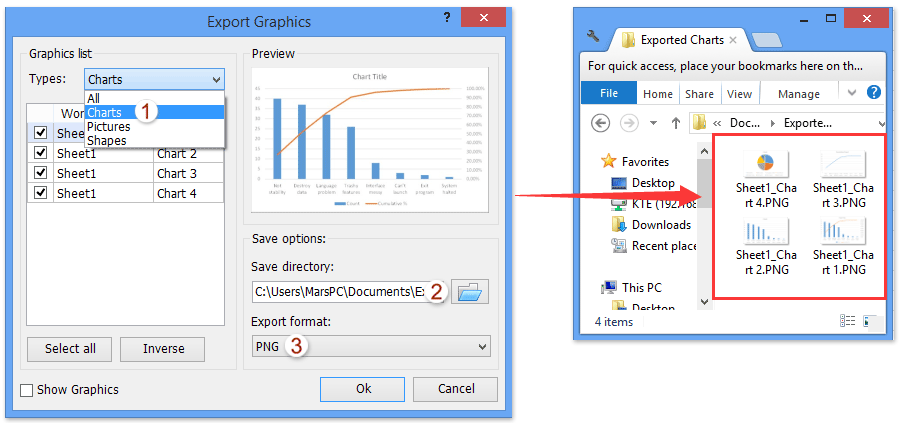
Kapcsolódó cikkek:
A legjobb irodai hatékonyságnövelő eszközök
Töltsd fel Excel-készségeidet a Kutools for Excel segítségével, és tapasztald meg a még soha nem látott hatékonyságot. A Kutools for Excel több mint 300 speciális funkciót kínál a termelékenység fokozásához és az időmegtakarításhoz. Kattintson ide, hogy megszerezze a leginkább szükséges funkciót...

Az Office lap füles felületet hoz az Office-ba, és sokkal könnyebbé teszi a munkáját
- Füles szerkesztés és olvasás engedélyezése Wordben, Excelben és PowerPointban, Publisher, Access, Visio és Project.
- Több dokumentum megnyitása és létrehozása ugyanazon ablak új lapjain, mint új ablakokban.
- 50% -kal növeli a termelékenységet, és naponta több száz kattintással csökkenti az egér kattintását!
