Hogyan lehet kiszámítani két idő vagy dátum közötti időbeli különbséget?
Ha két időlistája van, akkor az A és a B oszlop (az A oszlopban szereplő idő korábbi, mint az ugyanabban a sorban található B oszlop), amint az az alábbi képernyőképen látható, és nem kaphatja meg a megfelelő időt, ha később kivonja a korai. Tehát most az időbeli különbség kiszámításának módszereiről beszélek az Excelben.
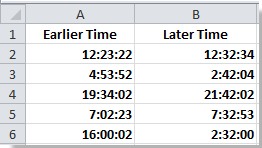
 Számítsa ki az Excel két időbeli különbségét
Számítsa ki az Excel két időbeli különbségét
Esetünkben feltételezzük, hogy csak oszlopok, percek és másodpercek vannak két oszlopban, és az A oszlopban szereplő idő mindig korábbi, mint az ugyanabban a sorban található B oszlop.
1. Válasszon egy üres cellát, ebben az esetben a C2 cellát választom, írja be ezt a képletet = B2-A2 + (A2> B2) (az A2 cellában az idő korábbi, mint a B2 cellában, szükség szerint módosíthatja őket), nyomja meg a gombot belép gombot, majd húzza a kitöltő fogantyút, hogy kitöltse a képlet alkalmazásához szükséges tartományt. Lásd a képernyőképet:
2. Válassza ki az eredménytartományt, ebben az esetben válassza ki a C2: C6 eredménytartományt, és kattintson a jobb gombbal> Formázza a sejteket a helyi menüben. Lásd a képernyőképet:
3. Ban,-ben Cellák formázása párbeszédpanelen kattintson a gombra Szám fül> Time, és a jobb oldali részben válassza ki a kívánt időformátumot, kattintson a gombra OK. Lásd a képernyőképet:
Ekkor láthatja, hogy az időbeli különbséget kiszámították az alábbiak szerint:
 Számítsa ki az Excel két dátum közötti időeltérését
Számítsa ki az Excel két dátum közötti időeltérését
Ha nem csak órák, percek és másodpercek, hanem dátumok is szerepelnek az oszlopokban, akkor a következőket teheti:
1. Válasszon egy üres cellát, ebben az esetben a C2 cellát választom, írja be ezt a képletet = B2-A2 (az A2 cellában az idő korábbi, mint a B2 cellában, szükség szerint módosíthatja őket), nyomja meg a gombot belép gombot, majd húzza a kitöltő fogantyút, hogy kitöltse a képlet alkalmazásához szükséges tartományt. Lásd a képernyőképet:
2. Válassza ki az eredménytartományt, ebben az esetben válassza a C2: C6 tartományt, és kattintson a jobb gombbal> Formázza a sejteket a helyi menüben. Lásd a képernyőképet:
3. Ban,-ben Cellák formázása párbeszédpanelen kattintson a gombra Szám fül> Time, és válassza ki 37:30:55 tól típus szakasz, kattintson OK. Lásd a képernyőképet:
Ekkor láthatja, hogy az időbeli különbséget kiszámították az alábbiak szerint:
 Számítsa ki két dátum közötti időkülönbséget a Kutools for Excel segítségével
Számítsa ki két dátum közötti időkülönbséget a Kutools for Excel segítségével
Ha ki akarja számítani az időeltolódást, és a számított időeltolódást szavakként jeleníti meg (3 óra 5 munit 12 másodperc), Dátum és idő segítő hasznossága Kutools az Excel számára.
| Kutools az Excel számára, Több mint 300 a praktikus funkciók megkönnyítik a munkáját. | ||
Után ingyenes telepítés Kutools for Excel, kérjük, tegye a következőket:
1. Válassza ki azt a cellát, amely elhelyezi az időeltolódást, majd kattintson Kutools > Formula Segítő > Dátum és idő segítő, lásd a képernyőképet:
2. A felbukkanó párbeszédpanelen ellenőrizze Különbség jelölőnégyzetet, majd jelölje be kétszer a Érvek bevitele a szövegdobozokat külön-külön, válasszon egy disply típust, amire szüksége van a legördülő listában Kimeneti eredmény típusa, lásd screeshot:
3. Kattintson az OK gombra, majd az első megjelenített eredményre, és húzza az automatikus kitöltő fogantyút a cellákra az összes időbeli különbség kiszámításához.

Relatív cikkek:
A legjobb irodai hatékonyságnövelő eszközök
Töltsd fel Excel-készségeidet a Kutools for Excel segítségével, és tapasztald meg a még soha nem látott hatékonyságot. A Kutools for Excel több mint 300 speciális funkciót kínál a termelékenység fokozásához és az időmegtakarításhoz. Kattintson ide, hogy megszerezze a leginkább szükséges funkciót...

Az Office lap füles felületet hoz az Office-ba, és sokkal könnyebbé teszi a munkáját
- Füles szerkesztés és olvasás engedélyezése Wordben, Excelben és PowerPointban, Publisher, Access, Visio és Project.
- Több dokumentum megnyitása és létrehozása ugyanazon ablak új lapjain, mint új ablakokban.
- 50% -kal növeli a termelékenységet, és naponta több száz kattintással csökkenti az egér kattintását!
