Hogyan lehet megtalálni a karakter első, utolsó vagy n-edik előfordulását az Excel programban?
Ha feltételezzük, hogy Ön rendelkezik a következő szöveges karakterláncokkal, amelyek tartalmazzák a „-” karaktert, és most szeretné megkapni a „-” karakter utolsó vagy n-edik előfordulását, van valami jó ötlete a probléma kezelésére?
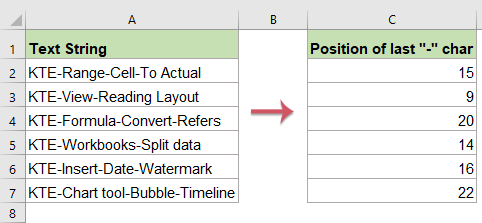
Keresse meg a karakter utolsó előfordulását képletekkel
Íme néhány képlet, amely segít megtalálni egy adott karakter utolsó pozícióját, kérjük, tegye a következőket:
1. Kérjük, írja be vagy másolja az alábbi képletek egyikét a szöveges karakterlánc mellé egy üres cellába:
=LOOKUP(2,1/(MID(A2,ROW(INDIRECT("1:"&LEN(A2))),1)="-"),ROW(INDIRECT("1:"&LEN(A2))))

2. Ezután húzza át a kitöltő fogantyút arra a tartományra, amelyen alkalmazni szeretné ezt a képletet, és megkapja az adott karakter utolsó előfordulását „-”, lásd a képernyőképet:

Jegyzet: A fenti képletekben A2 jelzi a használni kívánt cellaértéket. És „-”Azt a karaktert jelenti, amelynek utolsó pozícióját szeretné elérni, igény szerint bármely más karakterre módosíthatja.
Keresse meg a karakter utolsó előfordulását a Felhasználó által definiált funkcióval
Az utolsó „-” karakter pozíciójának megszerzéséhez létrehozhatja a Felhasználó által definiált függvényt is, tegye a következőket:
1. Nyissa meg a használni kívánt munkalapot.
2. Tartsa lenyomva a ALT + F11 billentyűk megnyitásához Microsoft Visual Basic for Applications ablak.
3. Ezután kattintson betétlap > Modulok, és illessze be a következő makrót a Modul ablak.
VBA kód: keresse meg a karakter utolsó előfordulását
Function LastpositionOfChar(strVal As String, strChar As String) As Long
LastpositionOfChar = InStrRev(strVal, strChar)
End Function
4. Ezután mentse el és zárja be ezt a kódot, menjen vissza a munkalapra, és írja be ezt a képletet = a szén utolsó helye (A2, "-") az adatok mellett egy üres cellába, lásd a képernyőképet:

5. Ezután húzza a kitöltő fogantyút a képlet alkalmazásához szükséges tartományba, és az utolsó „-” karakter előfordulása a következő karaktersorozatból lett kivonva a szöveges karakterláncokból:

Megjegyzések: A fenti képletben: A2 az a cella, amely tartalmazza a használni kívánt adatokat, és-”Az a karakter, amelyre szükséged van, hogy megtaláld az utolsó pozícióját, és szükség szerint módosíthatod őket.
Keresse meg a képlettel a karakter első vagy n-edik előfordulását
Ha egy adott charater első vagy n-edik pozícióját meg szeretné kapni, kérjük, alkalmazza a következő képletet:
1. Írja be vagy másolja be az alábbi képleteket egy üres cellába, ahová be akarja helyezni az eredményt, majd nyomja meg a gombot belép kulcs az első eredmény eléréséhez:

2. Ezután húzza le a kitöltő fogantyút azokra a cellákra, amelyeken alkalmazni szeretné ezt a képletet, és a második "-" karakter pozíciói kiszámításra kerültek, lásd a képernyőképet:

Jegyzet: A fenti képletekben A2 jelzi a használni kívánt cellaértéket, "-”Azt a konkrét karaktert jelenti, amelynek pozícióját meg szeretné kapni, a számot 2 a megszerezni kívánt karakter meghatározott előfordulása.
Keresse meg a speciális karakter első vagy n-edik előfordulását egy egyszerű funkcióval
A Kutools az Excel számára'S Keresse meg, hol jelenik meg a karakter az N-edik karakterláncban segédprogram segítségével gyorsan és egyszerűen megszerezheti az első vagy n-edik karakter karakterét.
Jegyzet:Ennek alkalmazásához Keresse meg, hol jelenik meg a karakter az N-edik karakterláncban, először is le kell töltenie a Kutools az Excel számára, majd gyorsan és egyszerűen alkalmazza a funkciót.
Telepítése után Kutools az Excel számára, kérjük, tegye a következőket:
Például szeretném megkapni a „-” karakter második előfordulását, kérjük, tegye a következőket:
1. Kattintson egy cellára, ahová az eredményt fel szeretné tenni.
2. Ezután kattintson Kutools > Formula Segítő > Formula Segítő, lásd a képernyőképet:

3. Az Képletek segítője párbeszédablak:
- választ Lookup lehetőség a Képlet típus legördülő lista;
- Ezután válasszon Keresse meg, hol jelenik meg a karakter az N-edik karakterláncban tól Válasszon egy fromulát lista mező;
- A Érvek bevitele szakaszban válassza ki a használni kívánt szöveges karakterláncot tartalmazó cellát, és írja be azt a karaktert, amelynek pozícióját meg szeretné kapni, végül adja meg azt a számot, amelyet meg szeretne kapni a karakter pozíciójával.

4. Ezután kattintson Ok gombot, majd húzza lefelé a kitöltő fogantyút azokhoz a cellákhoz, amelyek pozícióját meg szeretné szerezni, hogy a következő eredményt elérje, amire szüksége van.

Töltse le és ingyenes próbaverziója a Kutools for Excel programhoz most!
Relatívabb cikkek:
- Az első / utolsó szó kivételével az összes kibontása az Excel programban
- Az összes szó kibontása egy cellából, de az első vagy az utolsó szó segíthet a szükséges nem kívánt szó eltávolításában, ebben az esetben természetesen másolhatja a kívánt szavakat, és egyesével beillesztheti őket egy másik cellába. De ez unatkozni fog, ha az első vagy utolsó szó kivételével több cellaértéket kell kinyerni. Hogyan tudná gyorsan és egyszerűen kivonni az összes szót az Excel első és utolsó kivételével?
- Karakterek kivonása jobbról balra egy cellában
- Ez a cikk a karakterek jobbról történő húzásáról vagy kibontásáról szól egy cellában, amíg a szóköz el nem ér, hogy a következő eredményt kapja az Excel munkalapon. A cikk hasznos képlete gyorsan és egyszerűen megoldja ezt a feladatot.
- Távolítsa el az első, az utolsó X karaktert vagy bizonyos pozíciós karaktereket
- Ez a cikk a karakterek jobbról történő húzásáról vagy kibontásáról szól egy cellában, amíg a szóköz el nem ér, hogy a következő eredményt kapja az Excel munkalapon. A cikk hasznos képlete gyorsan és egyszerűen megoldja ezt a feladatot.
- Keresse meg az első kisbetű helyzetét
- Ha van olyan szöveges karakterláncok listája, amelyek nagy- és kisbetűket is tartalmaznak, most meg szeretné tudni, hogy az első kisbetűk milyen helyzetben vannak az Excel munkalapon. Hogyan érhetné el gyorsan az eredményt anélkül, hogy egyesével számolná őket?
A legjobb irodai hatékonyságnövelő eszközök
Töltsd fel Excel-készségeidet a Kutools for Excel segítségével, és tapasztald meg a még soha nem látott hatékonyságot. A Kutools for Excel több mint 300 speciális funkciót kínál a termelékenység fokozásához és az időmegtakarításhoz. Kattintson ide, hogy megszerezze a leginkább szükséges funkciót...

Az Office lap füles felületet hoz az Office-ba, és sokkal könnyebbé teszi a munkáját
- Füles szerkesztés és olvasás engedélyezése Wordben, Excelben és PowerPointban, Publisher, Access, Visio és Project.
- Több dokumentum megnyitása és létrehozása ugyanazon ablak új lapjain, mint új ablakokban.
- 50% -kal növeli a termelékenységet, és naponta több száz kattintással csökkenti az egér kattintását!
