Hogyan készítsünk sorcímkéket ugyanazon a vonalon az elforduló táblázatban?
Miután létrehozott egy pivot táblázatot az Excelben, látni fogja, hogy a sorcímkék csak egy oszlopban vannak felsorolva. De ha a sorcímkéket ugyanarra a sorra kell helyezni, hogy az adatokat intuitívabban és tisztábban láthassa, ahogy a következő képernyőképek mutatják. Hogyan állíthatná a pivot tábla elrendezését az igényeinek megfelelően az Excel programban?
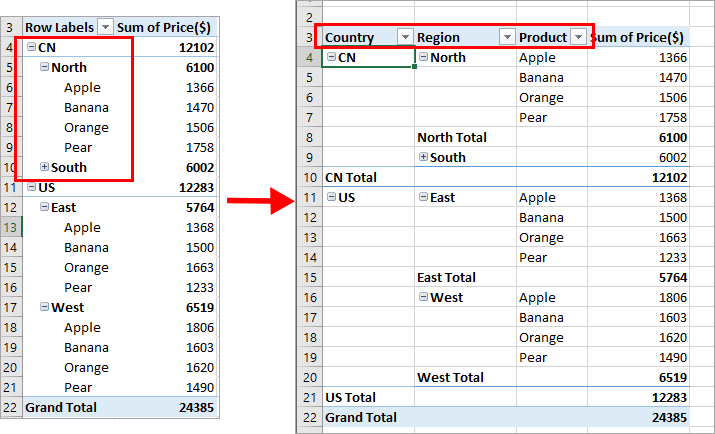 |
Készítsen sorcímkéket ugyanazon a soron a PivotTable-beállításokkal |
Ha követni szeretné ezt az oktatóanyagot, kérjük, töltse le a példa táblázatot.
Készítsen sorcímkéket ugyanazon a vonalon az elrendezési űrlap beállításával az elforduló táblázatban
Mint mindannyian tudjuk, a pivot táblának több elrendezési formája van, a táblázatos forma segíthet abban, hogy egymás mellé tegyük a sorcímkéket. Kérjük, tegye a következőket:
1. Kattintson a pivot tábla bármely cellájára, majd a PivotTable-eszközök fül jelenik meg.
2. Alatt PivotTable-eszközök fülre kattintva Design > Elrendezés jelentése > Megjelenítés táblázatos formában, lásd a képernyőképet:
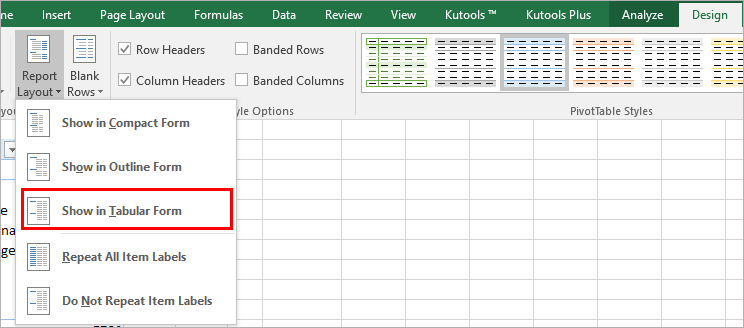
3. És most a forgótábla sorcímkéi egyszerre egymás mellé kerültek, lásd a képernyőképet:
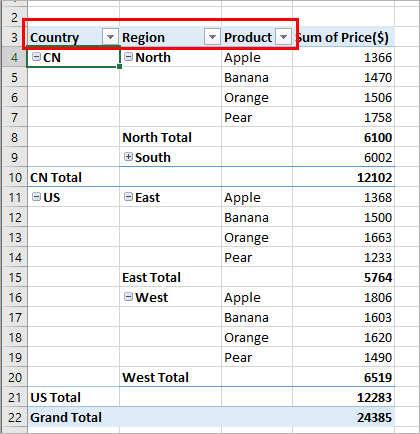
|
Csoportosítsa a kimutatási táblázat adatait Sepcial idő szerint |
|
 |
A PivotTable speciális időcsoportosítás in Kutools az Excel számára a következő műveleteket támogatja, amelyeket az Excel bult-in funkciói nem támogatnak:
Kutools az Excel számára: egy praktikus kiegészítő, több mint 300 speciális eszközzel megoldja a 90% rejtvényeket az Excel programban. |
Készítsen sorcímkéket ugyanazon a soron a PivotTable-beállításokkal
Akkor is megy a PivotTable-beállítások párbeszédpanelen adhat meg egy opciót a művelet befejezéséhez.
1. Kattintson az egyik cellára az elforduló táblázatban, és kattintson a jobb gombbal a kiválasztáshoz PivotTable-beállítások, lásd a képernyőképet:
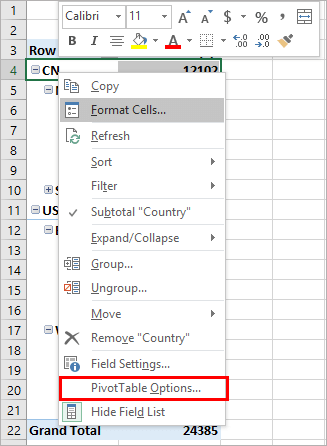
2. Az PivotTable-beállítások párbeszédpanelen kattintson a kijelző lapot, majd ellenőrizze Klasszikus PivotTable-elrendezés (lehetővé teszi a mezők húzását a rácsban) opció, lásd a képernyőképet:
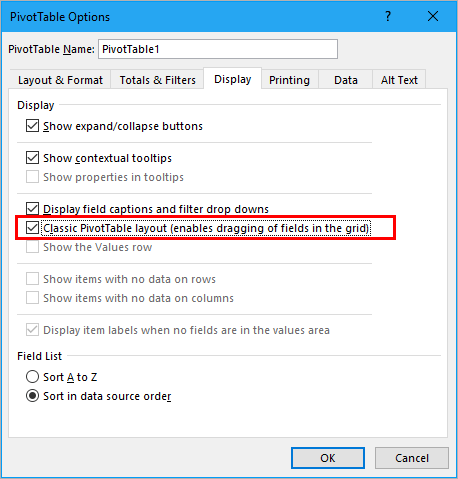
3. Ezután kattintson OK hogy bezárja ezt a párbeszédpanelt, és megkapja a következő kimutató táblázatot, amely sorcímkéket külön oszlopok választanak el egymástól.
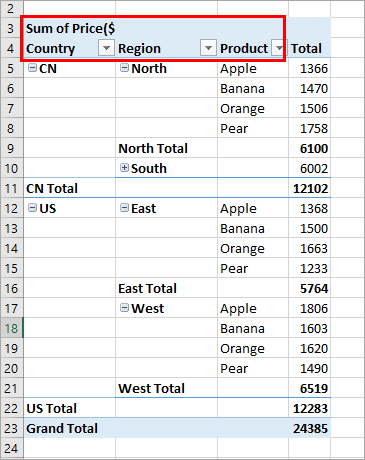
Relatív cikkek:
-
Hogyan adható hozzá az átlag / végösszeg az egyik pivot-diagramhoz az Excelben?
Ebben a cikkben megosztom egy trükkös módszert, amellyel egy átlagos / teljes összeget hozzá lehet adni egy pivot diagramhoz, mint az Excel normál diagramja.
-
Hogyan szűrhető a Pivot-tábla egy adott cellaérték alapján az Excelben?
Normál esetben az adatokat egy kimutató táblázatban szűrjük, a legördülő lista értékeinek ellenőrzésével. Ha szűréssel dinamikusabbá akarja tenni a kimutató táblázatot, megpróbálhatja szűrni egy adott cella értéke alapján. Az ebben a cikkben szereplő VBA módszer segít megoldani a problémát.
-
Hogyan lehet megszámolni az egyedi értékeket az elfordulási táblázatban?
Alapértelmezés szerint, amikor létrehozunk egy pivot táblázatot egy olyan adattartomány alapján, amely néhány ismétlődő értéket tartalmaz, akkor az összes rekordot megszámoljuk. De néha csak egy oszlop alapján szeretnénk megszámolni az egyedi értékeket, hogy megkapjuk a második képernyőképet. Ebben a cikkben arról fogok beszélni, hogyan lehet megszámolni az egyedi értékeket az elforduló táblázatban.
-
Hogyan lehet törölni a régi elemeket az elforduló táblázatban?
Az adattartomány alapján a pivot tábla létrehozása után néha szükségünkre kell változtatnunk az adatforrást. De előfordulhat, hogy a régi elemek továbbra is a szűrő legördülő menüben vannak fenntartva, ez bosszantó lesz. Ebben a cikkben arról fogok beszélni, hogy miként lehet törölni a régi elemeket az elforduló táblázatban.
-
Hogyan lehet megismételni a sorcímkéket a csoport számára az elfordulási táblázatban?
Az Excelben egy pivot-tábla létrehozásakor a sorcímkék kompakt elrendezésként jelennek meg, az összes címsor egy oszlopban szerepel. Néha át kell alakítania a kompakt elrendezést vázlatos formává a táblázat egyértelműbbé tétele érdekében. Ez a cikk bemutatja, hogyan kell megismételni a sorok címkéit az Excel PivotTable-csoportban.
A legjobb irodai hatékonyságnövelő eszközök
Töltsd fel Excel-készségeidet a Kutools for Excel segítségével, és tapasztald meg a még soha nem látott hatékonyságot. A Kutools for Excel több mint 300 speciális funkciót kínál a termelékenység fokozásához és az időmegtakarításhoz. Kattintson ide, hogy megszerezze a leginkább szükséges funkciót...

Az Office lap füles felületet hoz az Office-ba, és sokkal könnyebbé teszi a munkáját
- Füles szerkesztés és olvasás engedélyezése Wordben, Excelben és PowerPointban, Publisher, Access, Visio és Project.
- Több dokumentum megnyitása és létrehozása ugyanazon ablak új lapjain, mint új ablakokban.
- 50% -kal növeli a termelékenységet, és naponta több száz kattintással csökkenti az egér kattintását!

