Hogyan lehet megváltoztatni a diagram tengelyének címkéinek betűszínét és méretét az Excelben?
Például van diagramja, és az Y tengely címkéi számok, és most meg szeretné változtatni a címkék betűszínét és betűméretét az Excel értékskálája alapján, hogyan lehet megoldani ezt a problémát? Itt bemutatom 4 módszert a címkék betűtípusának színének és méretének az Excel egy kiválasztott tengelyén történő egyszerű megváltoztatására.
- Változtassa meg az összes tengelycímke betűtípusának színét és méretét egy diagramban
- Változtassa meg az összes negatív tengely címkéjének betűszínét a diagramban
- A tengelycímkék betűszínének módosítása pozitív / negatív / 0 értékre feltételes formázással a diagramban
- Változtassa meg a tengelycímkék betűszínét, ha nagyobb vagy kisebb, mint az érték, feltételes formázással a diagramban
Változtassa meg az összes tengelycímke betűtípusának színét és méretét egy diagramban
Könnyedén megváltoztathatjuk az összes címke betűszínét és betűméretét az X tengelyben vagy az Y tengelyben egy diagramban.
Csak kattintson arra a tengelyre, amelyen megváltoztatja az összes címke betűszínét és méretét a diagramban, majd írja be a betűméretet a A betűméret jelölje be a ikont Betű szín gombra, és adja meg a betűtípus színét a betűtípus csoport a Kezdőlap fülre. Lásd az alábbi képernyőképet:

Ezután a kijelölt tengelyen található összes címke betűszín és betűmérete egyszerre megváltozik.
Feltételes formázást alkalmazzon a diagram oszlopainak kitöltésére
Alapértelmezés szerint egy adatsor összes adatpontja azonos színnel van kitöltve. Itt, a Színdiagram érték szerint eszköze Kutools for Excel, könnyen alkalmazhatja a feltételes formázást egy diagramra, és az adatpontokat különböző értékekkel töltheti ki a pontértékek alapján.
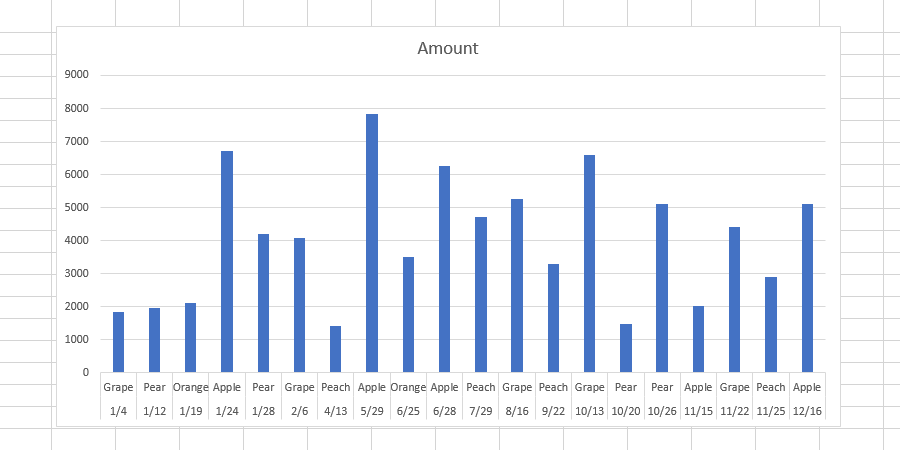
Kutools az Excel számára - Töltse fel az Excelt több mint 300 alapvető eszközzel. Élvezze a teljes funkcionalitású 30 napos INGYENES próbaverziót hitelkártya nélkül! Szerezd meg most
Változtassa meg az összes negatív tengely címkéjének betűszínét a diagramban
Ha meg akarja változtatni az összes negatív címke betűszínét a diagram X tengelyében vagy Y tengelyében, akkor az alábbiak szerint teheti meg:
1. Kattintson a jobb gombbal arra a tengelyre, ahol az összes negatív címke betűszínét megváltoztatja, majd válassza a ikont Formátum tengely a jobb egérgombbal kattintva.

2. Végezze el az alábbi folyamatok egyikét a Microsoft Excel verziója alapján:
(1) Az Excel 2013 A tengely formázása ablaktáblájában bontsa ki a Szám csoport a Tengely opciók lapon kattintson a Kategória négyzetet, és válassza a lehetőséget Szám a legördülő listából, majd kattintson a piros negatív számstílus kiválasztására a Negatív számok doboz.
(2) Az Excel 2007 és 2010 tengelyének formázása párbeszédpanelen kattintson a gombra Szám a bal sávban kattintson a elem kiemelésére Szám a Kategória jelölőnégyzetet, majd kattintson a piros negatív számstílus kiválasztására a Negatív számok doboz.
Excel 2013 és újabb verziók:

Excel 2007 és 2010:

Megjegyzések: Megadhatja a. Kódját is #, ## 0_; [Piros] - #, ## 0 be a Formátum kód négyzetet, és kattintson a gombra hozzáad gombot is. Egyébként megváltoztathatja a szín nevét a formátumkódban, például #, ## 0_; [Kék] - #, ## 0.
3. Zárja be az Axis formázása ablaktáblát vagy az Axis formázása párbeszédpanelt.
Most a kijelölt tengely összes negatív címkéje azonnal pirosra (vagy más színre) változik. Lásd az alábbi képernyőképet:

A tengelycímkék betűszínének módosítása pozitív / negatív / 0 értékre feltételes formázással a diagramban
Néha érdemes megváltoztatni a címkék betűszínét pozitív / negatív / 0 értékkel a diagram tengelyében. A feltételes formázással egyszerűen elvégezheti az alábbiak szerint:
1. Kattintson a jobb gombbal arra a tengelyre, amelyen a címkéket pozitív / negatív / 0 értékkel módosítja, majd válassza a ikont Formátum tengely a jobb gombbal a menüből.

2. Végezze el az alábbi folyamatok egyikét a Microsoft Excel verziója alapján:
(1) Az Excel 2013 A tengely formázása ablaktáblájában bontsa ki a Szám csoport a Tengely opciók fülre, majd írja be [Kék] #, ###; [Piros] #, ###; [Zöld] 0; bele Formátum kód mezőbe, és kattintson a hozzáad gombot.
(2) Az Excel 2007 és 2010 tengelyének formázása párbeszédpanelen kattintson a gombra Szám a bal sávban lépjen be [Kék] #, ###; [Piros] #, ###; [Zöld] 0; bele Formátum kód mezőbe, és kattintson a hozzáad gombot.
Excel 2013 és újabb verziók:

Excel 2007 és 2010:

Megjegyzések: A formátum kódjában [Kék] #, ###; [Piros] #, ###; [Zöld] 0; , a "kék" azt jelenti, hogy az összes pozitív címkét kékre változtatja, a "piros" azt jelenti, hogy az összes negatív címkét pirosra változtatja, a "zöld" azt jelenti, hogy a 0 zöldre vált, és az összes színnevet megváltoztathatja az igényei szerint.
3. Zárja be az Axis formázása ablaktáblát vagy az Axis formázása párbeszédpanelt.
Ezután az összes címke betűtípusának színe megváltozik a kiválasztott tengely formátumkódja alapján. Lásd az alábbi képernyőképet:

Változtassa meg a tengelycímkék betűszínét, ha nagyobb vagy kisebb, mint az érték, feltételes formázással a diagramban
Ha meg akarja változtatni a tengelycímkék betűszínét, ha a címkék száma nagyobb vagy kisebb, mint a diagram adott értéke, akkor ezt feltételes formázással is elvégezheti.
1. Kattintson a jobb gombbal arra a tengelyre, amelyen a címkéket megváltoztatja, ha azok nagyobbak vagy kisebbek, mint egy adott érték, és válassza ki a elemet Formátum tengely a jobb gombbal a menüből.

2. Végezze el az alábbi folyamatok egyikét a Microsoft Excel verziója alapján:
(1) Az Excel 2013 A tengely formázása ablaktáblájában bontsa ki a Szám csoport a Tengelyopciók fülre, lépjen be [Kék] [<= 400] Általános; [Magenta] [> 400] Formázza a kód mezőt, majd kattintson a gombra hozzáad gombot.
(2) Az Excel 2007 és 2010 tengelyének formázása párbeszédpanelen kattintson a gombra Szám a bal sávban lépjen be [Kék] [<= 400] Általános; [Magenta] [> 400] bele Formátum kód mezőbe, és kattintson a hozzáad gombot.
Excel 2013 és újabb verziók:

Excel 2007 és 2010:

3. Zárja be a Tengely formázása ablaktáblát.
Jegyzet: A formátumkód [Kék] [<= 400] Általános; [Magenta] [> 400] azt jelenti, hogy ha a címkék kisebbek vagy egyenlőek, mint 400, akkor kékre váltanak, és ha a címkék nagyobbak, mint 400, akkor bíborra váltanak. Lásd az alábbi képernyőképet:

Bemutató: a címkék betűszínének módosítása az Excel diagramjának tengelyén
Kapcsolódó cikkek:
A legjobb irodai hatékonyságnövelő eszközök
Töltsd fel Excel-készségeidet a Kutools for Excel segítségével, és tapasztald meg a még soha nem látott hatékonyságot. A Kutools for Excel több mint 300 speciális funkciót kínál a termelékenység fokozásához és az időmegtakarításhoz. Kattintson ide, hogy megszerezze a leginkább szükséges funkciót...

Az Office lap füles felületet hoz az Office-ba, és sokkal könnyebbé teszi a munkáját
- Füles szerkesztés és olvasás engedélyezése Wordben, Excelben és PowerPointban, Publisher, Access, Visio és Project.
- Több dokumentum megnyitása és létrehozása ugyanazon ablak új lapjain, mint új ablakokban.
- 50% -kal növeli a termelékenységet, és naponta több száz kattintással csökkenti az egér kattintását!
