Hogyan lehet megtalálni a karakterláncot egy cellában / oszlopban az Excel képleteivel?
Ez a cikk arról szól, hogyan lehet egy szöveges karakterláncot megtalálni egy cellában vagy oszlopban az Excel képleteivel. Két trükkös módja van annak egyszerű elvégzésének.
- Keresse meg a karakterláncot egy cellában / oszlopban Excel képletekkel
- Keresse meg és számolja meg a karakterláncot egy cellában/oszlopban a Kutools for Excel képleteivel
- Keresse meg és számolja meg a karakterláncot egy oszlopban képletek nélkül
Keresse meg a karakterláncot egy cellában / oszlopban Excel képletekkel
Ez a módszer két képletet vezet be annak ellenőrzésére, hogy az adott karakterlánc létezik-e egy cellában, vagy sem, és visszaadja a karakterlánc helyzetét.
Ellenőrizze és keresse meg, hogy az adott karakterláncot képlettel tartalmazza-e
Válasszon egy üres cellát, amellyel visszaadja az ellenőrzési eredményt, és írja be az alábbi képletet, majd húzza a kitöltő fogantyút a kívánt tartományba. Lásd a képernyőképet:
= SZÁM (KERESÉS ("KTE", A2))

Megjegyzések:
(1) A fenti képletben KTE az a konkrét karakterlánc, amelyet ellenőrizni fog, és A2 az a cella, amelyet ellenőrizni fog, hogy tartalmazza-e az adott karakterláncot. Igényei alapján mindkettőt megváltoztathatja.
(2) A fenti képlet visszatér TRUE or HAMIS. TRUE azt jelenti, hogy a cella tartalmazza az adott karakterláncot, míg a HAMIS azt jelenti, hogy a cella nem tartalmazza az adott karakterláncot.
(3) Ez a képlet nem különbözteti meg a kis- és nagybetűket.
Keressen meg egy bizonyos karakterláncot, és adja vissza a pozícióját képlettel
Válasszon egy üres cellát, amely visszaadja az adott karakterlánc helyzetét, és írja be az alábbi képletet, majd húzza a Kitöltő fogantyút a kívánt tartományba. Lásd a képernyőképet:
= KERES ("KTE", A2)

Megjegyzések:
(1) A fenti képletben KTE az a konkrét karakterlánc, amelyet ellenőrizni fog, és A2 az a cella, ahol megtalálja a megadott karakterlánc helyzetét. Igényei alapján mindkettőt megváltoztathatja.
(2) Ha meg akarja találni az adott karakterláncot a cellában az n-edik karakterből, mondja a 10. karakter, akkor a képletet úgy módosíthatja, hogy = KERES ("KTE", A2, 10).
(3) Mindkét képlet = KERES ("KTE", A2) és a = KERES ("KTE", A2, 10) megkülönböztetik a kis- és nagybetűket.
Keresse meg és számolja meg a karakterláncot egy cellában/oszlopban a Kutools for Excel képleteivel
Kutools az Excelhez Számoljon meg egy szót A formula nemcsak azt tudja ellenőrizni, hogy létezik-e string egy cellában, vagy nem, hanem meg tudja számolni a karakterlánc előfordulásait is.
Kutools az Excel számára - Töltse fel az Excelt több mint 300 alapvető eszközzel. Élvezze a teljes funkcionalitású 30 napos INGYENES próbaverziót hitelkártya nélkül! Szerezd meg most
1. Válasszon egy üres cellát, amellyel visszaadja a számlálási eredményt, majd kattintson a gombra Kutools > Formula Segítő > Formula Segítő.
2. A nyitó Formula Helper párbeszédpanelen tegye a következőket:
(1) Válassza ki Statisztikai tól Képlet típusa legördülő lista;
(2) Kattintson a kiválasztáshoz Számolja meg egy szó számát a Válasszon képletet listamezőben;
(3) Adja meg a cella címét, ahol az adott karaktersorozat előfordulásait beleszámítja a szöveg doboz;
(4) Írja be az adott karakterláncot a szó doboz.

3. Kattintson az Ok gombra a képlet alkalmazásához. Ezután húzza a Fill Handle-t a kívánt tartományba. Lásd a képernyőképet:

Megjegyzések:
1. Ha a „0” eredményt kapja, az azt jelenti, hogy a kiválasztott cella nem tartalmazza az adott karakterláncot.
2. Ezt Számoljon meg egy szót képlet kis- és nagybetű-érzékeny.
Kutools az Excel számára - Töltse fel az Excelt több mint 300 alapvető eszközzel. Élvezze a teljes funkcionalitású 30 napos INGYENES próbaverziót hitelkártya nélkül! Szerezd meg most
Keresse meg és számolja meg a karakterláncot egy oszlopban képletek nélkül
Ha telepítette a Kutools for Excel programot, alkalmazhatja Válassza a Specifikus cellák lehetőséget funkció segítségével gyorsan megkereshet egy adott értéket egy tartományból, és megszámolhatja az előfordulásokat, ha létezik az Excelben. Kérjük, tegye a következőket:
Kutools az Excel számára - Töltse fel az Excelt több mint 300 alapvető eszközzel. Élvezze a teljes funkcionalitású 30 napos INGYENES próbaverziót hitelkártya nélkül! Szerezd meg most
1. Válassza ki azt az oszlopot, amelyben megtalálja, majd kattintson Kutools > választ > Válassza a Specifikus cellák lehetőséget. Lásd az alábbi képernyőképet:

2. A Specifikus cellák kiválasztása párbeszédpanelben ellenőrizze a Sejt válasszuk a lehetőséget tartalmaz a. első legördülő listájából Konkrét típus szakaszban, és írja be a következő mezőbe a megtalált bizonyos értéket. Lásd a fenti képernyőképet:
3. Kattintson az Ok gombot.
Mostantól egyszerre kerülnek kiválasztásra a bizonyos értéket tartalmazó cellák, és ezzel párhuzamosan megjelenik egy párbeszédpanel, amely megmutatja, hogy hány cella van kijelölve.
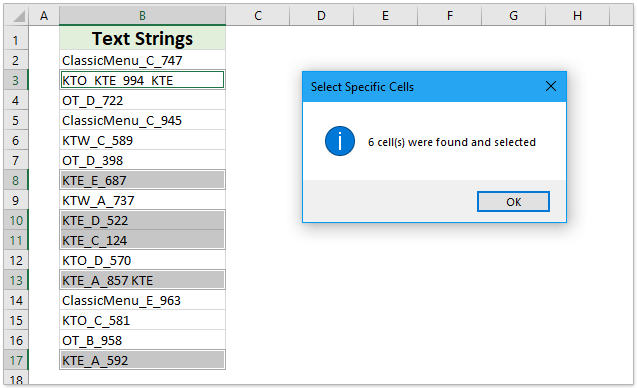
Kutools az Excel számára - Töltse fel az Excelt több mint 300 alapvető eszközzel. Élvezze a teljes funkcionalitású 30 napos INGYENES próbaverziót hitelkártya nélkül! Szerezd meg most
A legjobb irodai hatékonyságnövelő eszközök
Töltsd fel Excel-készségeidet a Kutools for Excel segítségével, és tapasztald meg a még soha nem látott hatékonyságot. A Kutools for Excel több mint 300 speciális funkciót kínál a termelékenység fokozásához és az időmegtakarításhoz. Kattintson ide, hogy megszerezze a leginkább szükséges funkciót...

Az Office lap füles felületet hoz az Office-ba, és sokkal könnyebbé teszi a munkáját
- Füles szerkesztés és olvasás engedélyezése Wordben, Excelben és PowerPointban, Publisher, Access, Visio és Project.
- Több dokumentum megnyitása és létrehozása ugyanazon ablak új lapjain, mint új ablakokban.
- 50% -kal növeli a termelékenységet, és naponta több száz kattintással csökkenti az egér kattintását!
