Hogyan állíthatjuk vissza a szöveget oszlopfüggvényre az Excelben?
Az Excelben a Szöveg oszlopokba Ez a funkció segíthet abban, hogy a cellatartalmat egy adott elválasztóval több oszlopra oszthassa. De néha meg akarja fordítani a Szöveg oszlopokba funkció az elválasztott cellaértékek egyetlen cellába történő egyesítéséhez, az alábbi képernyőkép szerint. És ez a cikk, arról fogok beszélni, hogyan lehet visszafordítani a Szöveg oszlopokba funkció több oszlop összefűzésére.
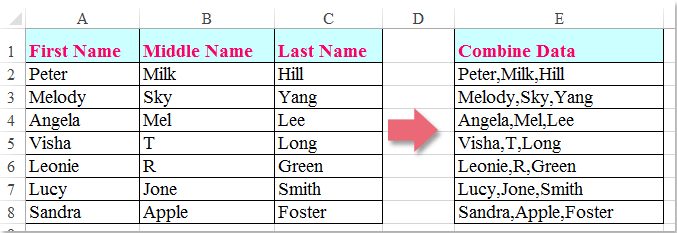
A szöveget fordítsa oszlopok függvényébe képletekkel
Általában néhány képletet alkalmazhat a szöveg oszlopokra fordításához, hogy az elválasztott oszlopokat csak egybe egyesítse, kérjük, tegye a következőket:
1. Írja be a következő képletek egyikét abba a cellába, ahol az oszlop cellákat egyesíteni kívánja, lásd a képernyőképet:
= A2 & "" & B2 & "" & C2
= CONCATENATE (A2, "", B2, "", C2)

2. Ezután húzza lefelé a kitöltő fogantyút azokhoz a cellákhoz, amelyekkel egyesíteni szeretné a cellákat, lásd a képernyőképet:
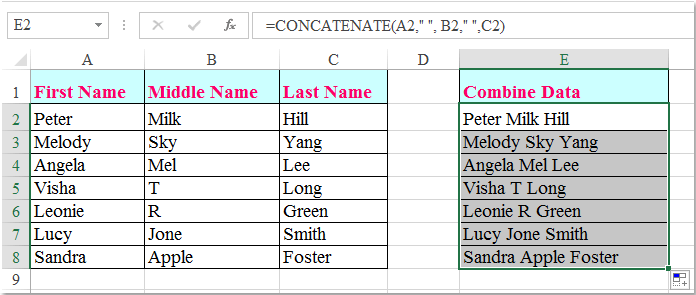
Megjegyzések: A fenti képletben A2, B2és C2 az a cellák, amelyeket össze akarsz egyesíteni, és az egyesített értékeket szóköz választja el, kombinálhatod őket más elválasztókkal is, csak szükség szerint változtatnod kell a helyet bármely más elválasztóra.
Fordítsa a szöveget oszlopfüggvényre a Felhasználó által definiált funkcióval
Ha több oszlopot kell kombinálni, akkor alkalmazza a & karaktereket, hogy egyesítsék a cellatartalmat, ez sok problémát okoz. De a következő kóddal gyorsan több oszlopot is egyszerre kombinálhat.
1. Tartsa lenyomva a ALT + F11 billentyűk megnyitásához Microsoft Visual Basic for Applications ablak.
2. Kattints betétlap > Modulok, és illessze be a következő kódot a Modul ablak.
VBA kód: A szöveg fordítása oszlopokra függvény:
Public Function ReverseTextToColumns(Rg As Range, Optional D As String = " ") As String
'updateby Extendoffice
Dim xArr
xArr = Application.WorksheetFunction.Transpose(Application.WorksheetFunction.Transpose(Rg.Value))
ReverseTextToColumns = Join(xArr, D)
End Function
3. Ezután mentse el és zárja be ezt a kódot, menjen vissza a munkalapra, és írja be ezt a képletet: = fordított szelvény oszlopok (A2: C2, ","), és húzza lefelé a kitöltő fogantyút azokra a cellákra, amelyeken alkalmazni szeretné ezt a képletet, az oszlopokban lévő összes cellaérték egy oszlopba van egyesítve, lásd a képernyőképet:

Megjegyzések: A fenti képletben A2: C2 a kombinálni kívánt oszlopcellák, és a vessző „,”Az elválasztó az egyesített adatok szétválasztására, ezeket igény szerint módosíthatja.
Fordítsa meg a szöveget oszlopokká a Kutools for Excel segítségével
Ha van Kutools az Excel számára, erőteljes eszköz-Kombinálja a sorokat, oszlopokat vagy cellákat adatok elvesztése nélkül, több sort, oszlopot és cellát összefűzhet egy sorba, oszlopba és cellába tetszés szerint képletek nélkül. Lásd alább a bemutatót. Kattintson a Kutools for Excel letöltéséhez!

Telepítése után Kutools az Excel számára, kérjük, tegye a következőket:
1. Válassza ki az egyesíteni kívánt cellákat.
2. Kattintson a gombra Kutools > Egyesítés és felosztás> Sorok, oszlopok vagy cellák egyesítése adatok elvesztése nélkül, lásd a képernyőképet:
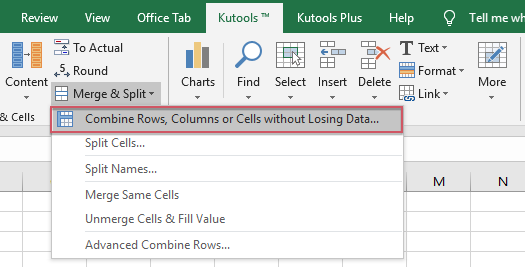
3. A felbukkanó párbeszédpanelen tegye a következőket:
(1.) Válassza ki Oszlopok egyesítése lehetőség a A kijelölt cellák egyesítése a következő lehetőségek szerint;
(2.) Adjon meg egy elválasztót az egyesített tartalom elválasztásához a Adjon meg elválasztót;
(3.) Ezután válasszon egy lehetőséget, amelyet az egyesített cellákkal kíván kezelni. Tarthatja vagy törölheti más cellák tartalmát, és egyesítheti azokat is.
4. Ezután kattintson Ok or alkalmaz, a külön oszlopokat megfordították, hogy egy oszlopká egyesítsék őket, lásd a képernyőképet:

Töltse le és ingyenes próbaverziója a Kutools for Excel programhoz most!
Demo: Fordítsa meg a szöveget oszlopokká a Kutools for Excel segítségével
A legjobb irodai hatékonyságnövelő eszközök
Töltsd fel Excel-készségeidet a Kutools for Excel segítségével, és tapasztald meg a még soha nem látott hatékonyságot. A Kutools for Excel több mint 300 speciális funkciót kínál a termelékenység fokozásához és az időmegtakarításhoz. Kattintson ide, hogy megszerezze a leginkább szükséges funkciót...

Az Office lap füles felületet hoz az Office-ba, és sokkal könnyebbé teszi a munkáját
- Füles szerkesztés és olvasás engedélyezése Wordben, Excelben és PowerPointban, Publisher, Access, Visio és Project.
- Több dokumentum megnyitása és létrehozása ugyanazon ablak új lapjain, mint új ablakokban.
- 50% -kal növeli a termelékenységet, és naponta több száz kattintással csökkenti az egér kattintását!

