Hogyan lehet kibontani az első, az utolsó két vagy n szót a szöveges karakterláncból?
Ha rendelkezik szöveges karakterláncokkal, amelyeket szóközzel elválasztanak, és most ki akarja vonni az első vagy utolsó három vagy n szót a cellaértékből, hogy a következő képernyőképet kapja. Ebben a cikkben bemutatok néhány képletet az első vagy utolsó két vagy n szó kivonására az Excel szöveges karakterláncából.

Bontsa ki az első két vagy n szót a szöveges karakterláncból képletekkel
Bontsa ki az utolsó két vagy n szót a szöveges karakterláncból képlettel
Bontsa ki az első vagy az N-dik szót a szöveges karakterláncból egy praktikus funkcióval
Bontsa ki az első két vagy n szót a szöveges karakterláncból képletekkel
Ebben a példában az első három szót kibontom a cellából, kérjük, alkalmazza a következő képleteket:
Írja be a következő képlet egyikét egy üres cellába, például C2, majd húzza lefelé a kitöltő fogantyút azokra a cellákra, amelyekben ezt a képletet kívánja tartalmazni, és az első 3 szót kivonták a megfelelő cellákból, lásd: képernyőkép:

Megjegyzések:
1. A fenti képletben A2 az a cella, amelyből szót szeretne kivonni, és a szám 3 jelzi az első n kivonni kívánt szó számát. Szükség szerint megváltoztathatja őket.
2. Ha a szöveges karakterláncok az A oszlopban és a B oszlopban kívánt szavak száma az első n szó különböző számának kibontásához, alkalmazhatja ezt a képletet:

Bontsa ki az utolsó két vagy n szót a szöveges karakterláncból képlettel
Ha az utolsó két vagy n szót ki akarja vonni a szöveges karakterláncok listájából, akkor az alábbi képlet jót tehet Önnek.
Kérjük, írja be vagy másolja be az alábbi romulát egy üres cellába, ahol meg szeretné szerezni az eredményt, majd

Bontsa ki az első vagy az N-dik szót a szöveges karakterláncból egy praktikus funkcióval
Bizonyos esetekben érdemes kivonni az első vagy n-dik szót a szöveges karakterláncokból, ha van ilyen Kutools az Excel számára, annak Bontsa ki a cellában az n-edik szót funkcióval könnyen kivonhatja az n-edik szót a megadott cellából.
Telepítése után Kutools az Excel számára, kérjük, tegye a következőket:
1. Kattintson egy cellára, ahol meg szeretné találni az eredményt. Ezután kattintson Kutools > Formula Segítő > Formula Segítő, lásd a képernyőképet:
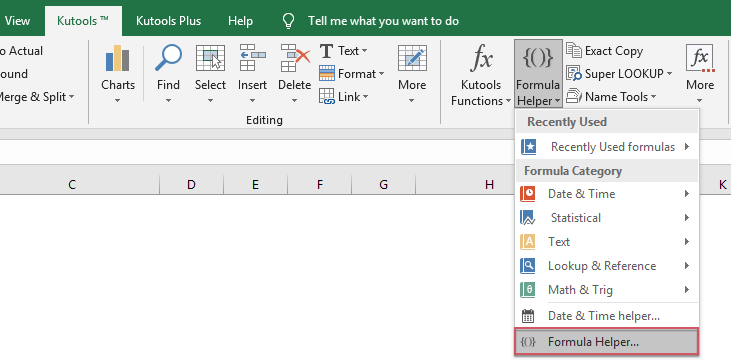
2. Az Képletek segítője párbeszédpanelen tegye a következőket:
- választ szöveg tól Képlet típus legördülő lista;
- választ Bontsa ki a cellában az n-edik szót a Válasszon képletet lista mező;
- A Sejt szövegmezőbe, adja meg azokat a cellákat, amelyekből szavakat fog kibontani, és írja be azt a számot, amely alapján szót szeretne kibontani Az N szövegdoboz.
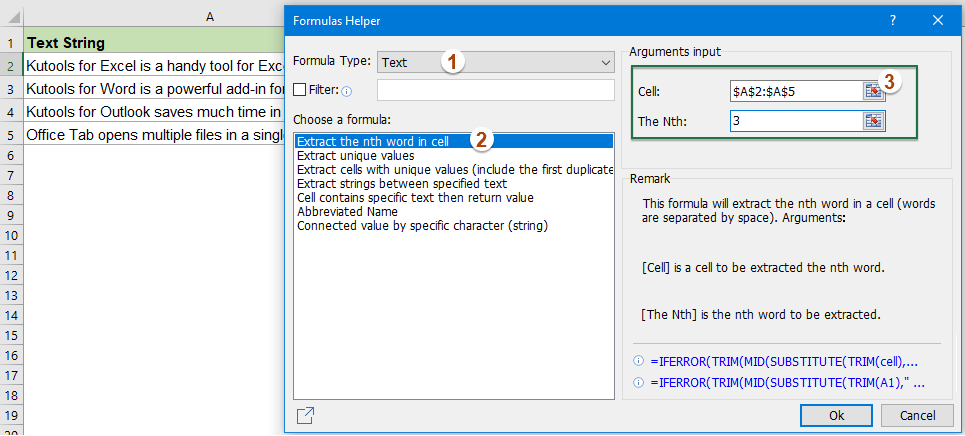
3. Kattintson a gombra Ok gombot, és megkapja az első eredményt, majd húzza lefelé a kitöltési hanlde-t az összes többi eredmény eléréséhez, lásd: screesnhot:

Relatívabb cikkek:
- Kivonat több sort egy cellából
- Ha van egy sor szövegrész, amelyeket sortörések választanak el egymástól (ami az Alt + Enter billentyűk lenyomásával történik a szöveg beírásakor), akkor most ezeket a szövegsorokat szeretné több cellába kibontani, az alábbi képernyőképen. Hogyan oldhatná meg egy képlettel az Excelben?
- Kihúzza az alakzatot az Excel szöveges karakterláncából
- Gyakori feladat lehet, hogy az alszövegeket ki kell vonni a szöveges karakterláncokból, az Excel programban erre nincs közvetlen funkció, de a LEFT, RIGHT, MID és SEARCH függvények segítségével kibonthatja különféle alszövegeket, amire szüksége van.
- Szöveg kivonása a zárójelek közé a szöveg karakterláncából
- Ha a szöveg egy része zárójelekkel van körülvéve a szövegláncban, akkor a zárójelek között az összes szöveges karakterláncot ki kell vonni a következő képernyőkép szerint. Hogyan tudná gyorsan és egyszerűen megoldani ezt a feladatot az Excel programban?
- Kivonat egy adott karakterrel kezdődő szót az Excelben
- Előfordulhat például, hogy ki kell bontania azt a szót, amely minden cellához egy speciális karakterrel kezdődik, = =, az alábbi képernyőképen. Hogyan oldhatná meg ezt a feladatot gyorsan és egyszerűen az Excel programban?
- Szöveg kibontása egy adott karakter utolsó példánya után
- Ha rendelkezik összetett szöveges karakterláncokkal, amelyek több elválasztót tartalmaznak (vegye példának az alábbi képernyőképet, amely kötőjeleket, vesszőt, szóközöket tartalmaz a celladatban), most meg szeretné találni a kötőjel utolsó előfordulásának helyzetét , majd vonja ki az alszöveget utána.
A legjobb irodai hatékonyságnövelő eszközök
Töltsd fel Excel-készségeidet a Kutools for Excel segítségével, és tapasztald meg a még soha nem látott hatékonyságot. A Kutools for Excel több mint 300 speciális funkciót kínál a termelékenység fokozásához és az időmegtakarításhoz. Kattintson ide, hogy megszerezze a leginkább szükséges funkciót...

Az Office lap füles felületet hoz az Office-ba, és sokkal könnyebbé teszi a munkáját
- Füles szerkesztés és olvasás engedélyezése Wordben, Excelben és PowerPointban, Publisher, Access, Visio és Project.
- Több dokumentum megnyitása és létrehozása ugyanazon ablak új lapjain, mint új ablakokban.
- 50% -kal növeli a termelékenységet, és naponta több száz kattintással csökkenti az egér kattintását!
