Hogyan lehet felsorolni egy érték összes egyező példányát az Excel programban?
Amint a bal oldali képernyőképen látható, meg kell találnia és fel kell sorolnia a táblázatban a „Linda” érték összes megfelelő példányát. Hogyan lehet elérni? Kérjük, próbálja ki a cikkben ismertetett módszereket.
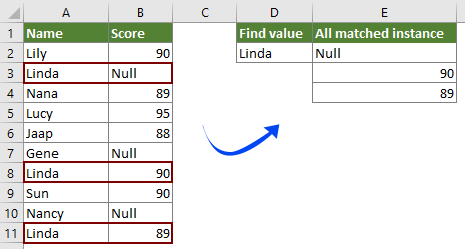
Sorolja fel az érték összes egyező példányát tömbképlettel
A Kutools for Excel segítségével egyszerűen csak az érték első egyező példányát listázhatja ki
További útmutatók a VLOOKUP számára ...
Sorolja fel az érték összes egyező példányát tömbképlettel
A következő tömbképlettel könnyen felsorolhatja az érték összes egyezési példányát az Excel egy bizonyos táblázatában. Kérjük, tegye a következőket.
1. Jelöljön ki egy üres cellát az első egyeztetett példány kiadásához, írja be az alábbi képletet, majd nyomja meg a Ctrl + műszak + belép gombokat egyszerre.
=INDEX($B$2:$B$11, SMALL(IF($D$2=$A$2:$A$11, ROW($A$2:$A$11)-ROW($A$2)+1), ROW(1:1)))
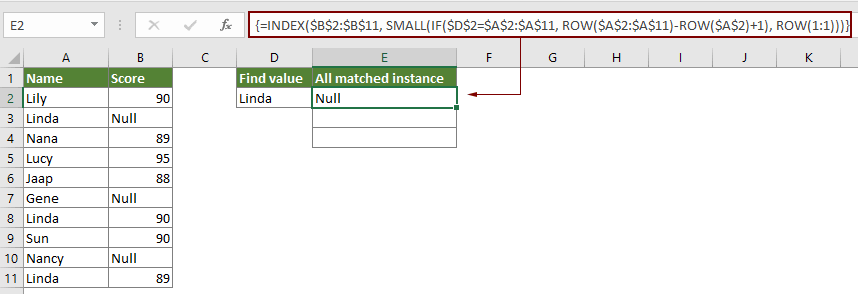
Megjegyzések: A képletben a B2: B11 az a tartomány, amelyben az egyező példányok elhelyezkednek. A2: A11 az a tartomány, amely azt a bizonyos értéket tartalmazza, amely alapján az összes példányt felsorolja. És a D2 tartalmazza a bizonyos értéket.
2. Folyamatosan válassza ki az eredmény cellát, majd húzza lefelé a Kitöltő fogantyút a többi egyeztetett példány megszerzéséhez.
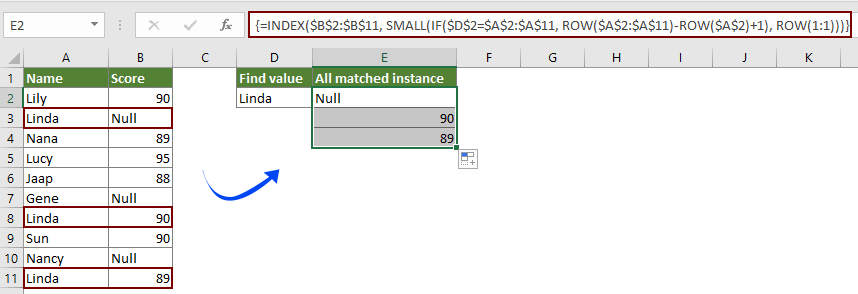
A Kutools for Excel segítségével egyszerűen csak az érték első egyező példányát listázhatja ki
Könnyen megtalálhatja és felsorolhatja az érték első egyeztetett példányát a Keressen egy értéket a listában funkciója Kutools az Excel számára képletekre nem emlékezve. Kérjük, tegye a következőket.
Alkalmazás előtt Kutools az Excel számáraKérjük, először töltse le és telepítse.
1. Jelöljön ki egy üres cellát, amelyre az első illesztett példányt helyezi, majd kattintson a gombra Kutools > Formula Segítő > Formula Segítő.
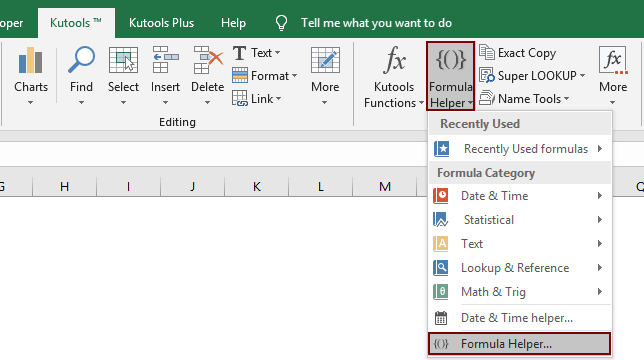
2. Ban,-ben Képletek segítője párbeszédpanelen:
tippek: Ellenőrizheti a Szűrő mezőbe írja be a kulcsszót a szövegmezőbe a kívánt képlet gyors szűréséhez.
tippek: Az oszlop száma a kiválasztott oszlopok számán alapul, ha négy oszlopot választ, és ez a 3. oszlop, akkor be kell írnia a 3. számot az Oszlop doboz.
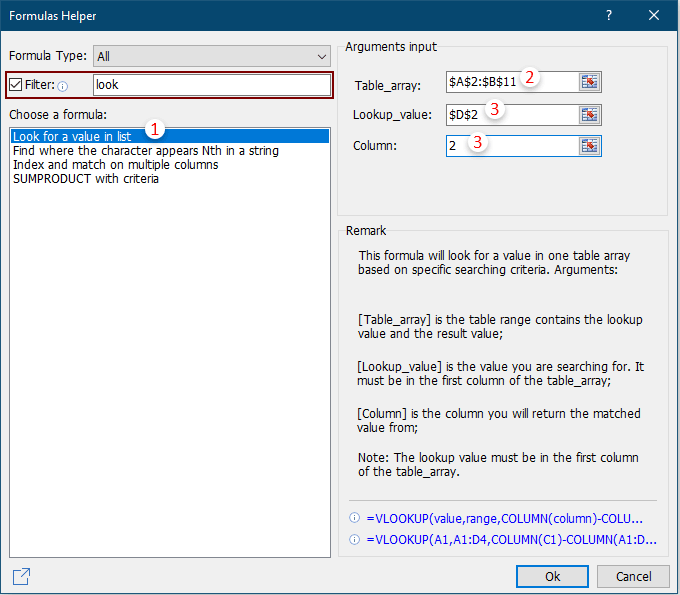
Ezután az adott érték első egyeztetett példánya látható az alábbi képernyőképen.
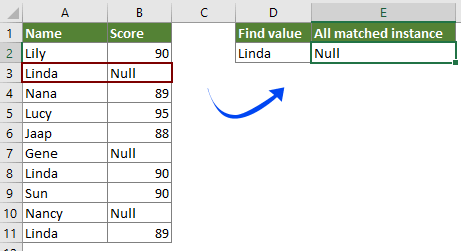
Ha ingyenes (30 napos) próbaverziót szeretne kapni a segédprogramról, kattintson a letöltéshez, majd lépjen a művelet végrehajtására a fenti lépések szerint.
kapcsolódó cikkek
A Vlookup értékei több munkalapon
Alkalmazhatja a vlookup függvényt az egyező értékek visszaadásához egy munkalap táblázatában. Ha azonban több munkalapon vlookup-értéket kell megadnia, hogyan teheti meg? Ez a cikk részletes lépéseket tartalmaz a probléma egyszerű megoldásához.
Vlookup és visszatérő értékek több oszlopban
Normál esetben a Vlookup függvény alkalmazása csak egy oszlopból adja vissza az egyező értéket. Előfordulhat, hogy a kritériumok alapján több oszlopból kell kinyernie az egyező értékeket. Itt van a megoldás az Ön számára.
Vlookup több értéket ad vissza egy cellába
Normális esetben a VLOOKUP függvény alkalmazásakor, ha több érték is megfelel a feltételeknek, akkor csak az első eredményét kaphatja meg. Ha vissza szeretné adni az összes egyeztetett eredményt, és mindet egyetlen cellában jeleníti meg, hogyan érheti el?
Vlookup és adja vissza az egyező érték teljes sorát
Normál esetben a vlookup függvény használatával csak egy sor oszlopának eredményét adhatja vissza. Ez a cikk megmutatja, hogyan adhatja vissza a teljes adatsort meghatározott kritériumok alapján.
Visszafelé Vlookup vagy fordított sorrendben
Általában a VLOOKUP függvény balról jobbra keres értékeket a tömbtáblában, és megköveteli, hogy a keresési értéknek a célérték bal oldalán kell maradnia. De néha ismerheti a célértéket, és meg akarja találni a keresési értéket fordítva. Ezért vissza kell néznie az Excel programban. Ebben a cikkben többféleképpen kezelhető ez a probléma!
A legjobb irodai hatékonyságnövelő eszközök
Töltsd fel Excel-készségeidet a Kutools for Excel segítségével, és tapasztald meg a még soha nem látott hatékonyságot. A Kutools for Excel több mint 300 speciális funkciót kínál a termelékenység fokozásához és az időmegtakarításhoz. Kattintson ide, hogy megszerezze a leginkább szükséges funkciót...

Az Office lap füles felületet hoz az Office-ba, és sokkal könnyebbé teszi a munkáját
- Füles szerkesztés és olvasás engedélyezése Wordben, Excelben és PowerPointban, Publisher, Access, Visio és Project.
- Több dokumentum megnyitása és létrehozása ugyanazon ablak új lapjain, mint új ablakokban.
- 50% -kal növeli a termelékenységet, és naponta több száz kattintással csökkenti az egér kattintását!
