Hogyan korlátozhatjuk a dátumtartomány bejegyzését egy Excel oszlopban?
Az Excelben az Adatellenőrzés szolgáltatás hatékony, amely arra kényszerítheti a felhasználót, hogy válasszon adatokat egy listából, megakadályozza az ismétlődő értékek beírását stb. Ebben a cikkben bemutatom, hogyan lehet korlátozni a dátumtartomány bejegyzését az Adatok ellenőrzése az Excel oszlopban.
Dátumtartomány bejegyzésének korlátozása az Excelben
 Dátumtartomány bejegyzésének korlátozása az Excelben
Dátumtartomány bejegyzésének korlátozása az Excelben
A dátumtartomány bejegyzésének korlátozásához egy cellatartományban csak a következő lépéseket kell tennie:
1. Először meg kell adnia a dátumtartományt a cellákban.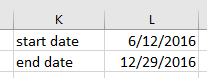
2. Jelölje ki a beírt dátumtartomány korlátozására szolgáló cellát, majd kattintson a gombra dátum > adatok ellenőrzése. Lásd a képernyőképet:
3. Ban,-ben adatok ellenőrzése párbeszédpanelen kattintson a gombra találka tól Hagyjuk listát, és válasszon a dátum listát, és kattintson rá Tallózás gomb  a kezdő és a befejező dátum külön-külön történő megadásához a Kezdési időpont és a A befejezés dátuma szövegdobozok. Lásd a képernyőképet:
a kezdő és a befejező dátum külön-külön történő megadásához a Kezdési időpont és a A befejezés dátuma szövegdobozok. Lásd a képernyőképet:
4. kettyenés OK. Most a kiválasztott cella csak egy dátumtartományba kerül.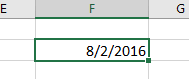
Ha van egy másik dátum, amely kívül esik a dátumtartományon, egy figyelmeztető párbeszédpanel jelenik meg, az alábbi képernyőképen.
A legjobb irodai hatékonyságnövelő eszközök
Töltsd fel Excel-készségeidet a Kutools for Excel segítségével, és tapasztald meg a még soha nem látott hatékonyságot. A Kutools for Excel több mint 300 speciális funkciót kínál a termelékenység fokozásához és az időmegtakarításhoz. Kattintson ide, hogy megszerezze a leginkább szükséges funkciót...

Az Office lap füles felületet hoz az Office-ba, és sokkal könnyebbé teszi a munkáját
- Füles szerkesztés és olvasás engedélyezése Wordben, Excelben és PowerPointban, Publisher, Access, Visio és Project.
- Több dokumentum megnyitása és létrehozása ugyanazon ablak új lapjain, mint új ablakokban.
- 50% -kal növeli a termelékenységet, és naponta több száz kattintással csökkenti az egér kattintását!
