Háromféle többoszlopos legördülő lista – lépésről lépésre
Amikor rákeresel a „excel legördülő lista több oszlopot” a Google-on, előfordulhat, hogy el kell végeznie a következő feladatok egyikét:
Függő legördülő lista létrehozása
A. módszer: Képletek használata
B módszer: Csak néhány kattintás a Kutools for Excel által

Több kijelölés megjelenítése a legördülő listában
A. módszer: VBA Script használata
B módszer: Csak néhány kattintás a Kutools for Excel által
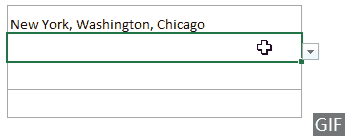
Több oszlop megjelenítése a legördülő menüben
Módszer: Alternatív megoldásként kombinált mező használata

Ebben az oktatóanyagban lépésről lépésre bemutatjuk, hogyan lehet elérni ezt a három feladatot.
Kapcsolódó videók
Hozzon létre egy függő legördülő listát több oszlop alapján
Ahogy az alábbi GIF-kép is mutatja, létre szeretne hozni egy fő legördülő listát a kontinensekhez, egy másodlagos legördülő listát, amely a fő legördülő listában kiválasztott kontinens alapján tartalmazza az országokat, majd a harmadik legördülő listát. városokat tartalmazó lista a másodlagos legördülő listában kiválasztott ország alapján. Az ebben a részben ismertetett módszer segíthet ennek a feladatnak a megvalósításában.
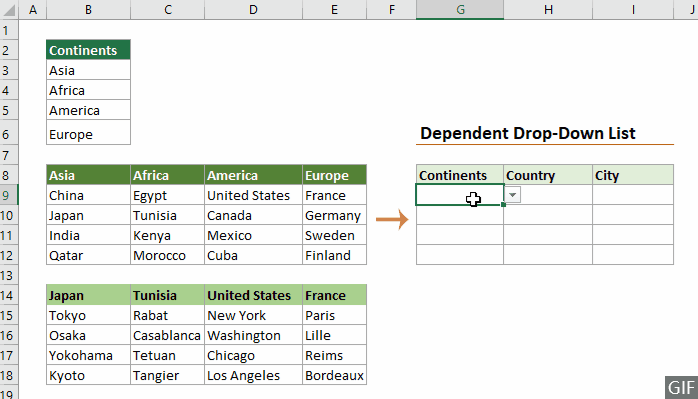
Képletekkel több oszlopon alapuló függő legördülő lista készítése
1. lépés: Hozza létre a fő legördülő listát
1. Válassza ki azokat a cellákat (itt én a G9:G13-at választom), ahová a legördülő listát be szeretné szúrni, menjen a dátum fülre kattintva adatok ellenőrzése > adatok ellenőrzése.

2. Ban,-ben adatok ellenőrzése párbeszédpanelt, kérjük, konfigurálja az alábbiak szerint.

2. lépés: Hozza létre a másodlagos legördülő listát
1. Válassza ki a teljes tartományt, amely a másodlagos legördülő listában megjeleníteni kívánt elemeket tartalmazza. Menj a képletek fülön, majd kattintson a gombra Hozzon létre a Kijelölésből.

2. Ban,-ben Nevek létrehozása a kiválasztásból párbeszédpanelen csak a Felső sor majd kattintson a OK gombot.

3. Jelöljön ki egy cellát, ahová be szeretné szúrni a másodlagos legördülő listát, majd lépjen a dátum fülre kattintva adatok ellenőrzése > adatok ellenőrzése.
4. Ban,-ben adatok ellenőrzése párbeszédpanelen:
=INDIRECT(SUBSTITUTE(G9," ","_"))
5. Jelölje ki ezt a legördülő lista cellát, és húzza át AutoFill fogantyú lefelé, hogy alkalmazza ugyanazon oszlop többi cellájára.
A másodlagos legördülő lista ezzel elkészült. Ha kiválaszt egy kontinenst a fő legördülő listában, csak a kontinenshez tartozó országok jelennek meg a másodlagos legördülő listában.

3. lépés: Hozza létre a harmadik legördülő listát
1. Válassza ki a teljes tartományt, amely a harmadik legördülő listában megjeleníteni kívánt értékeket tartalmazza. Menj a képletek fülön, majd kattintson a gombra Hozzon létre a Kijelölésből.

2. Ban,-ben Nevek létrehozása a kiválasztásból párbeszédpanelen csak a Felső sor majd kattintson a OK gombot.

3. Jelöljön ki egy cellát, ahová a harmadik legördülő listát be szeretné szúrni, majd lépjen a dátum fülre kattintva adatok ellenőrzése > adatok ellenőrzése.
4. Ban,-ben adatok ellenőrzése párbeszédpanelen:
=INDIRECT(SUBSTITUTE(H9," ","_"))
5. Jelölje ki ezt a legördülő lista cellát, és húzza át AutoFill fogantyú lefelé, hogy alkalmazza ugyanazon oszlop többi cellájára.
Elkészült a harmadik városokat tartalmazó legördülő lista. Ha kiválaszt egy országot a másodlagos legördülő listából, csak az adott országhoz tartozó városok jelennek meg a harmadik legördülő listában.

A fenti módszer néhány felhasználó számára nehézkes lehet, ha hatékonyabb és egyszerűbb megoldást szeretne, az alábbi módszert néhány kattintással elérheti.
Néhány kattintással több oszlopon alapuló függő legördülő listát hozhat létre a Kutools for Excel segítségével
Az alábbi GIF képen a lépések láthatók Dinamikus legördülő lista jellemzője Kutools az Excel számára.
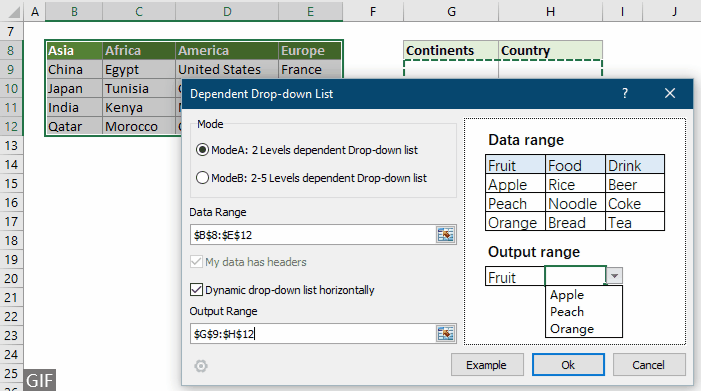
Mint látható, az egész művelet néhány kattintással elvégezhető. Csak annyit kell tennie:
A fenti GIF-kép csak a kétszintű legördülő lista létrehozásának lépéseit mutatja be. Ha 2-nél több szintet tartalmazó legördülő listát szeretne készíteni, Kattintson ide a további információkért . Vagy töltse le a 30 napos ingyenes próbaverziót.
Több kijelölést készíthet az Excel legördülő listájából
Ez a szakasz két módszert kínál az Excel legördülő listájában történő többszöri kijelölések elvégzéséhez.
VBA-kódok használata több kijelölés elvégzéséhez egy Excel legördülő listában
A következő VBA-szkript segíthet többszöri kijelölésben az Excel legördülő listájában, duplikációk nélkül. Kérjük, tegye a következőket.
1. lépés: Nyissa meg a VBA kódszerkesztőt, és másolja ki a kódot
1. Lépjen a lapfülre, kattintson rá jobb gombbal, és válassza ki Kód megtekintése a jobb egérgombbal kattintva.

2. Ezután a Microsoft Visual Basic for Applications ablak felugrik, be kell másolnia a következő VBA-kódot a Lap (kód) szerkesztő.

VBA-kód: Több kijelölés engedélyezése egy legördülő listában ismétlődések nélkül
Private Sub Worksheet_Change(ByVal Target As Range)
'Updated by Extendoffice 2019/11/13
Dim xRng As Range
Dim xValue1 As String
Dim xValue2 As String
If Target.Count > 1 Then Exit Sub
On Error Resume Next
Set xRng = Cells.SpecialCells(xlCellTypeAllValidation)
If xRng Is Nothing Then Exit Sub
Application.EnableEvents = False
If Not Application.Intersect(Target, xRng) Is Nothing Then
xValue2 = Target.Value
Application.Undo
xValue1 = Target.Value
Target.Value = xValue2
If xValue1 <> "" Then
If xValue2 <> "" Then
If xValue1 = xValue2 Or _
InStr(1, xValue1, ", " & xValue2) Or _
InStr(1, xValue1, xValue2 & ",") Then
Target.Value = xValue1
Else
Target.Value = xValue1 & ", " & xValue2
End If
End If
End If
End If
Application.EnableEvents = True
End Sub2. lépés: Tesztelje a kódot
A kód beillesztése után nyomja meg a gombot más + Q gombok a Visual Editor és menj vissza a munkalaphoz.
tippek: Ez a kód az aktuális munkalap összes legördülő listájához működik. Csak kattintson a legördülő listát tartalmazó cellára, és egyenként válassza ki az elemeket a legördülő listából, hogy tesztelje, működik-e.

Néhány kattintással több kijelölést végezhet egy Excel legördülő listában a Kutools for Excel segítségével
A VBA kódnak számos korlátozása van. Ha nem ismeri a VBA-szkriptet, nehéz módosítani a kódot az igényeinek megfelelően. Íme egy ajánlott hatékony funkció - Többválasztós legördülő lista amelyek segítségével könnyedén kiválaszthat több elemet a legördülő listából.
Után a Kutools for Excel telepítése, Menjen a Kutools lapon válassza ki a lehetőséget Legördülő lista > Többszörös kiválasztás legördülő lista. Ezután állítsa be az alábbiak szerint.
- Adja meg a legördülő listát tartalmazó tartományt, amelyből több elemet kell kiválasztania.
- Adja meg a kiválasztott elemek elválasztóját a legördülő lista cellájában.
- Kattints OK a beállítások befejezéséhez.
Eredmény
Most, ha a megadott tartományban egy legördülő listát tartalmazó cellára kattint, megjelenik mellette egy listamező. Egyszerűen kattintson az elemek melletti "+" gombra, hogy hozzáadja őket a legördülő cellához, és kattintson a "-" gombra a már nem kívánt elemek eltávolításához. Tekintse meg az alábbi bemutatót:

- Ellenőrizd a Szöveg tördelése elválasztó beillesztése után opciót, ha a kijelölt elemeket függőlegesen szeretné megjeleníteni a cellán belül. Ha a vízszintes listát részesíti előnyben, hagyja bejelöletlenül ezt a lehetőséget.
- Ellenőrizd a Keresés engedélyezése opciót, ha keresősávot szeretne hozzáadni a legördülő listához.
- A funkció alkalmazásához kérjük töltse le és telepítse a Kutools for Excel alkalmazást először.
Több oszlop megjelenítése legördülő listában
Amint az alábbi képernyőképen látható, ez a rész bemutatja, hogyan jeleníthet meg több oszlopot egy legördülő listában.

Alapértelmezés szerint az adatellenőrzés legördülő listája csak egy oszlopot jelenít meg. Ha több oszlopot szeretne megjeleníteni egy legördülő listában, javasoljuk, hogy az adatellenőrzés legördülő listája helyett egy Combo Box-ot (ActiveX Control) használjon.
1. lépés: Helyezzen be egy kombinált mezőt (ActiveX Control)
1. Menj a Fejlesztő fülre kattintva betétlap > Combo Box (ActiveX vezérlő).

Tipp: Ha a Fejlesztő lap nem jelenik meg a szalagon, akkor kövesse az oktatóanyag lépéseit "A Fejlesztő lap megjelenítése” megmutatni.
2. Ezután rajzoljon a Combo doboz egy cellában, ahol meg szeretné jeleníteni a legördülő listát.

2. lépés: Módosítsa a Combo Box tulajdonságait
1. Kattintson jobb gombbal a Combo Box-ra, majd válassza a lehetőséget Ingatlanok a helyi menüből.

2. Ban,-ben Ingatlanok párbeszédpanelt, kérjük, konfigurálja az alábbiak szerint.

3. lépés: Jelenítse meg a megadott oszlopokat a legördülő listában
1. Alatt Fejlesztő fület, kapcsolja ki a Tervezési mód csak a gombra kattintva Tervezési mód ikonra.

2. Kattintson a kombinált mező nyilaira, a lista kibővül, és a legördülő menüben láthatja a megadott számú oszlopot.

4. lépés: Más oszlopok elemeinek megjelenítése bizonyos cellákban
1. Jelöljön ki egy cellát a kombinált mező alatt, írja be az alábbi képletet, és nyomja meg a gombot belép gombot, hogy megkapja az ugyanabban a sorban lévő második oszlop értékét.
=IFERROR(VLOOKUP(B1,B3:F6,2,FALSE),"")
2. A harmadik, negyedik és ötödik oszlop értékeinek meghatározásához alkalmazza egyesével a következő képleteket.
=IFERROR(VLOOKUP(B1,B3:F6,3,FALSE),"")=IFERROR(VLOOKUP(B1,B3:F6,4,FALSE),"")=IFERROR(VLOOKUP(B1,B3:F6,5,FALSE),"")
Kapcsolódó cikkek
Automatikus kiegészítés az Excel legördülő lista beírásakor
Ha van egy adatellenőrzési legördülő listája, amelynek nagy értékei vannak, akkor csak a megfelelő megtalálásához kell görgetnie a listában, vagy közvetlenül be kell írnia az egész szót a listamezőbe. Ha van módszer az automatikus kitöltés engedélyezésére, amikor beírja az első betűt a legördülő listába, akkor minden könnyebbé válik. Ez az oktatóanyag bemutatja a probléma megoldásának módszerét.
Hozzon létre legördülő listát az Excel másik munkafüzetéből
Nagyon egyszerű létrehozni egy adatellenőrzési legördülő listát a munkafüzetek munkalapjai között. De ha az adatellenőrzéshez szükséges listaadatokat egy másik munkafüzetben találja meg, mit tenne? Ebben az oktatóanyagban megtudhatja, hogyan hozhat létre részletesen egy legördülő listát az Excel másik munkafüzetéből.
Hozzon létre egy kereshető legördülő listát az Excelben
A sok értéket tartalmazó legördülő lista számára nem könnyű megtalálni a megfelelőt. Korábban bevezettük a legördülő lista automatikus kitöltésének módszerét, amikor az első betűt beírjuk a legördülő mezőbe. Az automatikus kiegészítés funkció mellett kereshetővé is teheti a legördülő listát a munka hatékonyságának növelése érdekében a megfelelő értékek megtalálásához a legördülő listában. A legördülő lista kereshetővé tételéhez próbálkozzon az oktatóanyag módszerével.
Automatikusan kitölti a többi cellát, amikor kiválasztja az értékeket az Excel legördülő listában
Tegyük fel, hogy létrehozott egy legördülő listát a B8: B14 cellatartomány értékei alapján. Bármelyik értéket választva a legördülő listából, azt szeretné, hogy a C8: C14 cellatartomány megfelelő értékei automatikusan feltöltődjenek egy kiválasztott cellában. A probléma megoldásához az oktatóanyagban szereplő módszerek kedveznek.
A legjobb irodai hatékonyságnövelő eszközök
Töltsd fel Excel-készségeidet a Kutools for Excel segítségével, és tapasztald meg a még soha nem látott hatékonyságot. A Kutools for Excel több mint 300 speciális funkciót kínál a termelékenység fokozásához és az időmegtakarításhoz. Kattintson ide, hogy megszerezze a leginkább szükséges funkciót...

Az Office lap füles felületet hoz az Office-ba, és sokkal könnyebbé teszi a munkáját
- Füles szerkesztés és olvasás engedélyezése Wordben, Excelben és PowerPointban, Publisher, Access, Visio és Project.
- Több dokumentum megnyitása és létrehozása ugyanazon ablak új lapjain, mint új ablakokban.
- 50% -kal növeli a termelékenységet, és naponta több száz kattintással csökkenti az egér kattintását!

