Év eltávolítása vagy elrejtése a dátumtól az Excelben – 3 gyors módszer
Az évszám eltávolítása egy dátumból az Excelben több okból is hasznos lehet. Ha például csak a hónapot és a napot szeretné megjeleníteni az éves eseményeknél, hozzon létre összefoglalókat, ahol nincs szükség az évre, vagy tartsa titokban bizonyos részleteket, például rejtse el a születési évet az alkalmazottak születésnapjainak listájában. Itt található egy részletes útmutató arról, hogyan távolíthatja el hatékonyan az évet egy dátumból az Excelben, biztosítva, hogy az adatok pontosan úgy jelenjenek meg, ahogyan szüksége van rá.
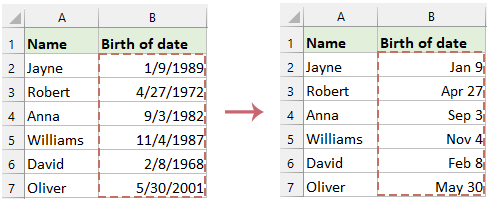
Formázza a dátumot, hogy csak a hónap és a nap jelenjen meg
Ha az Excelben csak a dátum megjelenítési módját kell módosítania – csak a hónap és a nap megjelenítése –, módosíthatja a dátum formázását a tényleges érték megváltoztatása nélkül. Ez csak a dátum vizuális megjelenítését módosítja, miközben az eredeti adatokat érintetlenül tartja. Ez a megközelítés különösen akkor hasznos, ha gyors és ideiglenes módosításra van szüksége a dátum megjelenésében, biztosítva, hogy az alapul szolgáló adatok változatlanok maradjanak.
Ebben az esetben itt két módszert mutatok be ennek a feladatnak a megoldására.
Formázza a dátumot, hogy csak a hónapot és a napot jelenítse meg a Cellák formázása funkcióval
- Válassza ki a dátumokat tartalmazó cellák tartományát.
- Kattintson a jobb gombbal a kijelölésre, válassza ki Cellák formázása, lásd a képernyőképet:

- A Cellák formázása ablakban keresse meg a Szám lapon válassza ki a lehetőséget szokás a bal oldali kategóriákból, és írja be HH-DD or DD-MM a Típus mezőben, attól függően, hogy a havi/napi sorrendet választja. Lásd a képernyőképet:
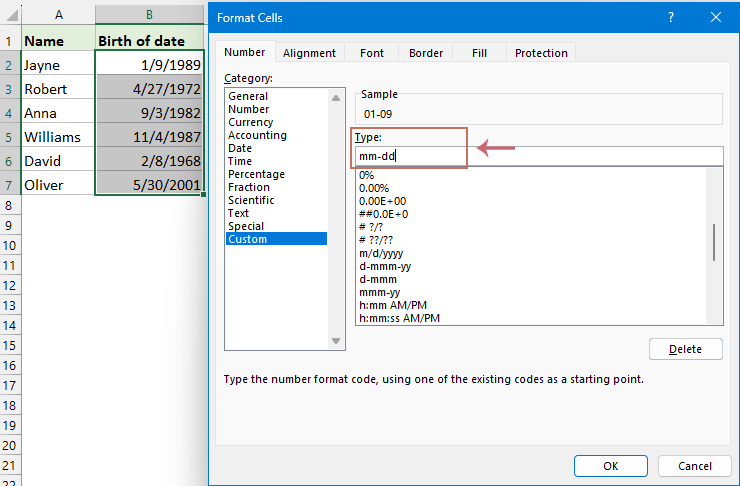
- Ezután kattintson az OK gombra a formátum alkalmazásához. Ez megváltoztatja a megjelenítési formátumot a mögöttes dátumértékek megváltoztatása nélkül, amelyek továbbra is megtartják az év összetevőt. Lásd a képernyőképet:

Formázza a dátumot, hogy csak a hónap és a nap jelenjen meg a Kutools for Excel használatával
Kutools az Excel számára's Dátumformázás alkalmazása A funkció több mint 40 előre definiált dátumformátumot kínál, valamint rugalmasságot kínál egyedi formátumok létrehozásához az Ön egyedi igényei szerint. Ez a robusztus eszköz javítja a táblázatkezelést azáltal, hogy lehetővé teszi a dátumok megjelenítésének pontos szabályozását, így biztosítva, hogy az adatok megjelenítése tökéletesen illeszkedjen az Ön igényeihez.
A Kutools for Excel telepítése utánkettyenés Kutools > kialakított > Dátumformázás alkalmazása, A Dátumformázás alkalmazása párbeszédpanelen válassza ki a kívánt hónap és nap formátumát, majd kattintson a gombra OK gomb. Lásd a képernyőképet:
Eredmény:
Most már láthatja, hogy a dátumok hónapként és napként jelennek meg. Ez a megjelenítési formátum módosítja a dátumok megjelenését anélkül, hogy megváltoztatná a mögöttes dátumértékeket, amelyek továbbra is tartalmazzák az év összetevőt.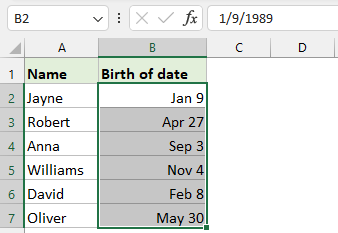
Távolítsa el az évet a dátumból a képlettel
Ha teljesen el szeretné távolítani az évet egy dátumból, ezt egy képlet segítségével érheti el. Ez a módszer biztosítja, hogy az év végleg törlésre kerüljön, és csak a hónap és a nap maradjon a feldolgozás dátumában.
1. A szomszédos üres cellába írja be a következő képletet:
=TEXT(B2,"mm-dd")2. Ezután húzza le a kitöltő fogantyút a képletnek az oszlop többi cellájára való alkalmazásához. Ez a képlet a dátumot szöveges formátumba konvertálja, amely csak a hónapot és a napot mutatja. Lásd a képernyőképet:
Átalakítás értékekké: Ha képlet helyett statikus szövegre van szüksége, másolja ki az új oszlopot, és használja Speciális beillesztés > Érték alatt a Kezdőlap lapot értékként illessze be.
Kapcsolódó cikkek:
- Távolítsa el az időt a dátumból/időbélyegből az Excelben
- Amikor a dátum-idő adatokkal dolgozik az Excelben, olyan dátum-idő értékekkel találkozhat, mint például „1. 24:2024:14”, és előfordulhat, hogy csak a „30.” dátumot kell kivonnia az idő rész nélkül. Ez a cikk négy egyszerű módszert mutat be az idő eltávolítására az időbélyegből. Ezek a módszerek egyszerűek és könnyen érthetőek, különféle helyzetekre alkalmasak, és akár kezdő, akár gyakorlott Excel-felhasználó, gyorsan megtanulhatja és alkalmazhatja őket.
- Módosítsa az amerikai dátumformátumot az Excelben
- Különböző országokban más a dátumformátum. Lehet, hogy Ön egy multinacionális vállalat munkatársa Amerikában, és kaphat néhány táblázatot Kínából vagy más országokból. Úgy találja, hogy vannak olyan dátumformátumok, amelyeket nem szokott használni. Mit kéne tenned? Ma bemutatok néhány megoldási módot azáltal, hogy az Excel más dátumformátumokat amerikai dátumformátumokra cserél.
- Számolja ki a napok számát egy hónapban vagy egy évben
- Mint mindannyian tudjuk, vannak szökőévek és közönséges évek, ahol a szökőév 366 napos, a közös év pedig 365 napból áll. Ez a cikk segít abban, hogy az alábbi képernyőképen látható dátum alapján kiszámítsa a napok számát egy hónapban vagy egy évben.
A legjobb irodai hatékonyságnövelő eszközök
Töltsd fel Excel-készségeidet a Kutools for Excel segítségével, és tapasztald meg a még soha nem látott hatékonyságot. A Kutools for Excel több mint 300 speciális funkciót kínál a termelékenység fokozásához és az időmegtakarításhoz. Kattintson ide, hogy megszerezze a leginkább szükséges funkciót...

Az Office lap füles felületet hoz az Office-ba, és sokkal könnyebbé teszi a munkáját
- Füles szerkesztés és olvasás engedélyezése Wordben, Excelben és PowerPointban, Publisher, Access, Visio és Project.
- Több dokumentum megnyitása és létrehozása ugyanazon ablak új lapjain, mint új ablakokban.
- 50% -kal növeli a termelékenységet, és naponta több száz kattintással csökkenti az egér kattintását!
