Hogyan rendezhető a teljes név vezetéknév szerint az Excelben?
Nagyon könnyű a teljes név oszlopot rendezni az utónévvel. Néha azonban érdemes a teljes név oszlopot a vezetéknév szerint rendezni. Hogyan rendezheti a teljes nevet vezetéknév szerint az Excelben? Ez a cikk néhány trükkös módszert ismertet, amelyek segítségével könnyedén rendezheti a teljes név oszlopot vezetéknév szerint az Excelben.
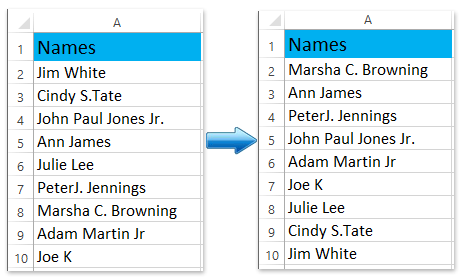
Rendezze a teljes név oszlopot vezetéknév szerint a Keresés és csere funkcióval
Ez a módszer bevezeti a Keresés és csere funkcióval kiválaszthatja a vezetékneveket az összes teljes névből, majd a teljes neveket a vezetéknév szerint könnyedén rendezheti. Kérjük, tegye a következőket:
1. Másolja a teljes név oszlopot, és illessze be a teljes név oszlop mellé - mondja a B oszlop.
2. Válassza ki a beillesztett oszlopot, majd nyomja meg a gombot Ctrl + H gombokat egyidejűleg a Keresés és csere párbeszédpanel megnyitásához.
Megjegyzések: Ezt a párbeszédpanelt a kattintással is megnyithatja Kezdőlap > Keresés és kiválasztás > Cserélje.
3. A Megnyitás és csere párbeszédpanelen írja be a szóközt a Megtalálja, amit: mezőbe írja be a @ be a Cserélje: jelölőnégyzetet, majd kattintson a gombra Az összes cseréje gomb. Lásd a képernyőképet:

Ezután megjelenik egy párbeszédpanel, amely megmutatja, hogy hány cserét hajtottak végre, csak kattintson a gombra OK gombot a bezárásához.
4. Még mindig válassza ki az új oszlopot, és a Keresés és csere párbeszédpanelen írja be a *@ a Megtalálja, amit: mezőbe írjon be semmit Cserélje: majd kattintson az OK gombra Az összes cseréje gombot.

Ezután megjelenik egy párbeszédpanel, amely megmutatja, hogy hány cserét hajtottak végre, csak kattintson a gombra OK gombot a bezárásához.
5. Jelölje ki folyamatosan az új oszlopot, majd kattintson a gombra dátum > Rendezés A-tól Z-ig or Rendezd Z-et A-ra, majd a figyelmeztetés rendezése párbeszédpanelen ellenőrizze a Bontsa ki a választékot opciót, és kattintson a Fajta gomb. Lásd a képernyőképet:

Eddig a teljes név oszlopot a kivont vezetéknevek szerint rendezték. Szükség esetén törölheti az új kibontott vezetéknév oszlopot.
Könnyen rendezhet vezetéknév / szó szerint az Excel celláiban
Kutools Excelhez Haladó rendezés A segédprogram számos rugalmas forgatókönyv / módszer szerint támogatja az adatok rendezését, például a szöveg hossza, a gyakoriság, a vezetéknév stb.

Kutools az Excel számára - Töltse fel az Excelt több mint 300 alapvető eszközzel. Élvezze a teljes funkcionalitású 30 napos INGYENES próbaverziót hitelkártya nélkül! Szerezd meg most
Rendezés vezetéknév szerint, először a vezetéknév kivonásával
Ha minden teljes névből ki tudjuk szedni a vezetéknevet, és akkor könnyen a vezetéknevek szerint rendezhetjük a teljes neveket. Ez a módszer bemutatja a Kutools for Excel alkalmazást Osztott nevek segédprogram a vezetéknevek kibontásához, majd a vezetéknév szerinti rendezéshez.
Kutools az Excel számára- Több mint 300 praktikus eszközt tartalmaz az Excel számára. Teljes funkciós ingyenes 30 napos próbaidőszak, nincs szükség hitelkártyára! Szerezd meg most
1. Válassza ki a teljes név oszlopot oszlopfejléc nélkül, majd kattintson a gombra Kutools > szöveg > Osztott nevek. Ezután a megnyíló Felosztott nevek párbeszédpanelen ellenőrizze a Vezetéknév csak az opciót, és kattintson a gombra Ok gomb. Lásd a képernyőképet:
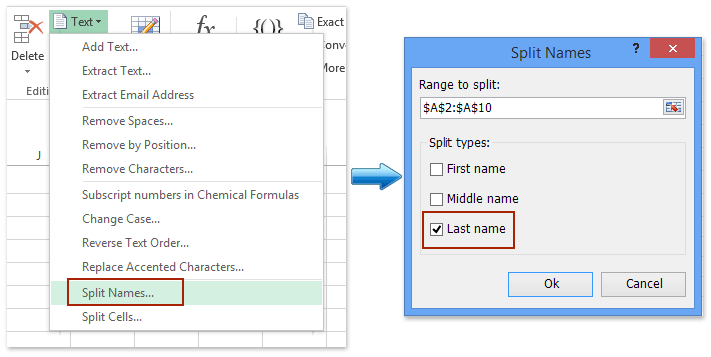
2. A második Felosztott nevek párbeszédpanelen adja meg a cél oszlop első celláját az eredeti teljes név oszlop mellett, majd kattintson a gombra OK gombot.
Ezután az összes vezetéknevet kivonják a teljes névből, és az eredeti teljes név oszlop mellé teszik. Lásd a képernyőképet:

3. Válassza ki az új vezetéknév oszlopot, majd kattintson a gombra dátum > Rendezés A-tól Z-ig or Rendezd Z-et A-ra, majd a figyelmeztetés rendezése párbeszédpanelen ellenőrizze a Bontsa ki a választékot opciót, és kattintson a Fajta gomb. Lásd a képernyőképet:

És most a teljes név oszlop rendezve van a vezetéknevek szerint. Ha szükséges, törölje az új létrehozott vezetéknév oszlopot, ha szükséges.
Rendezés vezetéknév szerint az utó- és vezetéknevek megfordításával
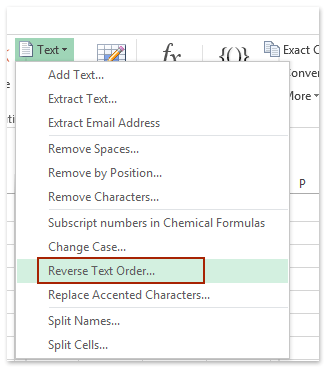
Valójában megfordíthatjuk a teljes név cellát, és a vezeték elejét a cella elejére tehetjük Fordított szövegrend A Kutools for Excel segédprogramja, ezért meglehetősen könnyű lesz vezetéknevek szerint rendezni.
Kutools az Excel számára- Több mint 300 praktikus eszközt tartalmaz az Excel számára. Teljes funkciós ingyenes 30 napos próbaidőszak, nincs szükség hitelkártyára! Szerezd meg most
1. Válassza ki a teljes név oszlopot az oszlopfejléc nélkül, majd kattintson a gombra Kutools > szöveg > Fordított szövegrend. Lásd a bal oldali képernyőképet:
2. A megnyíló Fordított szöveg párbeszédpanelen ellenőrizze a Hely opciót, és kattintson a Ok gomb. Lásd a képernyőképet:

3. Válassza ki a teljes név oszlopot, majd kattintson a gombra dátum > Rendezés A-tól Z-ig or Rendezd Z-et A-ra. Eddig a teljes név oszlopot már a vezetéknév szerint rendezték. De vissza kell állítanunk a normál teljes névrendet.
4. Ismételje meg az 1. és a 2. lépést a teljes név rendjének helyreállításához.
Kérjük, válassza ki a teljes név oszlopot az oszlopfejléc nélkül, majd kattintson a gombra Kutools > szöveg > Fordított szövegrend. És akkor ellenőrizze a Hely opciót és kattintson a Ok gombra a Fordított szöveg párbeszédpanelen. Lásd a képernyőképet:

Rendezze a teljes név oszlopot vezetéknév szerint a Kutools for Excel segítségével
A Szöveg oszlopig funkció vagy a Keresés és csere funkció használata a név vezetéknév szerinti rendezéséhez nem egyszerűbb, mint az alkalmazás Haladó rendezés jellemzője Kutools az Excel számára.
Kutools az Excel számára- Több mint 300 praktikus eszközt tartalmaz az Excel számára. Teljes funkciós ingyenes 30 napos próbaidőszak, nincs szükség hitelkártyára! Szerezd meg most
1. Válassza ki a vezetéknév szerint rendezni kívánt teljes név oszlopot, majd kattintson a gombra Kutools Plus > Haladó rendezés a funkció engedélyezéséhez.
2. Az előugró ablakban Haladó rendezés párbeszédpanelen válassza ki a rendezni kívánt oszlopot, majd válassza a lehetőséget Vezetéknév ból ből Rendezés be legördülő lista, megadta a rendezési sorrendet a Megrendelés legördülő listából, majd kattintson a gombra Ok gomb. Lásd a képernyőképet:

Eddig a teljes név oszlop egyszerre volt rendezve vezetéknév szerint.
Bemutató: a teljes nevek rendezése vezetéknév szerint az Excelben
Relatív cikkek
- Rendezés gyakoriság szerint az Excelben
- A születésnapokat (dátumokat) csak Excelben rendezheti hónap / év / nap szerint
- Rendezze a cellákat az Excel utolsó karaktere vagy száma szerint
- Oszlop automatikus rendezése érték szerint az Excelben
- Mentse az egyéni rendezési feltételeket / megrendeléseket az Excelbe
A legjobb irodai hatékonyságnövelő eszközök
Töltsd fel Excel-készségeidet a Kutools for Excel segítségével, és tapasztald meg a még soha nem látott hatékonyságot. A Kutools for Excel több mint 300 speciális funkciót kínál a termelékenység fokozásához és az időmegtakarításhoz. Kattintson ide, hogy megszerezze a leginkább szükséges funkciót...

Az Office lap füles felületet hoz az Office-ba, és sokkal könnyebbé teszi a munkáját
- Füles szerkesztés és olvasás engedélyezése Wordben, Excelben és PowerPointban, Publisher, Access, Visio és Project.
- Több dokumentum megnyitása és létrehozása ugyanazon ablak új lapjain, mint új ablakokban.
- 50% -kal növeli a termelékenységet, és naponta több száz kattintással csökkenti az egér kattintását!
