Hogyan lehet szűrni vagy kiválasztani a cellákat cellaszín szerint az Excelben?
Általában az Excelben bármilyen célra kitöltheti a cellákat különböző színekkel. Ha van egy munkalapja, amely különböző színekkel jelzi a különböző típusú tartalmakat, és szeretné szűrni vagy kiválasztani ezeket a cellákat a cella színe szerint, akkor az alábbiak szerint hajthatja végre:
Szűrje a sorokat cella színe szerint a Szűrés paranccsal
Szűrje a sorokat cella színe szerint a Kutools for Excel segítségével
Jelölje ki a cellákat sejtszín szerint a Keresés paranccsal
Szűrje a sorokat cella színe szerint a Szűrés paranccsal
A sorokat cellaszín szerint szűrheti a következő lépésekkel:
1. Jelölje ki azt az oszlopot, amelyet cellaszín szerint szeretne szűrni, majd kattintson a gombra dátum > Szűrő, lásd a képernyőképet:
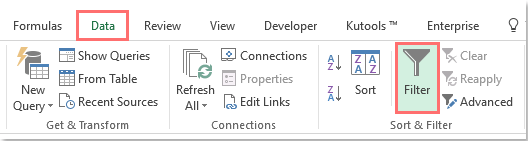
2. Ezután a szűrő nyíl gomb  a kijelölt oszlop címe mellett jelenik meg.
a kijelölt oszlop címe mellett jelenik meg.
3. Kattintson az  gombot, és vigye az egeret a Szűrés Color elemet, és válasszon egy színt a szűréshez.
gombot, és vigye az egeret a Szűrés Color elemet, és válasszon egy színt a szűréshez.
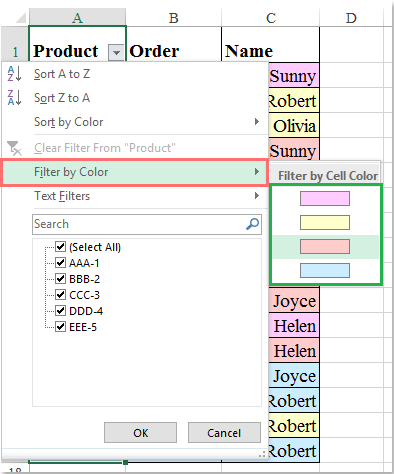
4. Ezután megmutatja azokat a sorokat, amelyek celláit kiválasztott szín tölti ki, és gyorsan elrejti a többi sort. Lásd a képernyőképet:

Szűrje a sorokat cella színe szerint a Kutools for Excel segítségével
Ha van Kutools az Excel számára, Annak Speciális szűrő funkció, akkor gyorsan kiszűrheti az összes cellát, amelyek ugyanazzal a háttérszínnel vannak kitöltve.
Jegyzet:Ennek alkalmazásához Speciális szűrő, először is le kell töltenie a Kutools az Excel számára, majd gyorsan és egyszerűen alkalmazza a funkciót.
Telepítése után Kutools az Excel számára, kérjük, tegye a következőket:
1. Jelölje be azt az oszlopot, amelyet háttérszín szerint szeretne szűrni, majd kattintson a gombra Kutools Plus > Speciális szűrő > Speciális szűrő, lásd a képernyőképet:
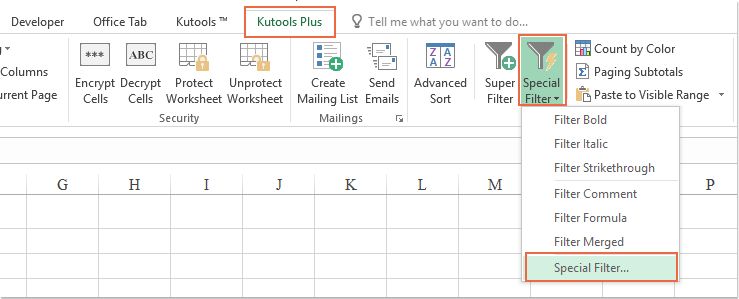
2. Az Speciális szűrő párbeszédpanelen válassza ki kialakított lehetőség, majd válassza ki Háttérszín a legördülő listából, majd kattintson a gombra  gombot a szín kiszűréséhez, amelyet ki akar szűrni, lásd: screesnhot:
gombot a szín kiszűréséhez, amelyet ki akar szűrni, lásd: screesnhot:
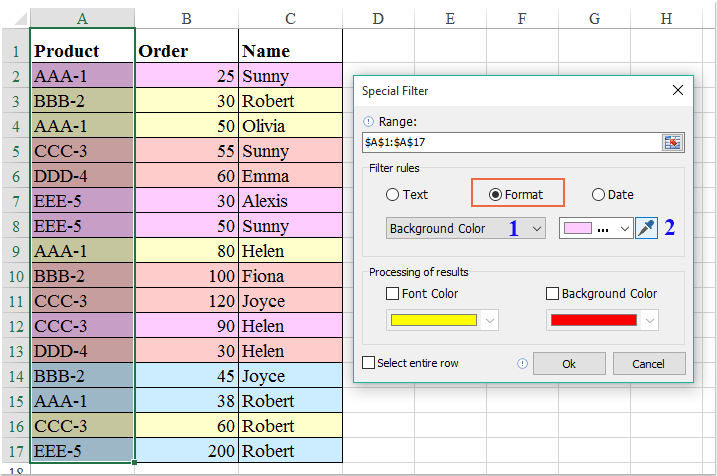
3. Ezután kattintson Ok gombra, és egy promóciós mező jelenik meg, hogy emlékeztesse Önt, hogy hány egyező cellát találtak, lásd a képernyőképet:

4. Kattintson a gombra OK gomb, az Ön által megadott színű összes cellát egyszerre szűrtük, lásd a képernyőképet:
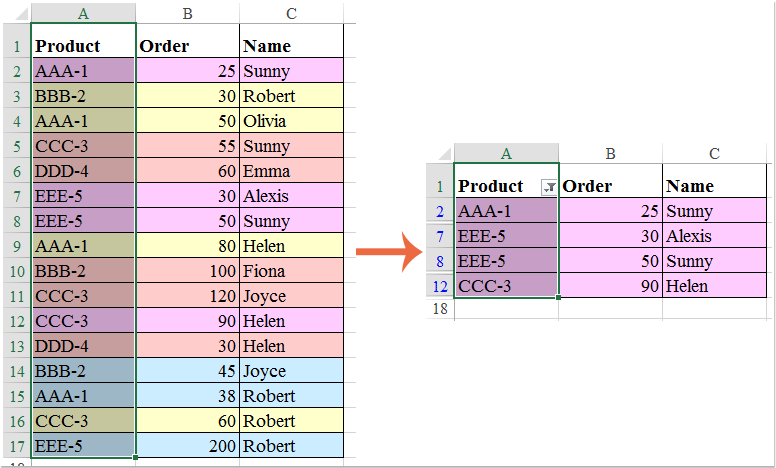
Töltse le és ingyenes próbaverziója a Kutools for Excel programhoz most!
Jelölje ki a cellákat sejtszín szerint a Keresés paranccsal
Érdemes cellákat kiválasztani a sejtek színe szerint Találjon parancs segítségével gyorsan kiválaszthatja a cellák azonos színét. És a következő lépésekkel teheti meg:
1. Válassza ki azt a tartományt, amelyben a cellákat meghatározott szín szerint szeretné kijelölni.
2. Nyomja meg a Ctrl + F parancsikonok a Keresés és csere párbeszédablak. És kattints Találjon Tab.
3. Ezután kattintson a kialakított gombra, és kattintson rá Válassza a Formázás cellából lehetőséget… Elemet, hogy kiválasszon egy cellát azzal a színnel, amelyet kiválasztani szeretne.
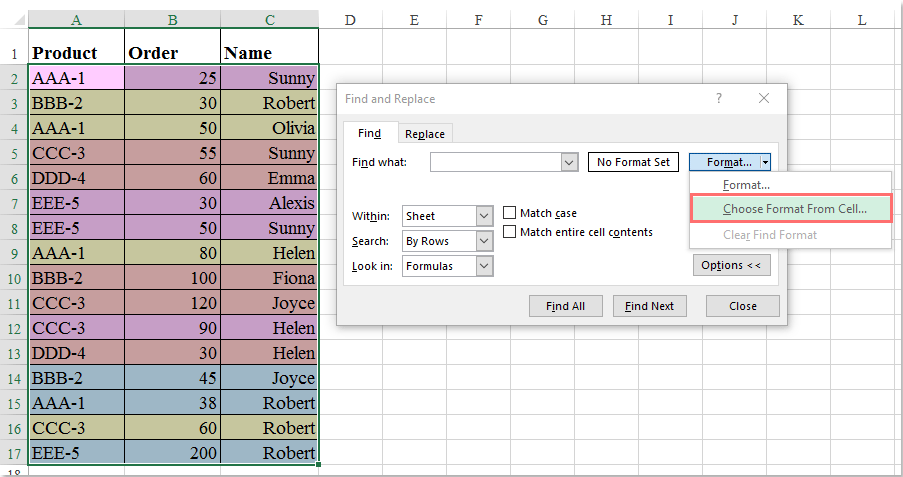
Megjegyzések: Ha nincs kialakított gombra a párbeszédpanelen, kattintson a gombra Opciók gombot, hogy megkapja.
4. Kattintson az Találd meg mindet gombot a Keresés és csere párbeszédablak. És kiszűri az összes cellát, amelynek színe megegyezik a kiválasztott cellával. És akkor nyomja meg Ctrl + A hogy kijelölje az összes cellát.
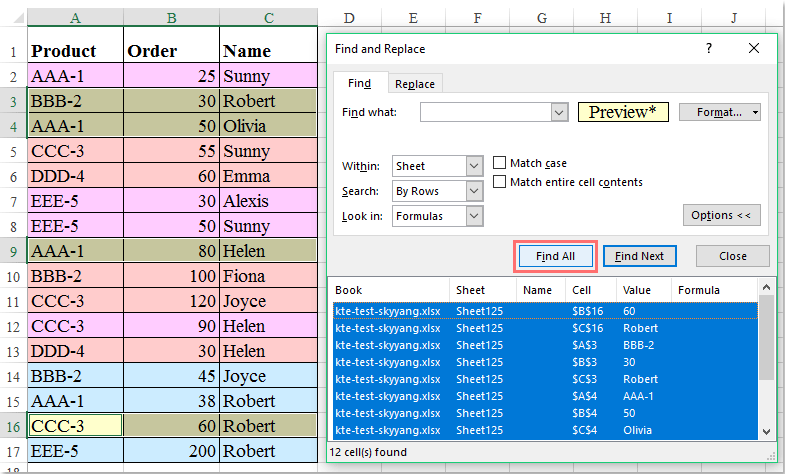
5. Ezután zárja be a párbeszédpanelt, és az összes cella megfelel a feltételeknek, majd átmásolhatja és beillesztheti őket egy üres tartományba, ahogy szeretné.

Kapcsolódó cikkek:
Hogyan válasszuk ki a cellákat az Excel másik cellájának színe vagy formázása alapján?
A legjobb irodai hatékonyságnövelő eszközök
Töltsd fel Excel-készségeidet a Kutools for Excel segítségével, és tapasztald meg a még soha nem látott hatékonyságot. A Kutools for Excel több mint 300 speciális funkciót kínál a termelékenység fokozásához és az időmegtakarításhoz. Kattintson ide, hogy megszerezze a leginkább szükséges funkciót...

Az Office lap füles felületet hoz az Office-ba, és sokkal könnyebbé teszi a munkáját
- Füles szerkesztés és olvasás engedélyezése Wordben, Excelben és PowerPointban, Publisher, Access, Visio és Project.
- Több dokumentum megnyitása és létrehozása ugyanazon ablak új lapjain, mint új ablakokban.
- 50% -kal növeli a termelékenységet, és naponta több száz kattintással csökkenti az egér kattintását!
