Könnyen beillesztheti a jobbra igazított feliratokat az egyenletek mellé szóban
A Word nem kínál olyan beépített módszert, amely automatikusan beillesztené a dokumentum jobb szélével egyvonalban lévő feliratot. Általánosságban elmondható, hogy az egyenletfeliratoknak jobbra kell igazodniuk és ugyanazon a vonalon kell lenniük az egyenlettel, és a feliratok számait zárójelben kell elhelyezni, az alábbi képernyőképek alatt. Ez az oktatóanyag megmutatja, hogyan illesztheti be az ehhez hasonló, jobbra igazított feliratokat az egyenletek mellé a Word-be.

- Helyezzen egy jobbra igazított feliratot az egyenlet mellé a Tab paranccsal
- Helyezzen egy jobbra igazított feliratot a Táblázat egyenlet mellé
- Szúrjon be egy jobbra igazított feliratot a Kutools for Word egyenlet mellé
- Kötegesen illesszen be több jobbra igazított feliratot a Word egyenletei mellé
Kézzel illesszen be egy jobbra igazított feliratot a Tab paranccsal az egyenlet mellé
Ez a módszer arra ösztönzi Önt, hogy manuálisan illesszen be egy feliratot az egyenletbe, majd igazítsa az egyenlet feliratát jobbra a Word-be. Kérjük, tegye a következőket.
1. Helyezze a kurzort jobbra az egyenlethez, és kattintson Referenciák > Helyezze a feliratot. Lásd a képernyőképet:

2. Kérjük, kövesse az alábbi képernyőképet:
(1) A Felirat párbeszédpanelen kattintson a gombra Új címke gomb;
(2) Az Új címke párbeszédpanelen írjon be egy nyitó zárójelet (, és kattintson a OK gombot.

3. Most visszatér a Felirat párbeszédpanelen, kérjük, írja be a zárójelet ) a Képaláírás mezőbe, és kattintson a OK gomb. Lásd a képernyőképet:

4. Most a felirat hozzáadódik az egyenlethez. Válassza ki az egyenletet és annak feliratát, majd kattintson a gombra Kezdőlap > Jobbra igazítás. Lásd a képernyőképet:

5. Helyezze a kurzort a felirat és az egyenlet közé, majd nyomja meg a TAB gombot az egyenlet középre vagy balra mozgatásához, ahogy szükséges.

Iroda fül - Füles böngészés és több Word-dokumentum szerkesztése, például Firefox, Chrome, Internet Explore 10! Szerezd meg most!

Helyezzen egy jobbra igazított feliratot a Táblázat egyenlet mellé
Jobbra igazított feliratot is beszúrhatunk egy bizonyos egyenletbe úgy, hogy mindkettőt beírjuk a Word táblázatába. Kérjük, tegye a következőket:
1. Kattints betétlap > Táblázat > válasszon 3x1 cellát egy 3x1 tábla beszúrásához. Lásd a képernyőképet:

2. Írja be egyenletét a 3x1 táblázat második cellájába. Lásd a képernyőképet:

Megjegyzések: Ha a táblázat vagy az oszlop szélessége nem megfelelő, akkor a táblázat vagy a cellahatárok húzásával vagy a Cella mérete csoport a elrendezés fül (al táblázat Eszközök).
3. Kattints Referenciák > Helyezze a feliratot. Lásd a képernyőképet:

4. Most kérjük, testre szabja a feliratstílust az alábbiak szerint:
(1) A Felirat párbeszédpanelen kattintson a gombra Új címke gomb;
(2) Az Új címke párbeszédpanelen írjon be egy nyitó zárójelet (, és kattintson a OK gomb;
(3) Most visszatér a Felirat párbeszédpanelen, és írjon be záró zárójelet ) a Képaláírás mezőbe, és kattintson a OK gombot.
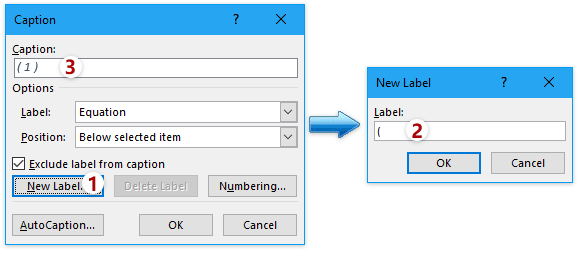
5. Most beillesztésre kerül az egyenletfelirat. Válassza ki a feliratot, nyomja meg a gombot Ctrl + X gombokkal vágja ki, és illessze be a táblázat harmadik cellájába. Lásd a képernyőképet:

6. Vigye a kurzort a táblázat harmadik cellájába, és kattintson a gombra elrendezés > Igazítsa középre jobbra hogy a felirat a jobb oldalra kerüljön.

Megjegyzések: Az egyenletet középre is állíthatja a második cella aktiválásával, majd kattintson a gombra elrendezés > Igazítsa középre.
7. Jelölje ki az egész táblázatot, majd kattintson Design (Alatt táblázat Eszközök)> Határok > Nincs határ a határok eltávolításához. Lásd a képernyőképet:

Most látni fogja, hogy az egyenlet felirata hozzá van adva és jobbra igazítva. Lásd a képernyőképet:

Gyorsan szúrjon be egy jobbra igazított feliratot a Kutools for Word egyenlet mellé
A fenti módszer annyira bonyolult. Van-e egyszerű módja annak, hogy jobbra igazított feliratot illesszünk be az egyenlet mellé? Igen, Kutools for Word a legjobb választás. Miután telepítette Kutools for Word, könnyen beszúrhat egy jobbra igazított feliratot az egyenlet mellé.
1. Kattintson a horgonyra  a jobb alsó sarokban A feliratok csoport a Kutools Plus fülre. Lásd a képernyőképet:
a jobb alsó sarokban A feliratok csoport a Kutools Plus fülre. Lásd a képernyőképet:

2. Az Speciális feliratbeállítások párbeszédablak, menjen a Egyenletfelirat szakasz, típus ( a prefix doboz, írja be ) a képző doboz, válassza ki Középső tól Függőleges legördülő lista, tartsa Jobb kiválasztott a Vízszintes legördülő listából, majd kattintson a gombra OK gombot.

Megjegyzések: megváltoztathatja az előtagot és az utótagot, amire szüksége van.
3. Válassza ki vagy aktiválja azt az egyenletet, amelyhez feliratot ad, majd kattintson Kutools Plus > betétlap > Egyenletfelirat. Lásd a képernyőképet:
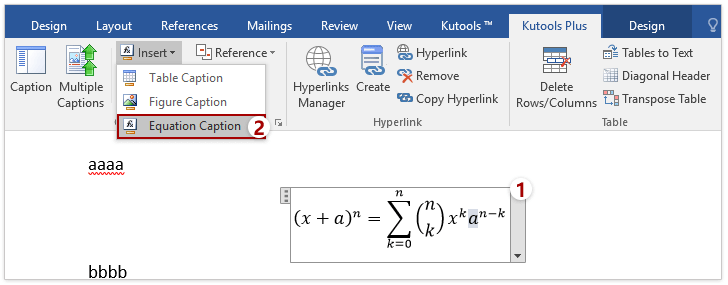
Most látni fogja, hogy a felirat a jobb szélén van hozzáadva, és az egyenlet ugyanazon sorában marad. Lásd a képernyőképet:
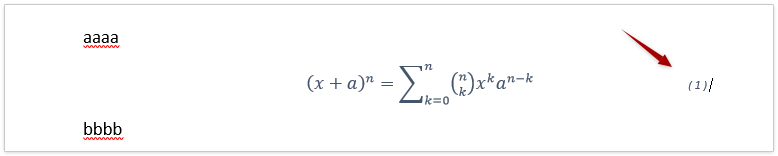
A Egyenletfelirat funkcióval gyorsan beilleszthet egy feliratot a kiválasztott egyenletbe az előre beállított stílusban. Ingyenes próbaverziót!
Kötegesen illesszen be több jobbra igazított feliratot a Word egyenletei mellé
A Kutools for Word is hasznos Több felirat funkció, amely különféle egyenletekhez képes feliratokat beilleszteni a Word-be. Kérjük, tegye a következőket:
1. Először szükség szerint testre szabjuk a feliratok stílusát.
(1) Kattintson a horgonyra  a jobb alsó sarokban A feliratok csoport a Kutools Plusz lap
a jobb alsó sarokban A feliratok csoport a Kutools Plusz lap
(2) A Speciális feliratbeállítások párbeszédpanelen lépjen a Egyenletfelirat szakaszban adja hozzá az előtagot (, adjon hozzá utótagot ), adja meg a függőleges helyzetet Középső, és állítsa a vízszintes helyzetet Jobb, és kattintson a OK gomb. Lásd a képernyőképet:

2. Kattints Kutools Plus > Több felirat. Lásd a képernyőképet:

3. A Batch Insert Captions párbeszédpanelen kérjük, csak ellenőrizze a Egyenlet opciót, és kattintson a OK gomb. Lásd a képernyőképet:

Most feliratokat ad hozzá az egész dokumentum összes egyenletéhez. Ha korábban már felvett feliratokat egyes egyenletekhez, akkor ezeket az egyenletfeliratokat automatikusan felülírják.
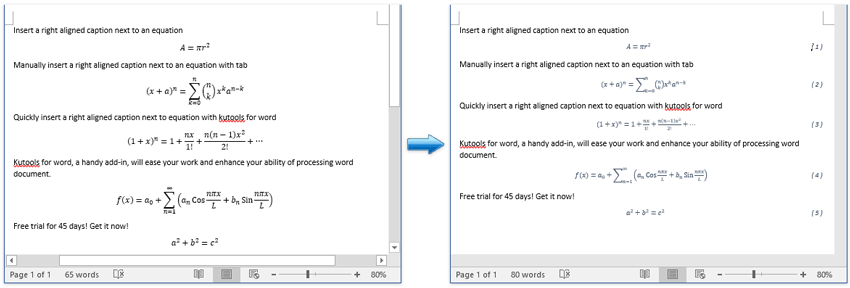
A (Beszúrás) Több felirat A funkció támogatja a feliratok beillesztését az összes táblázatba, egyenletekbe, ábrákba, SmartArt-ba és diagramba a teljes dokumentumban, egyetlen kattintással. Ingyenes próbaverziót!
A legjobb irodai hatékonyságnövelő eszközök
Kutools for Word - Növelje Word-élményét az Over segítségével 100 Figyelemre méltó tulajdonságok!
🤖 Kutools AI asszisztens: Alakítsa át írását mesterséges intelligencia segítségével - Tartalom létrehozása / Szöveg átírása / Összefoglalja a dokumentumokat / Információért érdeklődjön dokumentum alapján, mindezt a Word-en belül
📘 Dokumentummesterség: Felosztott oldalak / Dokumentumok egyesítése / Kijelölés exportálása különböző formátumokban (PDF/TXT/DOC/HTML...) / Kötegelt konvertálás PDF-be / Oldalak exportálása képként / Nyomtasson több fájlt egyszerre...
✏ Tartalom Szerkesztés: Kötegelt keresés és csere Több fájl között / Minden kép átméretezése / Transzponálja a táblázat sorait és oszlopait / Táblázat konvertálása szöveggé...
🧹 Könnyed tisztítás: Söpörj el Extra helyek / Szakaszszünetek / Minden fejléc / Szövegdobozok / Hiperhivatkozások / További eltávolító eszközökért látogasson el a mi oldalunkra Csoport eltávolítása...
➕ Kreatív betétek: Beszúrás Ezer elválasztó / Jelölőnégyzetek / Rádió gombok / QR-kód / Vonalkód / Átlós vonal táblázat / Egyenletfelirat / Képfelirat / Táblázat felirata / Több kép / Fedezzen fel többet a Csoport beszúrása...
???? Precíziós kiválasztás: Pontosan konkrét oldalak / asztalok / formák / címsor bekezdései / A navigáció javítása a következővel: több Jelölje ki a funkciókat...
⭐ Star Enhancements: Gyorsan navigáljon bármely helyre / ismétlődő szöveg automatikus beszúrása / zökkenőmentesen válthat a dokumentumablakok között / 11 Konverziós eszközök...
