Hogyan lehet menteni a Word dokumentumot képként (png, jpeg és így tovább)?
A Word dokumentum képként történő mentése sokkal könnyebbé teheti a dokumentum átvitelét vagy olvasását.
- Mentse el a dokumentum egy oldalát képként a Word Képernyőkép funkciójával(5 lépés)
- Mentse el a dokumentum egy oldalát képként a Print Screen gombbal és a Paint Programmal(7 lépés)
- Mentse el a Word dokumentum minden oldalát különálló képként a Kutools for Word segítségével(3 lépés)
Mentse a Word dokumentumot egy képként a
A Microsoft Word 2010 óta a Képernyőkép funkció a Beszúrás fül alatt található, hogy képernyőképet készítsen az ablakok megnyitásáról és a dokumentumba való beillesztésről. És itt arra fogok vezetni, hogy ezzel a funkcióval mentse el egy Word-dokumentum egy oldalát képként.
1. Nyissa meg a Word dokumentumot, mutassa meg a képernyőn a megadott képként menteni kívánt oldalt, majd kattintson a kattintással a nagyítási szintre Megnézem > Egy oldal. Lásd a képernyőképet:

Megjegyzések: Ha több oldalt egy képként kell mentenie, kattintson a gombra Megnézem > Több oldal hogy együtt jelenítsük meg ezeket az oldalakat a képernyőn.
2. A Word ablakban kattintson a gombra filé > Új (nyomja meg Ctrl + N kulcsok) új dokumentum létrehozásához.
3. Az új dokumentumban kattintson a gombra betétlap > Pillanatkép, majd a legördülő listából válassza ki a képként menteni kívánt dokumentum képernyőképét. Lásd a képernyőképet:

Megjegyzések: Kattintson is betétlap > Pillanatkép > Screen Clipping, és rajzolja meg a képként menteni kívánt hatókört.
Most a megadott dokumentum képernyőképe beillesztésre kerül az új dokumentumba.
4. Kattintson a jobb gombbal a beillesztett képernyőképre, és válassza a lehetőséget Mentés képként a helyi menüből. Lásd a képernyőképet:

5. A felbukkanó Fájl mentése párbeszédpanelen kérjük (1) nyissa meg a célmappát, ahová a képet elmenti, (2) nevezze el a képet a Fájlnév doboz, (3) adja meg a kép típusát a Mentés típus legördülő lista, és végül (4) kattintson a Megtakarítás gomb. Lásd a képernyőképet:

Eddig bizonyos Word-dokumentumok megadott oldala már egy képként mentésre került.
Megjegyzések: Ez a módszer nem működik a Word 2007 vagy korábbi verzióiban, mert nem támogatják a Képernyőkép funkciót.
Gyorsan mentse el bizonyos Word-dokumentumok minden oldalát külön képként a Word-ben
Fantasztikusan kötegelt mentés a megadott Word-dokumentum minden oldalára egyedi képként, mindössze néhány kattintással! A Kutools for Word kiadta ezt a varázslatot Exportálja a dokumentumot képként funkció, amely időt takarít meg, és sokkal könnyebbé teszi munkáját a Word-dokumentumok képként történő mentésében!
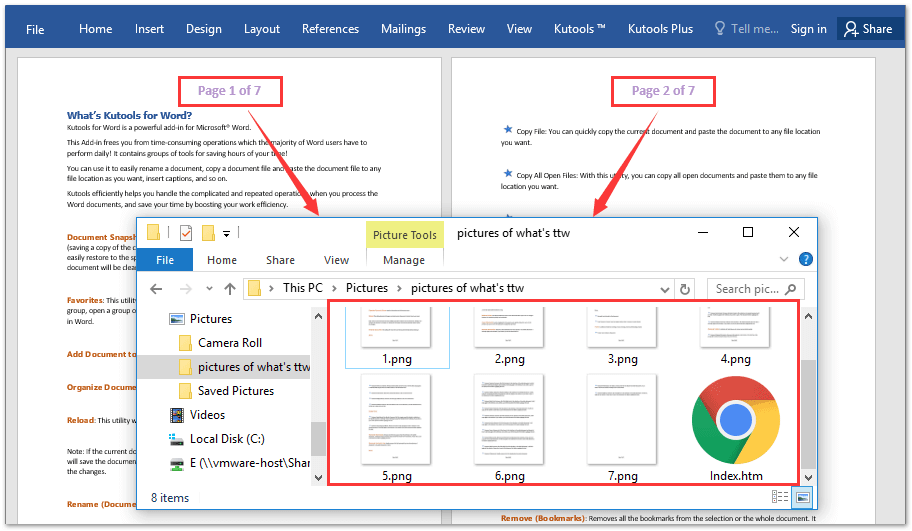
Mentse el a dokumentum egy oldalát képként a Print Screen gombbal és a Paint Programmal
Ez a módszer végigvezeti Önt bizonyos Word-dokumentumok egyik oldalának képernyőképén, és a Paint Program képként menti a képernyőképet.
1. Nyissa meg a bizonyos dokumentumot a Wordben, mutassa meg a képernyőn a megadott képet, amelyet képként ment, majd kattintson a kattintással a nagyítás szintjére Megnézem > Egy oldal. Lásd a képernyőképet:

Megjegyzések: Ha több oldalt egy képként kell mentenie, kattintson a gombra Megnézem > Több oldal hogy együtt jelenítsük meg ezeket az oldalakat a képernyőn.
2. Készítse el a dokumentum képernyőképét a gombbal Print Screen gombot a billentyűzeten.
3. Nyissa meg a Paint programot az alábbi módszerek egyikével:
(1) Windows 7 rendszerben a Paint gombra kattintva nyithatja meg Rajt > Minden program > Tartozékok / Kiegészítők > festék;
(2) Windows 8 rendszerben a Paint gombra kattintva nyithatja meg Keresés ikon, gépelés festék a keresőmezőben, majd kattintson a gombra festék. Lásd a képernyőképet:

4. nyomja meg Ctrl + V gombokat együtt, hogy beillessze a képernyőképet a Paint ablakba.
5. Most vágja le a képernyőképet az alábbiak szerint: (1) Kattintson az választ gomb; (2) rajzolja meg a képként menteni kívánt hatókört, majd (3) kattintson a Termés gomb. Lásd a képernyőképet:

6. Kattints filé > Megtakarítás a Paint ablakban.
7. Most a Mentés másként párbeszédpanelen kérjük (1) nyissa meg a célmappát, ahová a képet elmenti, (2) nevezze el a képet a Fájlnév doboz, (3) adja meg a kép típusát a Mentés típus legördülő lista, és végül (4) kattintson a Megtakarítás gomb. Lásd a képernyőképet:

Mentse el a Word dokumentum minden oldalát különálló képként a Kutools for Word segítségével
Mindkét fenti módszer egyszerre csak egy vagy több oldalt menthet el egy bizonyos Word dokumentumból egy képként. De most a Kutools for Word segítségével Exportálja a dokumentumot képként funkció segítségével gyorsan mentheti a megadott Word-dokumentumok minden egyes oldalát külön képként, tömegesen. Kérjük, tegye a következőket:
1. Nyissa meg a megadott Word-dokumentumot, amelynek oldalait képként fogja menteni, majd kattintson a gombra Kutools Plus > Exportálás / Importálás> Dokumentum exportálása képként. Lásd a képernyőképet:

2. A Dokumentumok exportálása képekbe megjelenő párbeszédpanelen tegye a következőket (képernyőkép):
(1) Kattintson a gombra Tallózás gombot jobbra a Útvonal mezőbe, és adja meg a célmappát az exportált képek mentéséhez;
(2) Adja meg a kép típusát a Kép típusa legördülő lista;
(3) Válassza ki az exportált képek méretét a Képméret legördülő lista;
(4) Nem kötelező a Hozzon létre Index html-t opciót.

3. Kattintson az Export gombra a Dokumentumok exportálása képekbe párbeszédpanelen.
És most a megadott célmappa automatikusan megjelenik. Látni fogja, hogy a megadott Word-dokumentum minden oldala külön képként lett exportálva, és a navigációhoz egy Index HTM-oldal is. Lásd a képernyőképet:

Füles böngészés és több Word-dokumentum szerkesztése, például Firefox, Chrome, Internet Explore 10!
Előfordulhat, hogy ismerős lehet több weboldal megtekintése Firefox/Chrome/IE böngészőben, és a megfelelő lapokra kattintva válthat közöttük. Itt az Office Tab támogatja a hasonló feldolgozást, amely lehetővé teszi több Word-dokumentum böngészését egy Word-ablakban, és a fülükre kattintva könnyedén válthat közöttük. Kattintson a teljes funkciós ingyenes próbaverzióhoz!

Relatív cikkek:
Táblázatok mentése képként szóba
A legjobb irodai hatékonyságnövelő eszközök
Kutools for Word - Növelje Word-élményét az Over segítségével 100 Figyelemre méltó tulajdonságok!
🤖 Kutools AI asszisztens: Alakítsa át írását mesterséges intelligencia segítségével - Tartalom létrehozása / Szöveg átírása / Összefoglalja a dokumentumokat / Információért érdeklődjön dokumentum alapján, mindezt a Word-en belül
📘 Dokumentummesterség: Felosztott oldalak / Dokumentumok egyesítése / Kijelölés exportálása különböző formátumokban (PDF/TXT/DOC/HTML...) / Kötegelt konvertálás PDF-be / Oldalak exportálása képként / Nyomtasson több fájlt egyszerre...
✏ Tartalom Szerkesztés: Kötegelt keresés és csere Több fájl között / Minden kép átméretezése / Transzponálja a táblázat sorait és oszlopait / Táblázat konvertálása szöveggé...
🧹 Könnyed tisztítás: Söpörj el Extra helyek / Szakaszszünetek / Minden fejléc / Szövegdobozok / Hiperhivatkozások / További eltávolító eszközökért látogasson el a mi oldalunkra Csoport eltávolítása...
➕ Kreatív betétek: Beszúrás Ezer elválasztó / Jelölőnégyzetek / Rádió gombok / QR-kód / Vonalkód / Átlós vonal táblázat / Egyenletfelirat / Képfelirat / Táblázat felirata / Több kép / Fedezzen fel többet a Csoport beszúrása...
???? Precíziós kiválasztás: Pontosan konkrét oldalak / asztalok / formák / címsor bekezdései / A navigáció javítása a következővel: több Jelölje ki a funkciókat...
⭐ Star Enhancements: Gyorsan navigáljon bármely helyre / ismétlődő szöveg automatikus beszúrása / zökkenőmentesen válthat a dokumentumablakok között / 11 Konverziós eszközök...
