Hogyan illessze be a képszabályozást az Excel programba?
Ha megkülönböztető X vezérlőt szeretne beilleszteni, például egy speciális képvezérlőt, akkor olvassa el ezt az oktatóanyagot, amely arról szól, hogyan illesszen be egy kép X vezérlőt az Excel programba. Kérjük, kövesse az alábbi lépéseket a kép X vezérlő beillesztésének befejezéséhez.
Helyezze be az X képvezérlőt az Excelbe
 Helyezze be az X képvezérlőt az Excelbe
Helyezze be az X képvezérlőt az Excelbe
Helyezze be az X képvezérlőt. Először meg kell jelenítenie a Fejlesztő fület a szalagon.
1. kettyenés filé > Opciók megnyitása Excel beállítások párbeszédablakot, majd kattintson a gombra Szalag szabása fülre a bal oldali ablaktáblán, majd ellenőrizze Fejlesztő a jobb oldalon. Lásd a képernyőképet:

Megjegyzések: Ha Microsoft Excel 2007 programot használ, akkor először kattintson a gombra Office gomb a bal felső sarokban> Excel beállítások, majd a Excel opciók párbeszédpanelen kattintson a gombra Népszerű a bal sáv végén ellenőrizze a Fejlesztő megjelenítése fülön a szalag.
2. Ezután kattintson OK a párbeszédpanel bezárásához és az Excel-hez való visszatéréshez kattintson Fejlesztő > betétlap > Kép (ActiveX-vezérlő). Lásd a képernyőképet:

3. És rajzolja meg a képvezérlőt a kívánt helyre, lásd a képernyőképet:

4. kettyenés Ingatlanok alatt Fejlesztő fülre, majd a Ingatlanok megjelenik a párbeszédpanel.
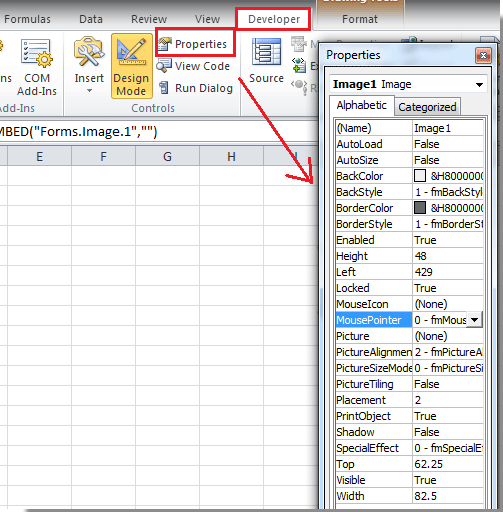
5. kettyenés kategorizált fülre kattintva jelölje ki a Kép sort, majd kattintson a mellette lévő gombra, majd válassza ki a kívánt képet a felugró párbeszédpanelen. Lásd a képernyőképet:

6. kettyenés Nyisd ki a kép beszúrásához, majd csukja be a gombot Ingatlanok kattintson a gombra Fejlesztő > Tervezési mód a tervezési módból való kilépéshez. Lásd a képernyőképet:
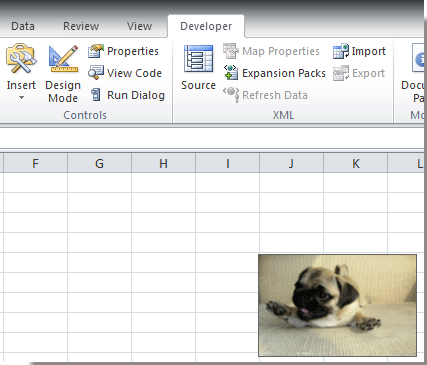
A legjobb irodai hatékonyságnövelő eszközök
Töltsd fel Excel-készségeidet a Kutools for Excel segítségével, és tapasztald meg a még soha nem látott hatékonyságot. A Kutools for Excel több mint 300 speciális funkciót kínál a termelékenység fokozásához és az időmegtakarításhoz. Kattintson ide, hogy megszerezze a leginkább szükséges funkciót...

Az Office lap füles felületet hoz az Office-ba, és sokkal könnyebbé teszi a munkáját
- Füles szerkesztés és olvasás engedélyezése Wordben, Excelben és PowerPointban, Publisher, Access, Visio és Project.
- Több dokumentum megnyitása és létrehozása ugyanazon ablak új lapjain, mint új ablakokban.
- 50% -kal növeli a termelékenységet, és naponta több száz kattintással csökkenti az egér kattintását!

