Hogyan lehet megszámolni a cellákat olyan formázással, mint például félkövér, dőlt az Excelben?
Tegyük fel, hogy korábban már felemésztett néhány cellát egy munkalapon, és most meg kell számolnia ezeket a félkövér cellákat. Van valami ötlet a gyors megoldására? Ez a cikk néhány trükköt tartalmaz a cellák meghatározott formázással történő számolásához, például félkövér, dőlt stb.
Számolja meg a cellákat meghatározott formázással a Keresés és csere funkcióval
Számolja meg a sejteket meghatározott formázással a Kutools for Excel segítségével
Gyorsan számolja meg vagy összegezze a félkövér cellákat a Kutools segítségével az Excel funkcióihoz
Megjelent a Kutools for Excel COUNTBYFONTBOLD funkció és SUMBYFONTBOLD funkció az Excel felhasználók számára gyorsan megszámolhatja vagy összeadhatja a merészebb cellákat egy meghatározott tartományban. Lásd a képernyőképet:
Kutools az Excel számára több mint 300 praktikus Excel eszközt tartalmaz. 30 nap alatt szabadon kipróbálható korlátozás nélkül. KATT ide Ingyenes letöltése most
 Számolja meg a cellákat meghatározott formázással a Keresés és csere funkcióval
Számolja meg a cellákat meghatározott formázással a Keresés és csere funkcióval
Valójában megtudhatunk minden tartományt / munkalapot tartalmazó speciális cellákat a Keresés és csere funkcióval, majd ezeket a formázási cellákat könnyen megszámoljuk az Excelben.
1. Válassza ki azt a tartományt, amelyen belül a cellákat meghatározott formázással számolja, majd a és megnyomásával nyissa meg a Keresés és csere párbeszédpanelt Ctrl + F gombokat egyszerre.
Megjegyzések: A Keresés és csere párbeszédpanelt a kattintással is megnyithatja Kezdőlap > Keresés és kiválasztás > Találjon.
2. A Keresés és csere párbeszédpanelen kattintson a gombra Opciók gombra a keresési lehetőségek kibontásához, majd kattintson a gombra kialakított gombot.
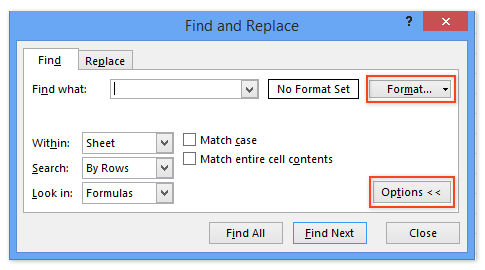
3. A megnyíló Formátum keresése párbeszédpanelen adja meg a cellák számolásának formátumát, majd kattintson a gombra OK gombot.
Például esetünkben félkövéren számoljuk a cellákat, ezért megyünk a betűtípus Lapot, és válassza ki a tű a Betű stílus doboz. Lásd a képernyőképet:

4. Most visszatér a Keresés és csere párbeszédpanelre, és kattintson a gombra Találd meg mindet gombot.
Most a párbeszédpanel alján látni fogja a meghatározott formázással rendelkező cellák mennyiségét. Lásd a képernyőképet:

 Számolja meg a sejteket meghatározott formázással a Kutools for Excel segítségével
Számolja meg a sejteket meghatározott formázással a Kutools for Excel segítségével
Ha telepítve van a Kutools for Excel, az Válassza a Cellák formázással lehetőséget segédprogram segítségével speciális formázással gyorsan megszámolhatja a tartomány összes celláját. Kérjük, tegye a következőket:
Kutools az Excel számára - Tele van több mint 300 alapvető Excel-eszközzel. Élvezze a teljes funkcionalitású 30 napos INGYENES próbaverziót hitelkártya nélkül! Letöltés most!
1. Válassza ki azt a tartományt, amelyet meghatározott formázással számolni szeretne, majd kattintson a gombra Kutools > választ > Válassza a Cellák formázással lehetőséget.

2. A Célok formázása párbeszédpanelen nyíló ablakban tegye a következőket (lásd a fenti képernyőképet):
(1) Kattintson a gombra Válassza a Formázás cellából lehetőséget gombot, és válasszon egy cellát a megadott formázással, például félkövér.
(2) Törölje az összes formázás opciót, kivéve a típus lista.
Esetünkben csak a tű opció a bal oldali képernyőképen látható:
(3) Kattintson a gombra Ok gombot.
3. Most megjelenik egy párbeszédpanel, amely megmutatja, hogy hány cella felel meg a megadott formátumnak. Kattints a Igen gombra kattintva kijelölheti ezeket a cellákat a kiválasztott tartományban.
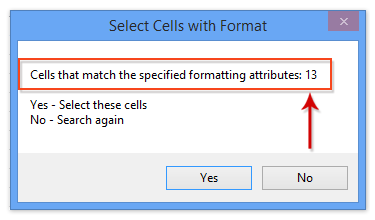
Kutools az Excel számára - Töltse fel az Excelt több mint 300 alapvető eszközzel. Élvezze a teljes funkcionalitású 30 napos INGYENES próbaverziót hitelkártya nélkül! Szerezd meg most
 Kapcsolódó cikkek:
Kapcsolódó cikkek:
Törölje vagy távolítsa el az Excel összes cellájának formázását
Válassza ki a cellákat az Excel másik cellájának színe vagy formázása alapján
A legjobb irodai hatékonyságnövelő eszközök
Töltsd fel Excel-készségeidet a Kutools for Excel segítségével, és tapasztald meg a még soha nem látott hatékonyságot. A Kutools for Excel több mint 300 speciális funkciót kínál a termelékenység fokozásához és az időmegtakarításhoz. Kattintson ide, hogy megszerezze a leginkább szükséges funkciót...

Az Office lap füles felületet hoz az Office-ba, és sokkal könnyebbé teszi a munkáját
- Füles szerkesztés és olvasás engedélyezése Wordben, Excelben és PowerPointban, Publisher, Access, Visio és Project.
- Több dokumentum megnyitása és létrehozása ugyanazon ablak új lapjain, mint új ablakokban.
- 50% -kal növeli a termelékenységet, és naponta több száz kattintással csökkenti az egér kattintását!


