Hogyan lehet megakadályozni az Excel munkalap egyes celláiba történő adatbevitelt?
Tételezzük fel, hogy egy munkalapon több olyan cella található, amelybe meg kell akadályozni, hogy mások adatot írjanak be. Ebben a cikkben arról beszélünk, hogyan lehet megakadályozni az adatok bevitelét az Excel munkalapjának egyes celláiba. Kérjük, olvassa el a cikket a részletekért.
Adatellenőrzéssel megakadályozhatja az adatok beírását egy adott cellába
A munkalap védelme révén megakadályozhatja az adatok bizonyos cellákba történő bevitelét
A Kutools for Excel segítségével akadályozza meg az adatbevitelt bizonyos cellákba
Adatellenőrzéssel megakadályozhatja az adatok beírását egy adott cellába
Ha csak azt szeretné megakadályozni, hogy az adatok ne kerüljenek be bizonyos cellákba, de lehetővé teszi az adatok törlését, akkor kipróbálhatja az adatok érvényesítési módszerét.
1. Jelölje ki az adatbevitel megakadályozásához szükséges cellákat, majd kattintson a gombra dátum > adatok ellenőrzése > adatok ellenőrzése. Lásd a képernyőképet:

2. Ban,-ben adatok ellenőrzése párbeszédpanel alatt beállítások lapon válassza ki a lehetőséget Szöveg hossza tól Hagyjuk legördülő listából válassza az egyenlőnek opciót az egyenlő: legördülő listából, majd írja be a számot 0 ésn a hosszládába.
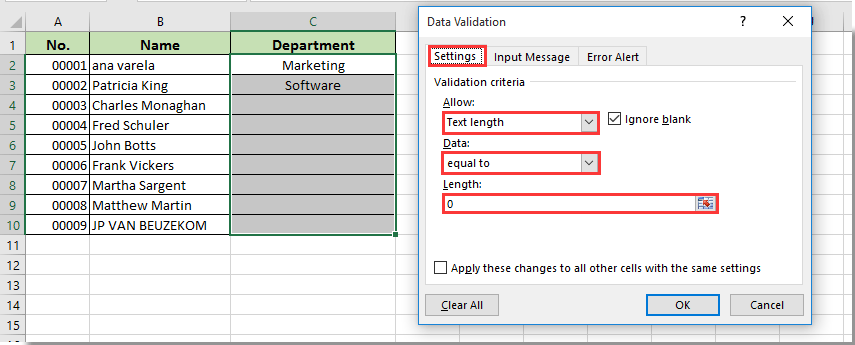
3. Kattintson a Hiba figyelmeztetés fülre írja be az üzenetet a Error message mező, amelyet emlékeztetni fog másokra, amikor megpróbálnak adatokat megadni a megadott cellákba. Ezután kattintson a gombra OK gombot.

Mostantól az adatok megadása a megadott cellákban hibát okoz, ahogy az alábbi képen látható.
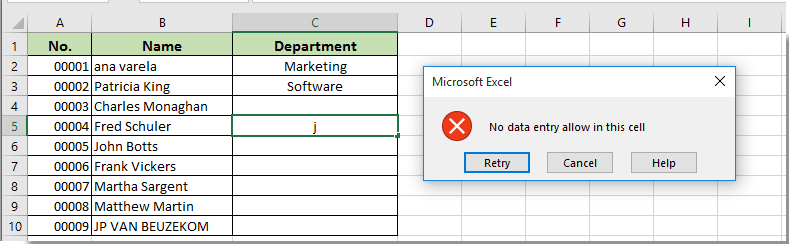
Megjegyzések: Eltávolíthatja az adatokat ebből a tartományból. De miután eltávolította az adatokat a tartományból, nem engedélyezhető az adatbevitel.
A munkalap védelme révén megakadályozhatja az adatok bizonyos cellákba történő bevitelét
Ez a szakasz arról fog beszélni, hogy megakadályozzuk az adatok bizonyos cellákba történő bevitelét a munkalap védelmével.
1. Kattintson a  gomb a munkalap bal felső sarkában az összes cella kijelöléséhez. Ezután nyomja meg a gombot Ctrl + 1 gombok egyszerre a Cellák formázása párbeszédablak.
gomb a munkalap bal felső sarkában az összes cella kijelöléséhez. Ezután nyomja meg a gombot Ctrl + 1 gombok egyszerre a Cellák formázása párbeszédablak.
2. Ban,-ben Cellák formázása párbeszédpanelen lépjen a Védelem fülön, törölje a jelet a Zárt jelölőnégyzetet, majd kattintson a gombra OK gomb. Lásd a képernyőképet:
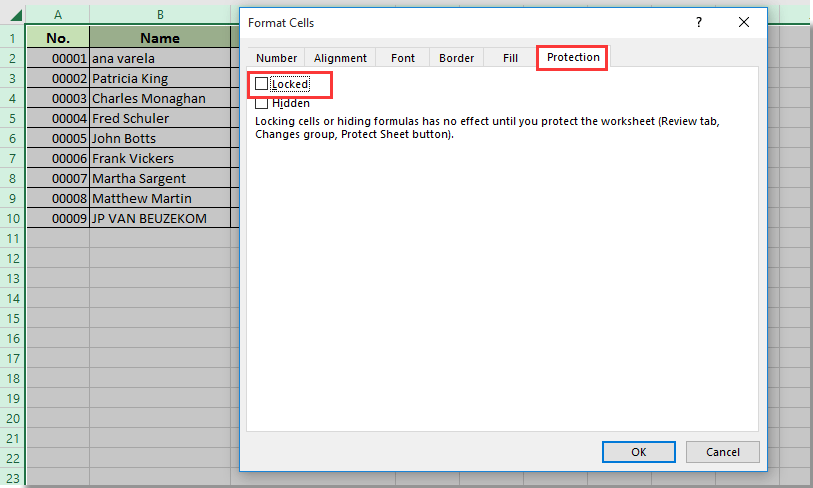
3. Csak azokat a cellákat válassza ki, amelyekre szüksége van az adatok bevitelének megakadályozásához, nyomja meg a gombot Ctrl + 1 gombok ismételt megnyomásával Cellák formázása párbeszédablak. menj a Védelem fülön a Cellák formázása párbeszédpanelen ellenőrizze a Zárt jelölőnégyzetet, majd kattintson a gombra OK gombot.
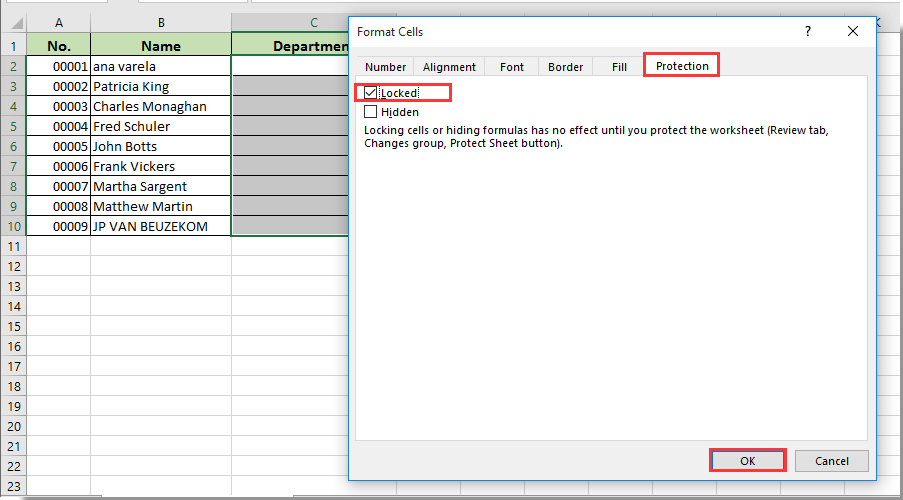
4. Most meg kell védenie a munkalapot kattintással Felülvizsgálat > Védje a lapot, megadva és megerősítve a jelszót a Védje a lapot és a Jelszó megerősítése párbeszédpanelek az alábbi képernyőképen.

Ezentúl ebben a cellatartományban nem engedélyezett adatbevitel, valamint törölt vagy módosított adatok.
A Kutools for Excel segítségével akadályozza meg az adatbevitelt bizonyos cellákba
Kipróbálhatja a Kutools az Excel számára a munkalap egyes celláiba történő adatbevitel megakadályozásához. Kérjük, tegye a következőket.
Alkalmazás előtt Kutools az Excel számáraKérjük, először töltse le és telepítse.
1. kettyenés Kutools Plus > Munkalap tervezése aktiválni a Design Tab.

2. Kattintson a  gomb a munkalap bal felső sarkában az összes cella kijelöléséhez. Kattintson a gombra Kijelölés feloldása alatt a Design fülre. Ezután kattintson a gombra OK gombot a felugró ablakban Kutools az Excel számára párbeszédablak.
gomb a munkalap bal felső sarkában az összes cella kijelöléséhez. Kattintson a gombra Kijelölés feloldása alatt a Design fülre. Ezután kattintson a gombra OK gombot a felugró ablakban Kutools az Excel számára párbeszédablak.
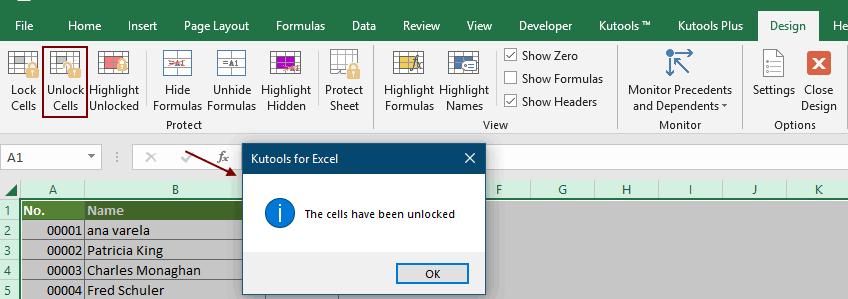
3. Jelölje ki azokat a cellákat, amelyekbe meg kell akadályozni az adatbevitelt, kattintson a gombra Kijelölés zárolva alatt a Design fülre. Ezután kattintson a gombra OK gombot a felugró ablakban Kutools az Excel számára párbeszédpanel az alábbi képernyőképen látható.
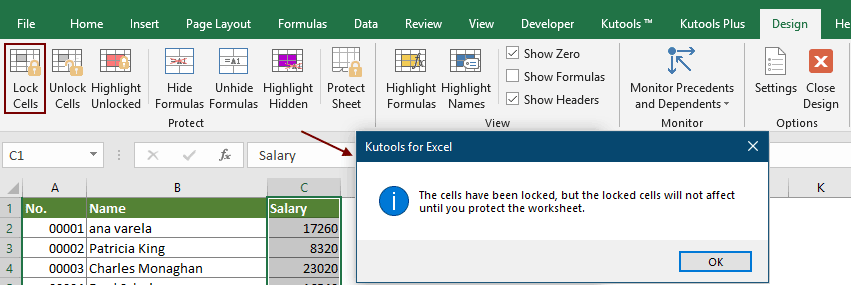
4. Most kattintson Védje a lapot alatt a Design lapon adja meg és erősítse meg a jelszót a Védje a lapot és a Jelszó megerősítése párbeszédpanelek az alábbi képernyőképen.

Ezentúl ebben a cellatartományban nem engedélyezett adatbevitel, valamint törölt vagy módosított adatok.
Ha ingyenes (30 napos) próbaverziót szeretne kapni a segédprogramról, kattintson a letöltéshez, majd lépjen a művelet végrehajtására a fenti lépések szerint.
Kapcsolódó cikkek:
- Hogyan lehet megakadályozni az üres vagy hiányzó bejegyzéseket az Excel celláiban?
- Hogyan lehet megakadályozni több munkalap kiválasztását az Excel programban?
- Hogyan lehet megakadályozni egy bizonyos munkalap törlését az Excelben?
- Hogyan lehet megakadályozni, hogy bizonyos cellatartalmak törlődjenek az Excel programban?
A legjobb irodai hatékonyságnövelő eszközök
Töltsd fel Excel-készségeidet a Kutools for Excel segítségével, és tapasztald meg a még soha nem látott hatékonyságot. A Kutools for Excel több mint 300 speciális funkciót kínál a termelékenység fokozásához és az időmegtakarításhoz. Kattintson ide, hogy megszerezze a leginkább szükséges funkciót...

Az Office lap füles felületet hoz az Office-ba, és sokkal könnyebbé teszi a munkáját
- Füles szerkesztés és olvasás engedélyezése Wordben, Excelben és PowerPointban, Publisher, Access, Visio és Project.
- Több dokumentum megnyitása és létrehozása ugyanazon ablak új lapjain, mint új ablakokban.
- 50% -kal növeli a termelékenységet, és naponta több száz kattintással csökkenti az egér kattintását!

