Hogyan lehet eltávolítani a vezető és a záró szóközt az Excelben?
In the world of data management, tidiness is key. Yet, pesky leading and trailing spaces can often sneak into your Excel sheets, causing discrepancies and headaches. Fortunately, Excel offers handy tools to swiftly eliminate these unnecessary spaces, ensuring your data stays clean and accurate. In this article, we'll explore two efficient methods to remove leading and trailing spaces in Excel.
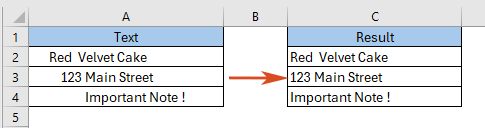
Using the TRIM function in Excel to remove leading and trailing spaces
Gyorsan távolítson el minden kezdő és záró szóközt a Kutools for Excel segítségével
Using the TRIM function in Excel to remove leading and trailing spaces
Itt van az általános képlet TRIM funkció:
Step 1: Input the TRIM formula
A cellában C2, alkalmazza a következő képletet, majd nyomja meg a gombot belép gombot.
=TRIM(A2)2. lépés: Az összes eredmény eléréséhez másolja le a képletet az alábbi cellákba

Könnyen módosíthatja a negatív számokat pozitívra az Excel meghatározott tartományában
Összehasonlítva a negatív előjel egyenkénti eltávolításával a cellákból, a Kutools for Excel Az értékek megváltoztatása Ez a funkció rendkívül egyszerű módot kínál az összes negatív szám pozitívra váltására a kiválasztás során. 30 napos, teljes értékű ingyenes próbaverzió most!

Kutools az Excel számára - Töltse fel az Excelt több mint 300 alapvető eszközzel. Élvezze a teljes funkcionalitású 30 napos INGYENES próbaverziót hitelkártya nélkül! Szerezd meg most
Gyorsan távolítson el minden kezdő és záró szóközt a Kutools for Excel segítségével
Compare with the TRIM function in Excel, the Removing Spaces utility in Kutools az Excel számára provides more flexible way to remove all leading and trailing spaces in Excel. You can directly remove the space in the cell without moving them into other cells. More important, you can remove other kind of space in the cell, such as all excess space, all space and so on.
1. Select the cells that you want to modify. You can select some columns, rows or the entire worksheet.

2. Kattints Kutools > szöveg > Távolítsa el a Spaces elemet, és ellenőrizze a Vezető és utóterek option in the popup Távolítsa el a Spaces elemet párbeszéd. kattintson az OK gombra.

Now you will see all leading and trailing spaces are removed instantly!

Kapcsolódó cikkek
Az Excel szóközök eltávolítása: vezető, záró, extra vagy összes szóköz
This guide will introduce several methods to efficiently eliminate these superfluous spaces, ensuring the accuracy and integrity of your data.
Hogyan lehet megtalálni az n-edik helyet az Excel karakterláncban?
Például létezik egy karakterlánc-lista, és minden cellában több szó szerepel, amelyek szóközökkel vannak elválasztva. Van-e módszere az első szóköz helyének gyors megtalálásához ezekből a karakterláncokból, az alábbi képernyőképen? Ebben a cikkben bemutatom azokat a trükköket, amelyekkel könnyen megtalálhatja az n-edik helyet az Excelben.
Hogyan számoljuk meg a szöveges karakterlánc előtti szóközök számát az Excel cellában?
Előfordulhat, hogy amikor másoktól kapott egy munkafüzetet, akkor a cellákban lehet néhány szóköz a karakterláncok előtt. Képzelte már, hogy megszámolja ezen vezető terek számát? Itt bemutatok egy képletet, amellyel gyorsan megszámolhatjuk a vezető cellák számát a cellában.
Hogyan illesszünk be / adjunk helyet minden x karakter után a cellákban?
Ha több szöveges karakterlánc van a munkalap listáján, akkor most minden 3 vagy x karakter után helyet kell beszúrni a cellákban, az alábbi képernyőkép szerint. Hogyan tudná gyorsan és egyszerűen megoldani ezt a problémát az Excel programban?
A legjobb irodai termelékenységi eszközök
Kutools for Excel - segít kitűnni a tömegből
A Kutools for Excel több mint 300 funkcióval büszkélkedhet, Győződjön meg arról, hogy amire szüksége van, csak egy kattintásnyira van...

Office lap – A lapos olvasás és szerkesztés engedélyezése a Microsoft Office programban (beleértve az Excelt is)
- Egy másodperc a tucatnyi nyitott dokumentum közötti váltáshoz!
- Csökkentse az egérkattintások százait az Ön számára minden nap, búcsút mondjon az egér kezének.
- 50% -kal növeli a termelékenységet több dokumentum megtekintésekor és szerkesztésekor.
- Hatékony lapokat hoz az Office-ba (beleértve az Excelt is), akárcsak a Chrome, az Edge és a Firefox.

