A százalékos arány megjelenítése az Excel kördiagramjában – Teljes útmutató
Az Excelben a kördiagramok hatékony eszközök az adateloszlások megjelenítéséhez, lehetővé téve a különböző kategóriák relatív fontosságának egy pillantással történő gyors megértését. A diagramok általános fejlesztése a százalékok megjelenítése, amely világosabb betekintést nyújthat az egyes szegmensek arányaiba. Ez az oktatóanyag végigvezeti Önt a különböző módszereken, amelyek segítségével százalékos címkéket adhat hozzá az Excel kördiagramjaihoz, javítva ezzel az adatprezentációk olvashatóságát és hatékonyságát.

- A diagramstílusok megváltoztatásával
- A diagram általános elrendezésének megváltoztatásával
- A Százalék címke hozzáadásával
Százalék megjelenítése a kördiagramban
Ebben a részben több módszert is megvizsgálunk a százalékos kördiagramon Excelben való megjelenítésére.
A diagramstílusok megváltoztatásával
Az Excel számos beépített diagramstílust kínál, amelyek kördiagramokra alkalmazhatók. Ezek a stílusok automatikusan tartalmazhatnak százalékos címkéket, így ez egy gyors és egyszerű lehetőség a diagram egyértelműségének javítására.
- Válassza ki a kördiagramot az aktiváláshoz Diagrameszközök lapon az Excel szalagon.
- Menj a Diagramterv fül alatt Diagrameszközök, tallózzon a stílusbeállítások között, és válasszon egy százalékos címkéket tartalmazót.
típus: Ha egy stílus fölé viszi az egérmutatót, élőben láthatja, hogyan fog kinézni.

Eredmény
A kívánt stílus ezután érvényes a kiválasztott kördiagramra. A százalékoknak most már láthatónak kell lenniük a kördiagramon. Lásd a képernyőképet:
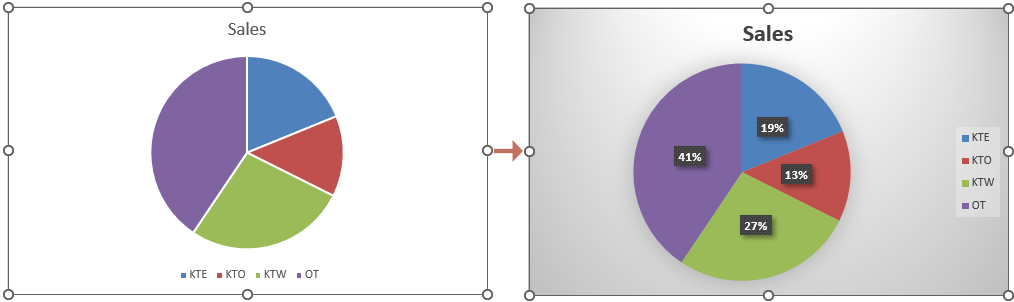
A diagram általános elrendezésének megváltoztatásával
A kördiagram általános elrendezésének megváltoztatásával jobban szabályozhatja, hogy mely elemek jelenjenek meg, beleértve a százalékos arányok megjelenítésére formázható adatcímkéket.
- Válassza ki azt a kördiagramot, amelynél százalékos arányt szeretne megjeleníteni.
- Menj a Diagramterv fül alatt DiagrameszközökKattintson az Gyors elrendezés legördülő listából, majd válasszon ki egy százalékos címkéket tartalmazó elrendezést.
típus: Ha az egérmutatót egy elrendezés fölé viszi, élő előnézetben láthatja, hogyan fog kinézni.
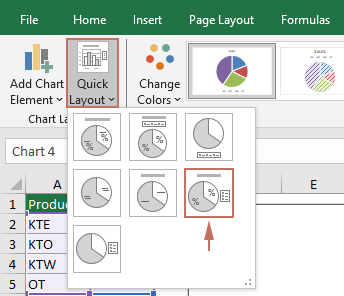
Eredmény
A százalékoknak most már láthatónak kell lenniük a kördiagramon. Lásd a képernyőképet:
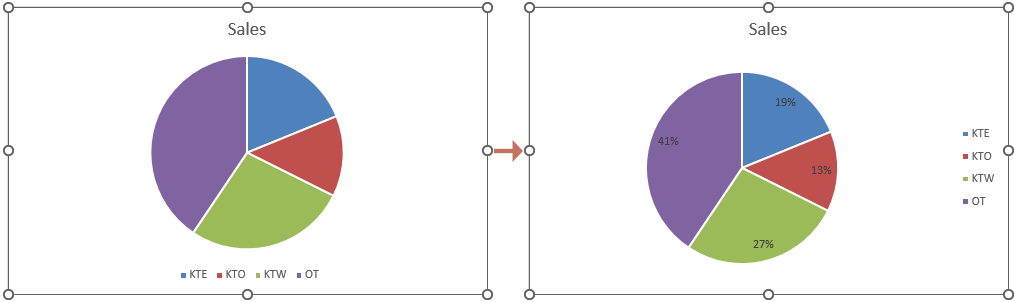
A Százalék címke hozzáadásával
A közvetlenebb megközelítés érdekében kifejezetten engedélyezheti és testreszabhatja a százalékos címkéket anélkül, hogy a diagram többi elemét megváltoztatná. Ennek végrehajtásához kövesse az alábbi lépéseket.
- Kattintson a jobb gombbal arra a kördiagramra, amelyen a százalékokat szeretné megjeleníteni, majd válassza ki Adatcímkék hozzáadása a helyi menüből.
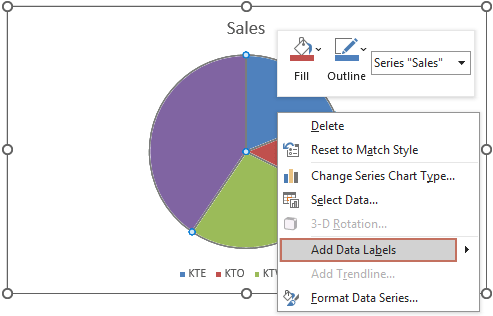
- Az adatcímkéket most hozzáadtuk a diagramhoz. Ismét jobb gombbal kell kattintania a diagramra, és ki kell választania Formázza az adatcímkéket a jobb egérgombbal kattintva.

- A Formázza az adatcímkéket most megjelenik az Excel jobb oldalán. Ezután be kell jelölnie a Százalék doboz a Címke beállításai csoport.
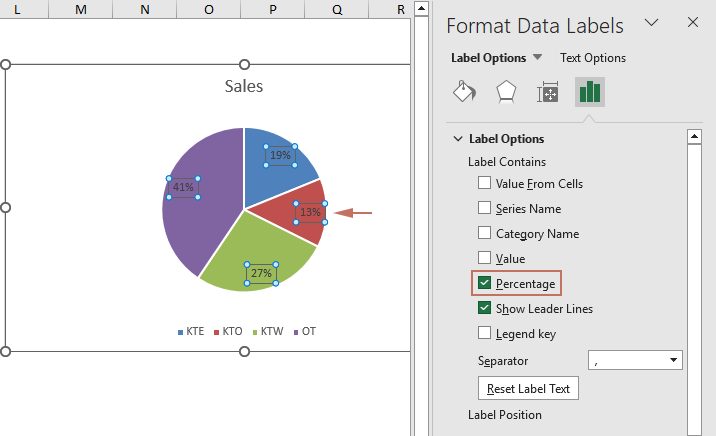 Megjegyzések: Győződjön meg arról, hogy a "Százalék" lehetőség be van jelölve. Ezután megtarthatja a szükséges címkebeállításokat. Például kiválaszthatja a "Kategória neve" lehetőséget is, ha azt szeretné, hogy a név és a százalék is megjelenjen.
Megjegyzések: Győződjön meg arról, hogy a "Százalék" lehetőség be van jelölve. Ezután megtarthatja a szükséges címkebeállításokat. Például kiválaszthatja a "Kategória neve" lehetőséget is, ha azt szeretné, hogy a név és a százalék is megjelenjen.
Eredmény
Most a százalékok jelennek meg a kiválasztott kördiagramban, az alábbi képernyőképen látható módon.
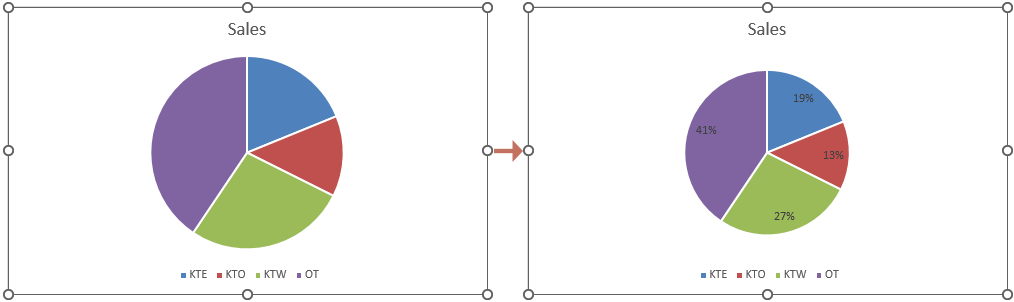
A fent vázolt részletes lépések követésével hatékonyan jelenítheti meg a százalékokat az Excel kördiagramjaiban, ezáltal informatívabbá és hatásosabbá teszi az adatvizualizációkat. Fejlessze jelentéseit és prezentációit azáltal, hogy ezeket a technikákat alkalmazza az adatok hozzáférhetőbb és érthetőbb megjelenítéséhez. Azok számára, akik szeretnének mélyebbre ásni az Excel képességeit, weboldalunk rengeteg oktatóanyagot kínál. Itt találhat további Excel tippeket és trükköket.
Kapcsolódó cikkek
Hozzon létre egy fél kördiagramot az Excelben
Ez a lépésenkénti oktatóanyag 2 módszert kínál fél kördiagram létrehozásához az Excelben
Hozzon létre pitét vagy kördiagram oszlopot az Excelben
Ez az oktatóanyag bemutatja, hogyan lehet kördiagramot létrehozni Excelben
Kördiagram forgatása az Excel programban
Ez az oktatóanyag bemutatja, hogyan lehet kördiagramot forgatni az Excelben.
Vezérvonalak megjelenítése a kördiagramon az Excelben
Ha az Excelben egy kördiagram sok adatpontot tartalmaz, a hozzáadott adatcímkék csoportosulhatnak, ami zavart okozhat. A vezetővonalak megjelenítése elősegítheti a kördiagram világosabbá és könnyebben olvashatóbbá tételét. Ez az oktatóanyag megmutatja, hogyan kell elvégezni ezt a feladatot.
A legjobb irodai hatékonyságnövelő eszközök
Töltsd fel Excel-készségeidet a Kutools for Excel segítségével, és tapasztald meg a még soha nem látott hatékonyságot. A Kutools for Excel több mint 300 speciális funkciót kínál a termelékenység fokozásához és az időmegtakarításhoz. Kattintson ide, hogy megszerezze a leginkább szükséges funkciót...

Az Office lap füles felületet hoz az Office-ba, és sokkal könnyebbé teszi a munkáját
- Füles szerkesztés és olvasás engedélyezése Wordben, Excelben és PowerPointban, Publisher, Access, Visio és Project.
- Több dokumentum megnyitása és létrehozása ugyanazon ablak új lapjain, mint új ablakokban.
- 50% -kal növeli a termelékenységet, és naponta több száz kattintással csökkenti az egér kattintását!

