Hogyan lehet másolni a vázlatot (fejléceket) csak Word-be?
Normál esetben könnyen megtekintheti egy bizonyos Word dokumentum vázlat tartalmát, ha átvált a Vázlat nézetre. Úgy tűnik azonban, hogy csak akkor képes másolni a vázlatot (fejléceket), ha elrejtett néhány szintet a Vázlat nézetben. Ez a cikk azonban számos megoldást mutat be a vázlatok vagy a fejlécek csak egy Word dokumentumból történő másolásához.
Vázlat (fejlécek) másolása csak az Összes példány kiválasztása funkcióval
Vázlat (fejlécek) másolása csak a Küldés a Microsoft PowerPoint szolgáltatásba funkcióval
Füles böngészés és több Word-dokumentum szerkesztése, például Firefox, Chrome, Internet Explore 10!
Előfordulhat, hogy ismerős lehet több weboldal megtekintése Firefox/Chrome/IE böngészőben, és a megfelelő lapokra kattintva válthat közöttük. Itt az Office Tab támogatja a hasonló feldolgozást, amely lehetővé teszi több Word-dokumentum böngészését egy Word-ablakban, és a fülükre kattintva könnyedén válthat közöttük. Kattintson a teljes funkciós ingyenes próbaverzióhoz!

Ajánlott produktivitási eszközök a Wordhez
Kutools for Word: AI integrálása 🤖, több mint 100 speciális funkcióval a dokumentumkezelési idő 50%-át takaríthatja meg.ingyenes letöltés
Iroda fül: Bevezeti a böngészőszerű lapokat a Wordbe (és más Office-eszközökbe), leegyszerűsítve a többdokumentumban történő navigálást.ingyenes letöltés
 Vázlat (fejlécek) másolása csak az Összes példány kiválasztása funkcióval
Vázlat (fejlécek) másolása csak az Összes példány kiválasztása funkcióval
Például a Word dokumentumban csak egy fejlécstílus van, alkalmazhatja a Az összes kijelölése A Példányok funkcióval könnyedén kiválaszthatja és másolhatja ezeket a fejléceket. Kérjük, tegye a következőket:
1. Vigye a kurzort a másolni kívánt címsorok egyikére.
2. Most a megadott fejlécstílus ki van emelve Kezdőlap fülre. Kattintson a jobb gombbal a megadott fejlécstílusra, majd kattintson a gombra Összes n példány kiválasztása a helyi menüből.

3. Ezután a stílus összes fejlécét kijelöli. nyomja meg Ctrl + C gombokat együtt másolni őket.
4. Hozzon létre egy új Word-dokumentumot, majd nyomja meg az gombot Ctrl + V gombokat a címsorok beillesztéséhez.
 Vázlat (fejlécek) másolása csak a Küldés a Microsoft PowerPoint szolgáltatásba funkcióval
Vázlat (fejlécek) másolása csak a Küldés a Microsoft PowerPoint szolgáltatásba funkcióval
Ha a teljes körvonalat (a címsorok minden szintjét) át akarja másolni egy Word dokumentumból, alkalmazhatja a Küldés a Microsoft PowerPoint programba funkció eléréséhez.
1. Nyissa meg a Word dokumentumot, amelyből átmásolja a vázlatot, és kattintson a gombra A Gyorselérés eszköztár testreszabása gomb ![]() > További parancsok a Szalagból. Lásd a képernyőképet:
> További parancsok a Szalagból. Lásd a képernyőképet:

2. A nyitó Word beállítások párbeszédpanelen kérjük (1) válasszuk A szalagon nem található parancsok tól Válaszd ki a parancsokat legördülő lista; (2) megtudja és kiválasztja a Küldés a Microsoft PowerPoint programba elem a bal oldali parancsdobozból; (3) kattintson a hozzáad gombra, és végül kattintson a gombra OK gomb. Lásd a képernyőképet:

3. Most kattintson a Küldés Microsoft PowerPointba gombra ![]() hozzáadódik a Gyorselérési eszköztárhoz. Kattintson erre a gombra.
hozzáadódik a Gyorselérési eszköztárhoz. Kattintson erre a gombra.

4. Most megnyílik a Microsoft PowerPoint a megadott Word dokumentum beillesztésével. kérem kattintson Megnézem > Vázlat nézet. Lásd a képernyőképet:

Megjegyzések: Ha a dokumentum megnyílik a PowerPoint 2010 programban, kattintson a gombra Megnézem > Normál először, majd kattintson a gombra Vázlat fülre a Navigációs ablaktábla tetején.
5. Most a Vázlat jelenik meg a navigációs ablaktáblán. Vigye a kurzort a navigációs ablaktáblára, nyomja meg a gombot Ctrl + A gombokkal válassza ki az összes vázlat tartalmat, majd nyomja meg a gombot Ctrl + C gombok másolásához.

6. Shift to Word ablak. Hozzon létre egy új Word-dokumentumot, majd nyomja meg az gombot Ctrl + V gombokat a Vázlat tartalom beillesztéséhez. Lásd a képernyőképet:

Megjegyzések: Ez a módszer a körvonal tartalmát egyszerű szövegként másolja az új Word dokumentumba. A vázlatos tartalom fejlécstílusokkal történő másolásához folytassa a következő módszerrel.
 A vázlatot (címsorokat) csak a Kutools for Word másolja
A vázlatot (címsorokat) csak a Kutools for Word másolja
Ha nem csak a teljes vázlat tartalmát (az összes fejlécet), hanem a fejlécstílusokat is át akarja másolni, azt javasoljuk, hogy alkalmazza a Válassza a Fejléc bekezdések lehetőséget a Kutools for Outlook funkciója.
1. Nyissa meg a forrásdokumentumot, amelyből átmásolja a vázlat tartalmát, majd kattintson a gombra Kutools > bekezdések > Válassza a Fejléc bekezdések lehetőséget. Lásd a képernyőképet:

2. Most az összes címsor ki van jelölve a dokumentumban. Kérjük, nyomja meg a gombot Ctrl + C gombok másolásához.
3. Hozzon létre egy új Word-dokumentumot, majd nyomja meg az gombot Ctrl + V gombokat a vázlat tartalmának beillesztéséhez.
Mostantól látni fogja, hogy az összes vázlatos tartalom eredeti fejlécstílusokkal átmásolásra és beillesztésre kerül, ahogy az alábbi képernyőképen látható.
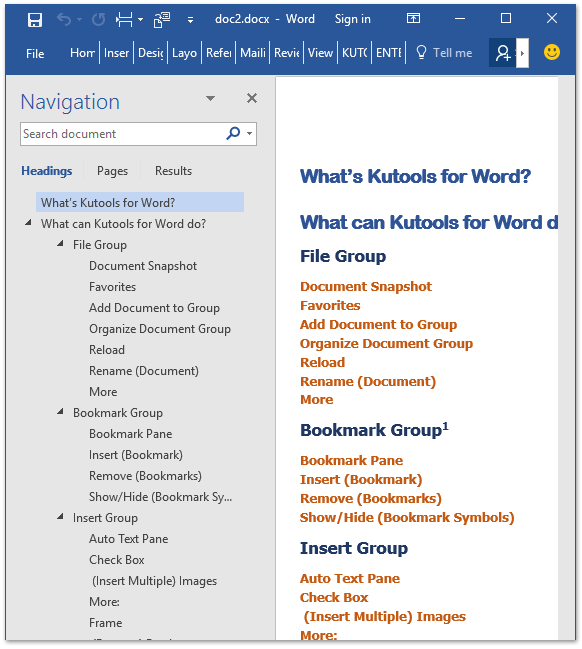
 Kapcsolódó cikkek
Kapcsolódó cikkek
Hogyan lehet másolni és beilleszteni a pálya változásaival a Wordben?
Hogyan lehet oldalakat áthelyezni / másolni egyik dokumentumból a másikba vagy újba a Wordben?
Hogyan lehet másolni az oldalt a fejléc és a lábléc segítségével a Word-ben?
Hogyan lehet másolni a vízjelet egy Word dokumentumból a portára?
A legjobb irodai hatékonyságnövelő eszközök
Kutools for Word - Növelje Word-élményét az Over segítségével 100 Figyelemre méltó tulajdonságok!
🤖 Kutools AI asszisztens: Alakítsa át írását mesterséges intelligencia segítségével - Tartalom létrehozása / Szöveg átírása / Összefoglalja a dokumentumokat / Információért érdeklődjön dokumentum alapján, mindezt a Word-en belül
📘 Dokumentummesterség: Felosztott oldalak / Dokumentumok egyesítése / Kijelölés exportálása különböző formátumokban (PDF/TXT/DOC/HTML...) / Kötegelt konvertálás PDF-be / Oldalak exportálása képként / Nyomtasson több fájlt egyszerre...
✏ Tartalom Szerkesztés: Kötegelt keresés és csere Több fájl között / Minden kép átméretezése / Transzponálja a táblázat sorait és oszlopait / Táblázat konvertálása szöveggé...
🧹 Könnyed tisztítás: Söpörj el Extra helyek / Szakaszszünetek / Minden fejléc / Szövegdobozok / Hiperhivatkozások / További eltávolító eszközökért látogasson el a mi oldalunkra Csoport eltávolítása...
➕ Kreatív betétek: Beszúrás Ezer elválasztó / Jelölőnégyzetek / Rádió gombok / QR-kód / Vonalkód / Átlós vonal táblázat / Egyenletfelirat / Képfelirat / Táblázat felirata / Több kép / Fedezzen fel többet a Csoport beszúrása...
???? Precíziós kiválasztás: Pontosan konkrét oldalak / asztalok / formák / címsor bekezdései / A navigáció javítása a következővel: több Jelölje ki a funkciókat...
⭐ Star Enhancements: Gyorsan navigáljon bármely helyre / ismétlődő szöveg automatikus beszúrása / zökkenőmentesen válthat a dokumentumablakok között / 11 Konverziós eszközök...
