Hogyan lehet automatikusan továbbítani bizonyos bejövő e-maileket egyéni tárggyal és törzstel az Outlookban?
Bizonyos bejövő e-mailek automatikus továbbításához az Outlook programban létrehozhat egy szabályt ennek eléréséhez. Alapértelmezés szerint az e-mailek továbbításakor az Outlookban az eredeti e-mail tárgyát használja, és hozzáadja az FW: előtagot. Ha saját maga szeretné személyre szabni a továbbított e-mailek tárgyát és törzsét, az ebben az oktatóanyagban ismertetett módszer segíthet.
Bizonyos bejövő e-mailek automatikus továbbítása egyéni tárggyal és törzstel az Outlookban
Kombinálhat egy automatikus e-mail-továbbítási szabályt és egy VBA-szkriptet, hogy bizonyos bejövő e-maileket automatikusan továbbítson egyéni témával és törzstel. Kérjük, tegye a következőket.
1. lépés: Hozzon létre egy VBA-szkriptet az Outlookban
Először is létre kell hoznia egy VBA-szkriptet az Outlookban.
1. Indítsa el az Outlook programot, nyomja meg a gombot más + F11 billentyűk megnyitásához Microsoft Visual Basic for Applications ablak.
2. A bal oldali ablaktáblában kattintson duplán Project1 > Microsoft Outlook objektumok > ThisOutlookSession, majd másolja be a következő VBA-kódot a ThisOutlookSession (kód) ablak.
VBA-kód: Továbbítsa az e-maileket egyéni tárggyal és törzstel
Sub ChangeSubjectForward(Item As Outlook.MailItem)
'Updated by Extendoffice 2220615
Dim xForward As MailItem
Dim xOldSubject As String
On Error Resume Next
xOldSubject = Item.Subject
Set xForward = Item.Forward
With xForward
.Subject = VBA.Replace(xForward.Subject, xOldSubject, "Custom Subject") 'Add the custom subject in double quotes
.HTMLBody = "Custom Body" & xForward.HTMLBody 'Add the custom body in double quotes
.Recipients.Add "Recipient’s Email Address"
.Recipients.ResolveAll
.Send
End With
End SubMegjegyzések:
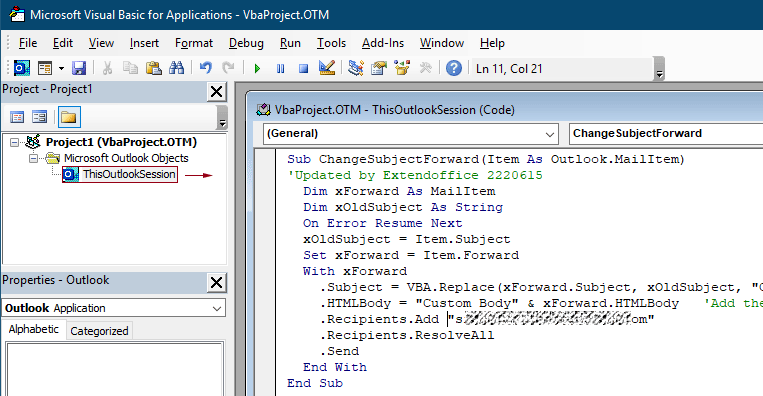
3. megnyomni a más + Q gombok a Microsoft Visual Basic for Applications ablak.
2. lépés: Hozzon létre egy automatikus e-mail-továbbítási szabályt a VBA-szkript futtatásához
Most létre kell hoznia egy automatikus e-mail-továbbítási szabályt a szkript futtatásához.
1. A Levelezés nézetben kattintson a gombra Kezdőlap > Szabályok > Szabályok és figyelmeztetések kezelése.
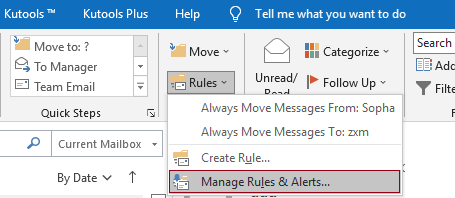
2. A nyílásban Szabályok és riasztások párbeszédpanelen kattintson a Új szabály gombot.

3. Az elsőben Szabály varázslóválassza Alkalmazz szabályt a fogadott üzenetekre a Indítson el egy üres szabályt szakaszra, majd kattintson a gombra Következő gombot.
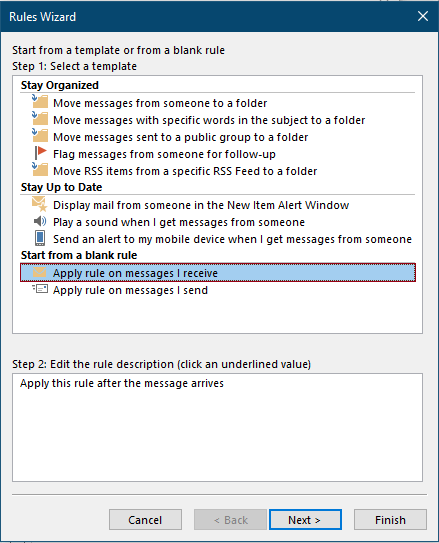
4. A másodikban Szabály varázsló, a következőképpen kell konfigurálnia.
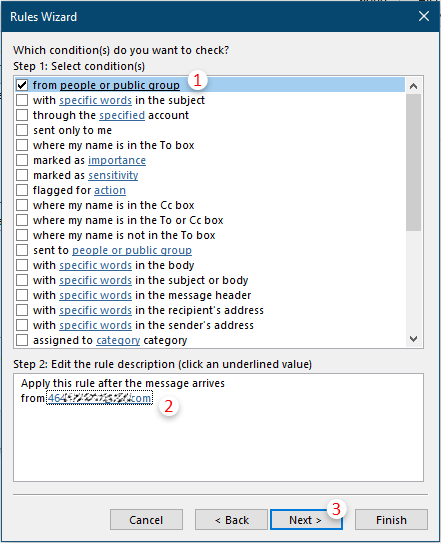
5. A harmadikban Szabály varázsló, a következőképpen kell konfigurálnia:
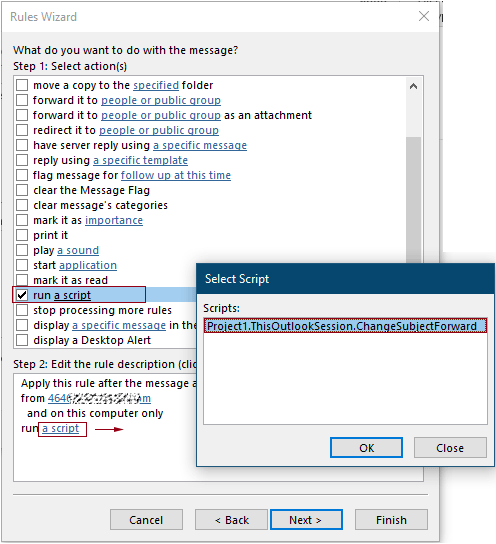
6. A negyedikben Szabály varázsló, szükség esetén kiválaszthatja a kivételeket, ellenkező esetben kattintson a Következő gombot minden kijelölés nélkül.
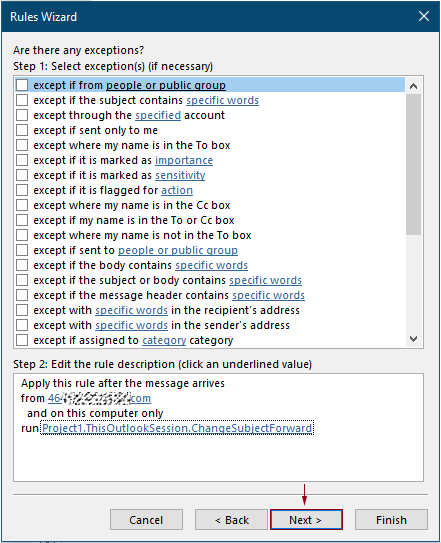
7. Az utolsóban Szabály varázsló, meg kell adnia a szabály nevét, tartsa meg a Kapcsolja be ezt a szabályt jelölje be a négyzetet, majd kattintson a gombra befejez gombot.
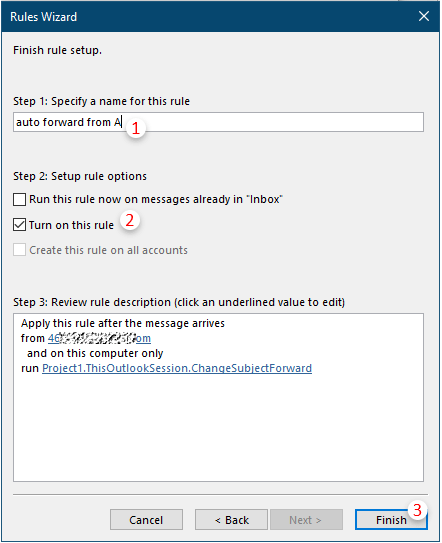
8. A felbukkanóban Microsoft Outlook figyelmeztető mezőben kattintson a OK gombot.

9. Ezután visszatér a Szabályok és riasztások párbeszédpanelen kattintson a OK gombra a szabály mentéséhez.
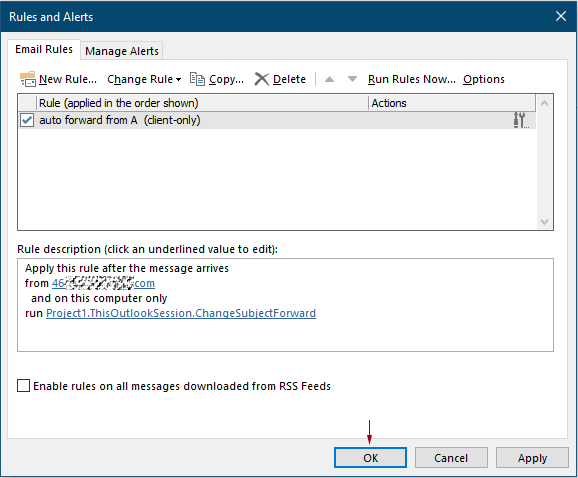
Ezentúl az ettől a bizonyos feladótól érkező e-mailek fogadásakor az e-mail automatikusan a megadott címzetthez kerül továbbításra.
A legjobb irodai hatékonyságnövelő eszközök
Kutools az Outlook számára - Több mint 100 hatékony funkció az Outlook feltöltéséhez
???? E-mail automatizálás: Hivatalon kívül (POP és IMAP esetén elérhető) / Ütemezze az e-mailek küldését / Automatikus CC/BCC szabályok szerint e-mail küldésekor / Automatikus továbbítás (Speciális szabályok) / Automatikus üdvözlet hozzáadása / A több címzettnek szóló e-mailek automatikus felosztása egyedi üzenetekre ...
📨 Email Management: Könnyen visszahívhatja az e-maileket / Blokkolja az alanyok és mások átverő e-mailjeit / Törölje az ismétlődő e-maileket / Részletes keresés / Mappák összevonása ...
📁 Attachments Pro: Kötegelt mentés / Batch Detach / Batch tömörítés / Automatikus mentés / Automatikus leválasztás / Automatikus tömörítés ...
🌟 Interface Magic: 😊További szép és menő hangulatjelek / Növelje Outlook termelékenységét a füles nézetekkel / Minimalizálja az Outlookot a bezárás helyett ...
👍 Csodák egy kattintással: Válasz mindenkinek a bejövő mellékletekkel / Adathalászat elleni e-mailek / 🕘A feladó időzónájának megjelenítése ...
👩🏼🤝👩🏻 Névjegyek és naptár: Névjegyek kötegelt hozzáadása a kiválasztott e-mailekből / Egy kapcsolattartó csoport felosztása egyéni csoportokra / Távolítsa el a születésnapi emlékeztetőket ...
Több, mint 100 Jellemzők Várja felfedezését! Kattintson ide, ha többet szeretne megtudni.

