Élénk hangulatjelek használata az Outlookban: egyszerűen beszúrhat, hozzáadhat és kezelhet
Kutools az Outlook számára
Napjaink digitális kommunikációjában, különösen az üzleti levelekben és a napi e-mail-kapcsolatokban, az emojik használata vonzóbbá teheti a tartalmat, és melegséget áraszt az unalmas szöveges e-mailekben. Bár a Windows továbbfejlesztette hangulatjel-funkcionalitását, a korlátozások továbbra is fennállnak, például az egyszerű kialakítás és az egyéni hangulatjelek létrehozásának lehetetlensége. Kutools az Outlook számára's Emoji panel kitölti ezeket a hiányosságokat, és sok élénk hangulatjelet (beleértve a 3D hangulatjeleket) és GIF-eket kínál. Egy kattintással bármilyen hangulatjelet beilleszthet az e-mail törzsébe. Ezenkívül könnyen hozzáadhat személyre szabott hangulatjeleket későbbi használatra, és szükség szerint kezelheti őket.
- Kutools Emoji Pane VS Microsoft Outlook Emoji Pane
- Könnyen beilleszthet élénk hangulatjeleket az Outlookba
- Gyorsan illesszen be élénk hangulatjeleket a Kutools Emoji panel megnyitása nélkül
- Egyszerűen adhat hozzá személyre szabott hangulatjel-képeket az Outlookban
- Személyre szabott hangulatjel-képek kezelése az Outlookban
Kutools Emoji Pane VS Microsoft Outlook Emoji Pane
🖥️ Rendszer-kompatibilitás:
Az Outlook beépített Emoji ablaktáblája csak Windows 10 és Windows 11 rendszeren érhető el. Ez azt jelenti, hogy a Windows operációs rendszer más verzióit, például a Windows 8 vagy korábbi verzióit használó felhasználók nem fogják tudni használni ezt a funkciót, ezért alternatív megoldásokat keresni. A Kutools for Outlook Emoji panelje viszont minden Windows rendszerrel kompatibilis.
???? Emojik széles választéka:
A Kutools a hangulatjelek szélesebb skáláját kínálja, mint az Outlook alapértelmezett választéka, beleértve az Outlookban nem található egyedi és változatos hangulatjeleket is. Ez lehetővé teszi a felhasználók számára, hogy érzelmeik szélesebb körét fejezzék ki e-mailjeikben. Ezenkívül gyönyörű hangulatjeleket biztosít a Windows 10 rendszeren, hasonlóan a Windows 11 rendszerhez, javítva a vizuális élményt.
🗂️ funkcionalitás:
A Kutools for Outlook Emoji panelje továbbfejlesztett funkciókat kínál, beleértve az egyéni hangulatjelek kategorizálását, hozzáadását és törlését, gazdagítva a felhasználói élményt. Sőt, a felhasználók személyre szabott kategóriákba sorolhatják a leggyakrabban használt vagy kedvenc emoji-képeiket.
🚀 Egyszerű használat:
A Kutools Emoji panelje olyan ablaktáblaként van kialakítva, amely látható marad a levelezőablakban, így nincs szükség arra, hogy a panelt ismételten elő kell állítani, amikor csak szükség van rá. Ez intuitívabb felületet biztosít a böngészéshez és a hangulatjelek kiválasztásához, ami gyorsabbá és kényelmesebbé teszi a folyamatot.
💫 További jellemzők:
A Kutools fokozza az e-mailek interaktivitását és élvezetét azáltal, hogy Emoji GIF-eket kínál, valamint egy lebegő emoji panelt, amely megkönnyíti a hangulatjelek gyors beillesztését anélkül, hogy meg kellene nyitnia a Kutools ablaktáblát. 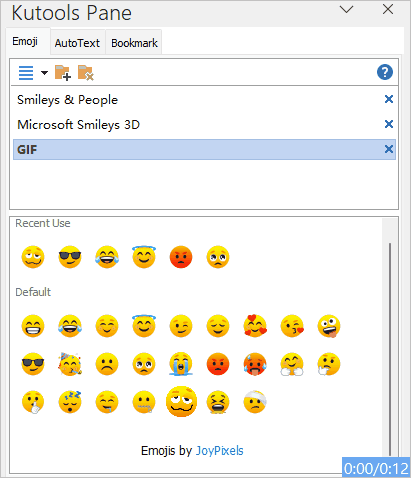
Könnyen beilleszthet hangulatjeleket az Outlookba
Ha hangulatjeleket szeretne beszúrni az e-mail törzsébe, a következőket kell tennie.
1. lépés: Hozzon létre egy üzenetablakot
- Kattints Kezdőlap > új Email hogy nyisson egy új Üzenet ablak;
- Vagy válasszon egy e-mailt, kattintson Kezdőlap > Válasz or Előre megnyitni a ÚJRA: or FW: üzenet ablak.
2. lépés: Engedélyezze a Kutools Emoji panelt
Az Üzenetírás ablakban kattintson a gombra Kutools > Üvegtábla megnyitni Kutools panel. Lásd a képernyőképet: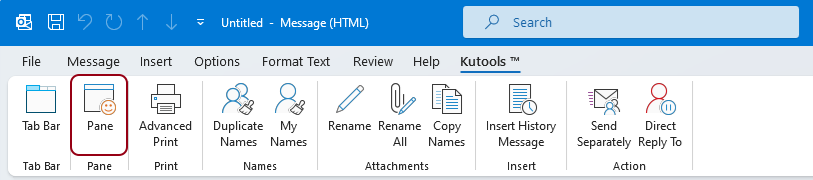
3. lépés: Illessze be az Emoji-t az e-mail törzsébe
A komponálásban Üzenet ablak, a Emoji panel a jobb oldalon jelenik meg. Kattintson az e-mail törzsére, és elkezdheti a hangulatjelek beszúrását az alábbiak szerint.
- Kattintson egy adott kategória megnyitásához.
típus: Három alapértelmezett kategória van a Emoji panel, mindegyik más hangulatjel-stílussal.
- Ha a hangulatjellistában bármelyik hangulatjelre kattint, azonnal beilleszti azt az e-mail törzsébe, ahol a kurzor található.

- Az alapértelmezett kategóriákon belüli hangulatjelek egyenként nem szerkeszthetők vagy eltávolíthatók; ehelyett a teljes kategória eltávolítható. Egy kategória eltávolításához ki kell választania, majd kattintson a gombra közel Gombot vagy a gombot Kategória törlése gomb. A felbukkanóban Kutools az Outlook számára párbeszédpanelen kattintson a OK gombot.

- Ha törölte az alapértelmezett kategóriákat, és vissza szeretné állítani őket, akkor ezt meg kell tennie.
- Kattintson a legördülő listára
 a menü kibontásához, majd válassza a lehetőséget Az alapértelmezett hangulatjel visszaállítása.
a menü kibontásához, majd válassza a lehetőséget Az alapértelmezett hangulatjel visszaállítása. - A megnyitón Alapértelmezett kategória párbeszédpanelen jelölje be a visszaállítani kívánt alapértelmezett kategóriák jelölőnégyzetét, majd kattintson a gombra OK.

- Kattintson a legördülő listára
- Ha az alapértelmezett listából hiányoznak a szükséges hangulatjelek, manuálisan is hozzáadhatja a kívánt hangulatjeleket az Emoji panelhez. A részletekért lásd a negyedik részt.
Gyorsan illesszen be élénk hangulatjeleket a Kutools Emoji panel megnyitása nélkül
Ezenkívül bevezettünk egy olyan funkciót, amely lehetővé teszi a hangulatjelek gyors beillesztését közvetlenül az üzenetekbe, megkerülve az Emoji Panel megnyitásának szükségességét, így egyszerűsítve azt a folyamatot, amellyel könnyedén személyessé teheti kommunikációját.
Amikor e-maileket hoz létre, válaszol rájuk vagy továbbít egy üzenetablakban, láthatja, hogy két hangulatjel jelenik meg az üzenet fejlécének tetején. Az egyik a Windowshoz tartozó emoji panel, a másik pedig a Kutools hangulatjelpanelje. Igény szerint kiválaszthatja a használni kívánt hangulatjeleket. Lásd a képernyőképet: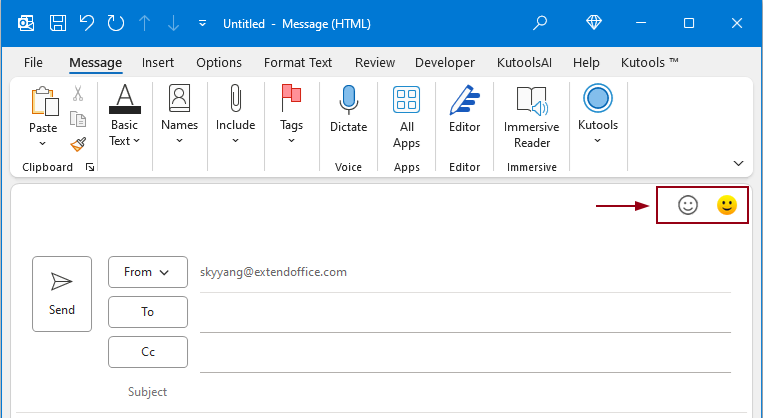
- Kattintson az első hangulatjel ikonra a megnyitásához Windows Emoji panel, lásd a képernyőképet:

- Kattintson a második hangulatjel ikonra a megnyitásához Kutools Emoji ablak, lásd a képernyőképet:
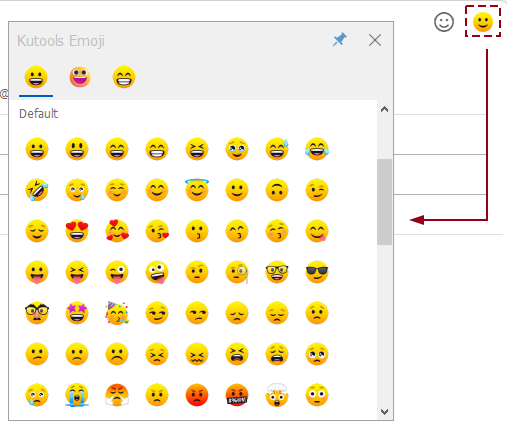
- Ezenkívül a Kutools emoji panelje rögzíthető, így a felhasználók emojikat szúrhatnak be az e-mail tartalmának szerkesztése közben anélkül, hogy minden alkalommal meg kellene nyitniuk az emoji panelt. (Kattints a
 ikon az ablak rögzítéséhez)
ikon az ablak rögzítéséhez)
- Ezek a gyors emoji ikonok alapértelmezés szerint megjelennek, ha le szeretné tiltani ezt a funkciót, kattintson a gombra Kutools > Opciók. Az Opciók párbeszédpanel alatt Előadás fülön, törölje a jelölést Emoji lebegő ablak engedélyezése opció, lásd a képernyőképet:
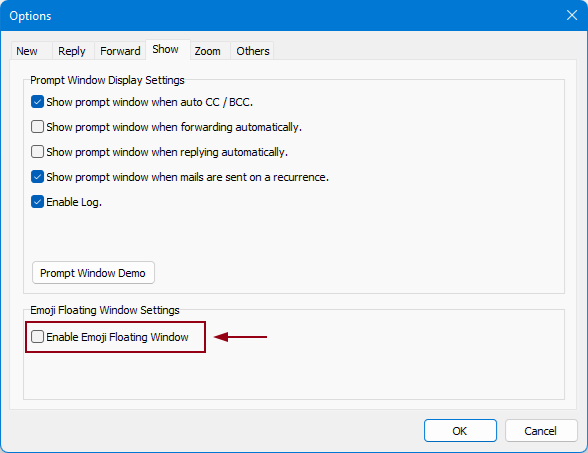
Egyszerűen adhat hozzá személyre szabott hangulatjel-képeket az Outlookban
Ha hasznos emojikkal találkozik e-mailekben, vagy gyakran használt hangulatjelek gyűjteménye van, a Kutools for Outlook Emoji panelje segíthet elmenteni őket későbbi használatra.
Manuálisan adjon hozzá hangulatjeleket a bejövő e-mailekhez az Emoji panelhez
Ha a kapott e-mailekben olyan hangulatjeleket talál, amelyek hasznosak az Ön számára, és el szeretné menteni későbbi használatra, a következőket teheti.
1. lépés: Hozzon létre saját hangulatjel-kategóriát
Az Emoji panelen a következőket kell tennie:
- Kattintson az Kategória hozzáadása gombot.
- A Új kategória párbeszédpanelen írja be a kategória nevét, és kattintson a gombra OK.
Egy új kategória (jelen esetben a „személyes” kategória) létrejött.

2. lépés: Nyisson meg egy e-mailt, amely tartalmazza azokat a hangulatjeleket, amelyeket el kell mentenie későbbi használatra
A levelezési listában kattintson duplán egy olyan e-mail megnyitásához, amely a későbbi használatra menteni kívánt hangulatjeleket tartalmazza.
3. lépés: Adjon hozzá hangulatjeleket az Emoji panelhez
- Az e-mail törzsében válassza ki a menteni kívánt hangulatjelet.
- Kattintson az Hozzáadás az Emoji könyvtárhoz gomb
 az új kategóriában.
az új kategóriában. - A megnyitón Emoji hozzáadása párbeszédpanelen írjon be egy nevet a Név szövegdobozban válassza ki az 1. lépésben létrehozott kategóriát, majd kattintson a gombra hozzáad gomb. Lásd a képernyőképet:

Eredmény
A kiválasztott hangulatjel-képet hozzáadtuk az Ön által megadott új kategóriába. Ha a hozzáadott emoji kép gif formátumú, akkor animáltan fogja látni, ha fölé viszi a kurzort.

Hangulatjel-képek csoportjának importálása az Emoji panelbe
Ha összegyűjtött egy sor hangulatjel-képet, könnyen importálhatja azokat az Emoji panelbe későbbi felhasználás céljából. Kérjük, tegye a következőket.
1. lépés: Hozzon létre egy hangulatjel-kategóriát ezeknek az emoji-képeknek a mentéséhez
Az Emoji panelen a következőket kell tennie:
- Kattintson az Kategória hozzáadása gombot.
- A Új kategória párbeszédpanelen írja be a kategória nevét, és kattintson a gombra OK.
Egy új kategória (jelen esetben a „GIF-gyűjtemény” kategória) létrejött.

2. lépés: Importálja az emoji képeket
- Az Emoji panelen kattintson a legördülő listára
 a menü kibővítéséhez.
a menü kibővítéséhez. - választ Emoji importálása a menüből.

- Az Import Emoji párbeszédpanelen az alábbiak szerint kell konfigurálnia.
3.1) Kattintson a gombra
 gombot, akkor két lehetőséget fog látni:
gombot, akkor két lehetőséget fog látni:- filé: Ha ezt a lehetőséget választja, megnyílik egy Nyisd ki párbeszédpanel, amely lehetővé teszi az egyes hangulatjelek kiválasztását a gomb lenyomva tartása mellett Ctrl or műszak kulcs.
- Mappa: Válassza ezt a lehetőséget, ha az összes hangulatjel-képe egy mappában van, és egyszerre szeretné importálni őket. Megnyílik a Tallózás a mappába párbeszédablak, ahol kiválaszthatja a szükséges mappát.
3.2) Adja meg azt a kategóriát, amelybe el szeretné helyezni az importált emoji képeket.3.3) Kattintson a gombra OK gombot. 3.4) A Kutools az Outlook számára párbeszédpanel jelenik meg, amely figyelmezteti Önt az azonos nevű hangulatjelek kezeléséről. Válassza ki a kívánt lehetőséget.
3.4) A Kutools az Outlook számára párbeszédpanel jelenik meg, amely figyelmezteti Önt az azonos nevű hangulatjelek kezeléséről. Válassza ki a kívánt lehetőséget.
Eredmény
Most a kiválasztott mappában lévő összes hangulatjel-kép importálva van az Ön által létrehozott megadott kategóriába, az alábbi képernyőképen látható módon.

Személyre szabott hangulatjel-képek kezelése az Outlookban
Saját, személyre szabott hangulatjel-képek hozzáadása után szükség szerint könnyedén kezelheti őket. Kérjük, tegye a következőket.
1. Az Emoji panelen lépjen be a létrehozott hangulatjel-kategóriába, és kattintson a ikonra szerkesztése gombot.

A kiválasztott kategóriában lévő összes hangulatjel-kép szerkesztési módban van.
2. Válasszon ki egy hangulatjel-képet, majd a következőket teheti:
- töröl
 : Ha erre a gombra kattint, az aktuálisan kiválasztott hangulatjelek törlődnek.
: Ha erre a gombra kattint, az aktuálisan kiválasztott hangulatjelek törlődnek. - Lépjen az elülső oldalra
 : A gombra kattintva az aktuálisan kiválasztott hangulatjel az összes emoji kép elejére kerül.
: A gombra kattintva az aktuálisan kiválasztott hangulatjel az összes emoji kép elejére kerül. - Mozgás felfelé
 : Ha erre a gombra kattint, az aktuálisan kiválasztott hangulatjel feljebb kerül.
: Ha erre a gombra kattint, az aktuálisan kiválasztott hangulatjel feljebb kerül. - Mozgás lefelé
 : Ha erre a gombra kattint, az aktuálisan kiválasztott hangulatjel lejjebb kerül.
: Ha erre a gombra kattint, az aktuálisan kiválasztott hangulatjel lejjebb kerül. - Menj balra
 : Erre a gombra kattintva az aktuálisan kiválasztott hangulatjel a bal oldalra kerül.
: Erre a gombra kattintva az aktuálisan kiválasztott hangulatjel a bal oldalra kerül. - Mozdulj jobbra
 : Erre a gombra kattintva az aktuálisan kiválasztott hangulatjel a jobb oldalra kerül.
: Erre a gombra kattintva az aktuálisan kiválasztott hangulatjel a jobb oldalra kerül.

3. A kezelés befejezése után kattintson a Kész gombra.

- Egyszerre több kiválasztott emoji képet törölhet egy személyre szabott kategóriában.
- De ha több hangulatjelképet választott ki, a mozgatási gombok szürkén jelennek meg és használhatatlanok lesznek.

- Egy hozzáadott kategóriát átnevezhet úgy, hogy kijelöli, és rákattint a Kategória átnevezése gomb. Ban,-ben Kategória átnevezése párbeszédpanelen írjon be egy új nevet, és kattintson a gombra OK gombot.

- Kategória törléséhez (beleértve az alapértelmezett kategóriát is) ki kell választania, majd kattintson a gombra közel vagy a Kategória törlése gomb. A felbukkanóban Kutools az Outlook számára párbeszédpanelen kattintson a OK gombot.

- Egy bizonyos hangulatjel-kategória biztonsági mentéséhez kövesse az alábbi lépéseket:
Kattintson a legördülő listára
 a menü kibontásához, majd kattintson a gombra Emoji exportálása.A Emoji exportálása párbeszédpanelen kattintson a
a menü kibontásához, majd kattintson a gombra Emoji exportálása.A Emoji exportálása párbeszédpanelen kattintson a gombot a célmappa kiválasztásához a Exportálási útvonal szakaszban, majd válassza ki a kívánt kategóriát a Export kategória legördülő lista, végre, és OK.
gombot a célmappa kiválasztásához a Exportálási útvonal szakaszban, majd válassza ki a kívánt kategóriát a Export kategória legördülő lista, végre, és OK.
- Ha törölte az alapértelmezett kategóriákat, és vissza szeretné állítani őket, akkor ezt meg kell tennie.
Kattintson a legördülő listára
 a menü kibontásához, majd válassza a lehetőséget Az alapértelmezett hangulatjel visszaállítása.A megnyitón Alapértelmezett kategória párbeszédpanelen jelölje be a visszaállítani kívánt alapértelmezett kategóriák jelölőnégyzetét, majd kattintson a gombra OK.
a menü kibontásához, majd válassza a lehetőséget Az alapértelmezett hangulatjel visszaállítása.A megnyitón Alapértelmezett kategória párbeszédpanelen jelölje be a visszaállítani kívánt alapértelmezett kategóriák jelölőnégyzetét, majd kattintson a gombra OK.
A legjobb irodai hatékonyságnövelő eszközök
Kutools az Outlook számára - Több mint 100 hatékony funkció az Outlook feltöltéséhez
???? E-mail automatizálás: Hivatalon kívül (POP és IMAP esetén elérhető) / Ütemezze az e-mailek küldését / Automatikus CC/BCC szabályok szerint e-mail küldésekor / Automatikus továbbítás (Speciális szabályok) / Automatikus üdvözlet hozzáadása / A több címzettnek szóló e-mailek automatikus felosztása egyedi üzenetekre ...
📨 Email Management: Könnyen visszahívhatja az e-maileket / Blokkolja az alanyok és mások átverő e-mailjeit / Törölje az ismétlődő e-maileket / Részletes keresés / Mappák összevonása ...
📁 Attachments Pro: Kötegelt mentés / Batch Detach / Batch tömörítés / Automatikus mentés / Automatikus leválasztás / Automatikus tömörítés ...
🌟 Interface Magic: 😊További szép és menő hangulatjelek / Növelje Outlook termelékenységét a füles nézetekkel / Minimalizálja az Outlookot a bezárás helyett ...
👍 Csodák egy kattintással: Válasz mindenkinek a bejövő mellékletekkel / Adathalászat elleni e-mailek / 🕘A feladó időzónájának megjelenítése ...
👩🏼🤝👩🏻 Névjegyek és naptár: Névjegyek kötegelt hozzáadása a kiválasztott e-mailekből / Egy kapcsolattartó csoport felosztása egyéni csoportokra / Távolítsa el a születésnapi emlékeztetőket ...
Több, mint 100 Jellemzők Várja felfedezését! Kattintson ide, ha többet szeretne megtudni.

