Forradalmasítsa az Outlook-élményt: többfunkciós lap e-mailekhez, naptárakhoz, feladatokhoz és egyebekhez
Kutools az Outlook számára
A füles felületek a modern alkalmazástervezés alapvető elemeivé váltak, megkönnyítve a több feladat vagy projekt közötti zökkenőmentes navigációt. A Microsoft Outlook kontextusában fontos a hatékony feladatkezelés és a gyors váltás. Ennek az igénynek a kielégítésére Kutools az Outlook számára biztosít Tab Bar funkció. Ez a funkció tükrözi a böngészőkben, például a Google Chrome-ban megtalálható egyszerű használatot, és egyetlen füles ablakban egyesíti az e-maileket, naptárakat, feladatokat és egyebeket, így nincs szükség több megnyitott ablakkal való zsonglőrködésre. Tekintse meg az alábbi bemutatót:

- Az összes nyitott ablak megjelenítése egy lapon, és könnyen válthat közöttük
- Hozzon létre új elemeket (e-mail, találkozó, feladat stb.) a lapon
- Zárja be az adott vagy az összes ablakot
- A Tab Bar letiltása
- Egyéb műveletek
Után a Kutools for Outlook letöltése és telepítése, amikor legközelebb elindítja az Outlook alkalmazást, egy új lap jelenik meg a szalag alatt, lásd a képernyőképet:

Az összes nyitott ablak megjelenítése egy lapon, és könnyen válthat közöttük
Amikor elemeket (például e-maileket, feladatokat, értekezleteket, találkozókat...) nyit meg vagy hoz létre az Outlookban, az összes megnyitott ablak egy lapon jelenik meg, és a főablak a bal oldalon rögzített, válthat a árukat szabadon és gyorsan. Tekintse meg az alábbi bemutatót:

 gombra a sáv jobb oldalán, majd kattintson az elemre a megnyitásához, lásd a képernyőképet:
gombra a sáv jobb oldalán, majd kattintson az elemre a megnyitásához, lásd a képernyőképet: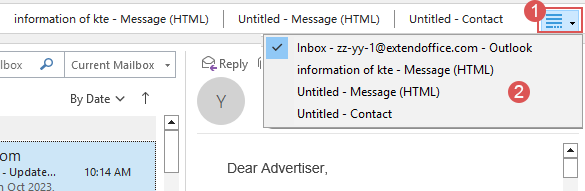
Hozzon létre új elemeket (e-mail, találkozó, feladat stb.) a lapon
Közvetlenül a lapsávról hozhat létre új e-maileket, találkozókat, feladatokat és egyebeket. Egyszerűen kattintson a  gombot a lapsáv bal oldalán, majd válassza ki a létrehozni kívánt elemet, lásd a képernyőképet:
gombot a lapsáv bal oldalán, majd válassza ki a létrehozni kívánt elemet, lásd a képernyőképet: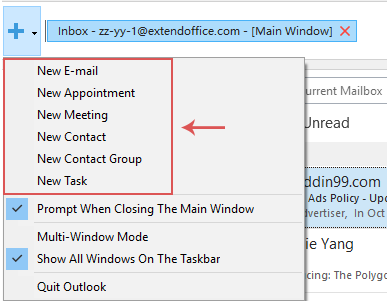
- Új Outlook-elem létrehozásához kattintson a jobb gombbal a sáv üres helyére, és válassza ki a kívánt elemet a helyi menüből. Lásd a képernyőképet:
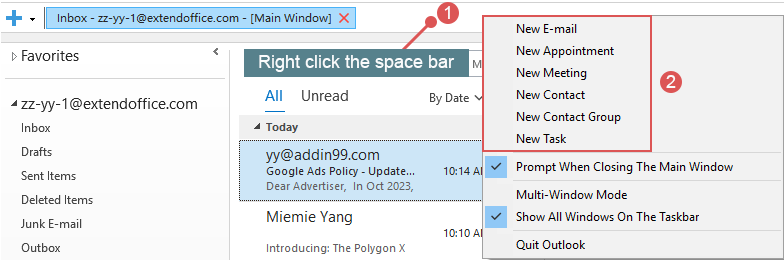
- Gyorsan létrehozhat új e-mailt, ha duplán kattint a sáv üres helyére.
Zárja be az adott vagy az összes ablakot
Egy ablak bezárása:
Ha egy adott ablakot szeretne bezárni, kattintson a gombra a lap aktiválásához, majd kattintson a gombra × ikon, lásd a képernyőképet:

Adott vagy az összes ablak bezárása:
Kattintson a jobb gombbal a lapsáv bármelyik lapjára, a felugró menüben válassza ki a kívánt lehetőséget:
- Csukd be az ablakot: Az aktuális ablak bezárása;
- Zárja be a jobb oldali ablakot: Az aktuális lap jobb oldali ablakainak bezárása;
- Zárja be a bal oldali ablakot (a főablak kivételével): Az aktuális lap bal oldali ablakainak bezárása, a főablak kivételével;
- Zárja be az összes ablakot (a főablak kivételével): Zárja be az összes megnyitott ablakot, kivéve a főablakot.

A Tab Bar letiltása
Ha le szeretné tiltani ezt a lapsávot, kattintson a főablak lapjára Kutools > Tab Bar a funkció letiltásához. Lásd a képernyőképet:

A funkció letiltása után minden nyitott ablak külön ablakként jelenik meg, ahogy az lenni szokott.
Egyéb műveletek
A Kutools for Outlook Tab Bar felhasználói élményének javítása érdekében további műveletek állnak rendelkezésre. Ezeket úgy tervezték, hogy biztosítsák a Tab Bar kényelmes és hatékony használatát.
- Ha nem jelöli be ezt a lehetőséget, a főablak bezárására kattintva az Outlook bezárul, és azonnal kilép;
- Ha bejelöli ezt a lehetőséget, akkor a főablak bezárásához kattintva megjelenik egy prompt ablak. Ha ki szeretne lépni az Outlookból, válassza a lehetőséget Igen. Ha nem, válassz Nem. Lásd a képernyőképet:
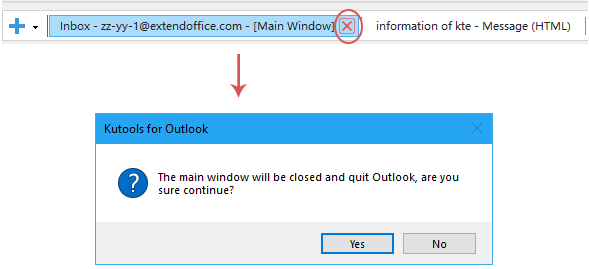
- Ha ez a lehetőség nincs bejelölve, az összes megnyitott ablak egyetlen ablakba tömörül;
- Ha ezt az opciót választja, minden megnyitott ablak különálló ablakként jelenik meg.

Az összes Windows megjelenítése a tálcán:
- Ha ez a lehetőség nincs bejelölve, a tálcán lévő összes nyitott ablak egy összevont ablakba egyesül;

- Ha ezt a lehetőséget választja, a tálcán minden megnyitott ablak külön ablakként jelenik meg.

Lépjen ki az Outlookból: Ha erre a lehetőségre kattint, az Outlook bezárul és azonnal kilép.
A legjobb irodai hatékonyságnövelő eszközök
Kutools az Outlook számára - Több mint 100 hatékony funkció az Outlook feltöltéséhez
???? E-mail automatizálás: Hivatalon kívül (POP és IMAP esetén elérhető) / Ütemezze az e-mailek küldését / Automatikus CC/BCC szabályok szerint e-mail küldésekor / Automatikus továbbítás (Speciális szabályok) / Automatikus üdvözlet hozzáadása / A több címzettnek szóló e-mailek automatikus felosztása egyedi üzenetekre ...
📨 Email Management: Könnyen visszahívhatja az e-maileket / Blokkolja az alanyok és mások átverő e-mailjeit / Törölje az ismétlődő e-maileket / Részletes keresés / Mappák összevonása ...
📁 Attachments Pro: Kötegelt mentés / Batch Detach / Batch tömörítés / Automatikus mentés / Automatikus leválasztás / Automatikus tömörítés ...
🌟 Interface Magic: 😊További szép és menő hangulatjelek / Növelje Outlook termelékenységét a füles nézetekkel / Minimalizálja az Outlookot a bezárás helyett ...
👍 Csodák egy kattintással: Válasz mindenkinek a bejövő mellékletekkel / Adathalászat elleni e-mailek / 🕘A feladó időzónájának megjelenítése ...
👩🏼🤝👩🏻 Névjegyek és naptár: Névjegyek kötegelt hozzáadása a kiválasztott e-mailekből / Egy kapcsolattartó csoport felosztása egyéni csoportokra / Távolítsa el a születésnapi emlékeztetőket ...
Több, mint 100 Jellemzők Várja felfedezését! Kattintson ide, ha többet szeretne megtudni.


