Soha ne blokkoljon több e-mailt üzenetküldő domainek szerint az Outlook programban
Kutools az Outlook számára
Ez az oktatóanyag bemutatja, hogyan kell alkalmazni a Soha ne blokkolja a küldő domaineket hasznossága Kutools az Outlook számára a kiválasztott e-mailek feladói tartományainak gyors hozzáadásához, hogy soha ne tiltsa le egyszerre.
Soha ne blokkoljon több e-mailt üzenetküldő domainek szerint az Outlook programban
Kézi változtatások a soha nem blokkolható tartományok listájában az Outlookban – feladói tartományok hozzáadása, szerkesztése és törlése
Soha ne blokkoljon több e-mailt üzenetküldő domainek szerint az Outlook programban
Kutools az Outlook számára: több mint 100 praktikus Outlook-bővítménnyel, 60 nap alatt szabadon kipróbálható korlátozás nélkül. Szerezd meg most.
1. Tartsa lenyomva a Ctrl gombot, válassza ki azokat az e-maileket, amelyek a feladói tartományokat tartalmazzák, amelyeket fel kíván venni a soha nem blokkolható listára, majd kattintson a gombra Kutools > Junk > Soha ne blokkolja a küldő domaineket. Lásd a képernyőképet:

2. Ezután megjelenik egy párbeszédpanel, amely tájékoztatja, hogy mely feladói tartományok kerültek fel a soha nem blokkolható listára, kattintson a gombra OK bezárni.
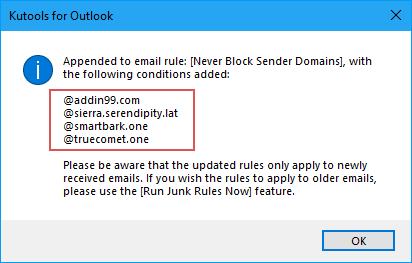
3. Aztán egy másik Kutools az Outlook számára párbeszédablak jelenik meg, kattintson Igen hogy engedélyezze a Junk funkciót.
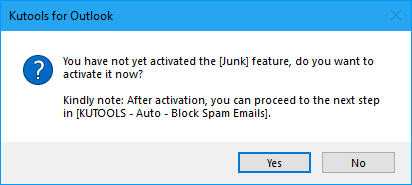
Ezt követően a soha nem tiltott listán szereplő domainnevekről származó e-maileket soha nem kezeljük kéretlen e-mailként.
- A blokkolt feladók hozzáadódnak a Soha ne blokkolja a feladó domaineket szabály. A szabályt a gombra kattintva tekintheti meg és szerkesztheti Kutools > Junk > Levélszemét-szűrő kezelése.
- Gyorsan hozzáadhatja az e-mail feladóját a Soha ne blokkolja a feladó domaineket listához kattintson jobb gombbal az e-mailre, és válassza ki Szemét (Kutools) > soha Letiltja a küldő domaineket. Lásd a képernyőképet:
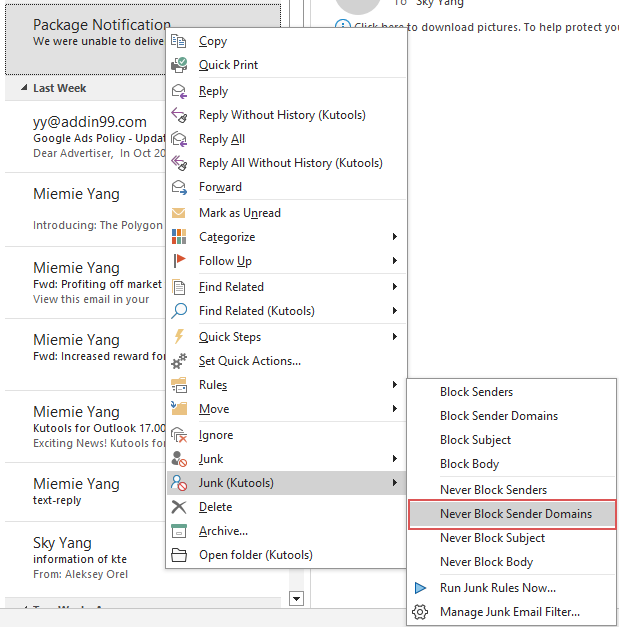
Kézi változtatások a soha nem blokkolható tartományok listájában az Outlookban – feladói tartományok hozzáadása, szerkesztése és törlése
A fent leírt módszer arra utasítja Önt, hogy soha ne blokkolja le a tartományokat, ami a Never Block Sender Domains szabály létrehozását eredményezi. Ez a rész bemutatja, hogyan kezelheti a meglévő szabályokat. Kérjük, tegye a következőket.
1. Kattints Kutools > Junk > Levélszemét-szűrő kezelése megnyitni Junk párbeszédablak.

2. Amikor az Junk megjelenik a párbeszédpanel, kattintson a gombra Soha ne blokkolja a küldő domaineket szabályt a listamezőben, akkor a feladói tartományokat az aláhúzott szövegre kattintva kezelheti Szabály Leírás doboz.
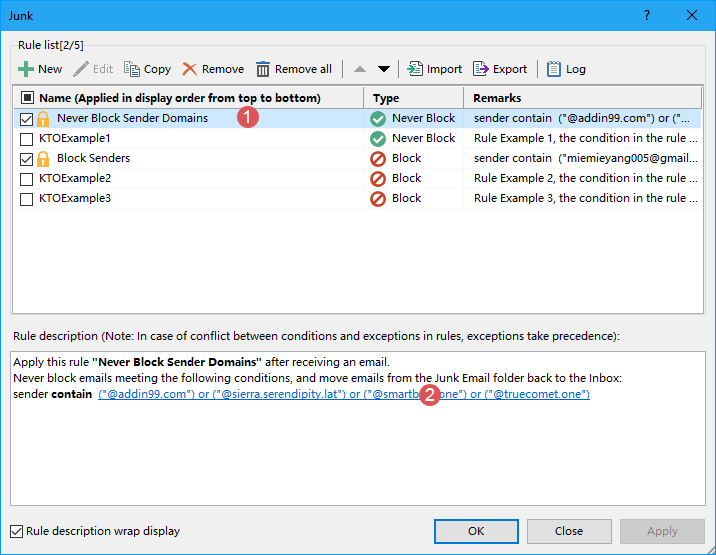
3. A kiugrottban A szöveg tartalmazza párbeszédpanelen új feladói tartományokat adhat hozzá, szerkesztheti az eredeti tartományokat vagy törölheti a nem kívánt tartományokat, ha szüksége van rá. Ha további domaineket szeretne hozzáadni a Soha ne blokkolja a küldő domaineket szabály, kérjük, tegye a következőket:
- Kattints Új gomb megnyomásával Keresés a szövegben párbeszédablak;
- Írja be azt a tartományt, amelyet soha nem szeretne blokkolni Új keresési szöveg doboz;
- Kattints hozzáad gombot, hogy hozzáadja a soha a soha Keresési lista doboz;
- Kattints OK.

4. Ezután visszatér a A szöveg tartalmazza párbeszédpanelen, és az új feladó tartomány hozzáadásra került a szöveg listadoboz. Kattintson OK, lásd a képernyőképet:
5. Visszatér a Junk párbeszédpanelen, ahol megfigyelheti, hogy az aláhúzott küldői tartományok frissítése megtörtént a változtatások alapján. Győződjön meg arról, hogy a soha Feladó domain blokkolása szabály továbbra is be van jelölve, majd kattintson a gombra OK a beállítások véglegesítéséhez és a párbeszédpanel bezárásához. 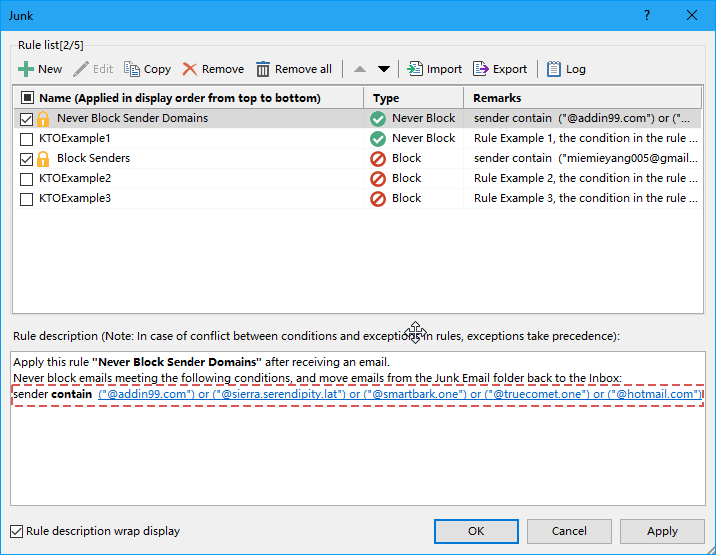
- Kattintson az Engedélyezze a levélszemétszűrőt ismét kikapcsolja a teljes levélszemét funkciót. Ha csak egy bizonyos szabályt szeretne letiltani, nyissa meg a Junk párbeszédpanelen, és törölje a jelölést a szabályból.
- Ellenőrizd a Jelenítse meg a szabályleírás beillesztését opció esetén a szabályleírás inline wrapként jelenik meg, ha túl hosszúak ahhoz, hogy teljes mértékben megjelenjenek az ablak egy sorában.
- A szabályok gyors kiválasztásához egy jobb egérgombos menüt biztosítunk, ha több szabály is van a Junk párbeszédablak.

- Az összes kijelölése: Válassza ki az összes szabályt a Levélszemétkezelőben.
- Minden kijelölés megszüntetése: Törölje az összes szabály kijelölését a Levélszemétkezelőben.
- Fordítottja: Az aktuális kijelölés állapotának megfordítása.
- Válasszon fel: Válassza ki a szabályokat az aktuálisan kiválasztott szabály felett (beleértve az aktuális szabályt is).
- Válasszon le: Válassza ki a szabályokat az aktuálisan kiválasztott szabály alatt (beleértve az aktuális szabályt is).
- Ha több szabályt hozott létre a Junk párbeszédpanelen felülről lefelé haladva fognak végrehajtani. Például, ha egy e-mail megfelel az első szabály feltételeinek, és átkerül a Levélszemét mappába, akkor a következő szabályok (például a második vagy a harmadik) nem vonatkoznak erre az e-mailre. Ha azonban egy e-mail megfelel a beérkező levelek mappában maradás első szabályának, de megfelel a második szabály feltételeinek is, hogy a Levélszemét mappába kerüljön, továbbra sem kerül áthelyezésre a levélszemét mappába.
Demo:
típus: Ebben a videóban, Kutools lapot hozzáadta Kutools az Outlook számára. Ha szüksége van rá, kattintson itt 60 napos ingyenes próbaidőszak korlátozás nélkül!
A legjobb irodai hatékonyságnövelő eszközök
Kutools az Outlook számára - Több mint 100 hatékony funkció az Outlook feltöltéséhez
???? E-mail automatizálás: Hivatalon kívül (POP és IMAP esetén elérhető) / Ütemezze az e-mailek küldését / Automatikus CC/BCC szabályok szerint e-mail küldésekor / Automatikus továbbítás (Speciális szabályok) / Automatikus üdvözlet hozzáadása / A több címzettnek szóló e-mailek automatikus felosztása egyedi üzenetekre ...
📨 Email Management: Könnyen visszahívhatja az e-maileket / Blokkolja az alanyok és mások átverő e-mailjeit / Törölje az ismétlődő e-maileket / Részletes keresés / Mappák összevonása ...
📁 Attachments Pro: Kötegelt mentés / Batch Detach / Batch tömörítés / Automatikus mentés / Automatikus leválasztás / Automatikus tömörítés ...
🌟 Interface Magic: 😊További szép és menő hangulatjelek / Növelje Outlook termelékenységét a füles nézetekkel / Minimalizálja az Outlookot a bezárás helyett ...
👍 Csodák egy kattintással: Válasz mindenkinek a bejövő mellékletekkel / Adathalászat elleni e-mailek / 🕘A feladó időzónájának megjelenítése ...
👩🏼🤝👩🏻 Névjegyek és naptár: Névjegyek kötegelt hozzáadása a kiválasztott e-mailekből / Egy kapcsolattartó csoport felosztása egyéni csoportokra / Távolítsa el a születésnapi emlékeztetőket ...
Több, mint 100 Jellemzők Várja felfedezését! Kattintson ide, ha többet szeretne megtudni.

