Hogyan hozhatunk létre automatikusan új feladatokat, ha megadott e-maileket kapunk az Outlook programban?
Az Outlook alkalmazásban könnyen lehet új feladatot létrehozni egy e-mailből. De próbált már valaha új feladatot létrehozni, amikor megadott e-maileket kapott? Például csak automatikus feladatokat szeretnék létrehozni a főnököm üzeneteiből. Hogyan kezelhetné ezt a munkát az Outlook programban?
Automatikusan hozzon létre új feladatokat, amikor meghatározott leveleket kap VBA-kóddal az Outlook programban
Nincs közvetlen módszer és szabály ennek a feladatnak a megoldására, de itt össze tudom kapcsolni a VBA kódot és a szabályt a befejezéséhez, kérjük, tegye a következőket:
1. Indítsa el az Outlook programot, majd tartsa lenyomva a ALT + F11 billentyűk megnyitásához Microsoft Visual Basic for Applications ablak.
2. Az Microsoft Visual Basic for Applications ablakban kattintson duplán ThisOutlookSession tól Project1 (VbaProject.OTM) ablaktáblán nyissa meg a módot, majd másolja és illessze be a következő kódot az üres modulba.
VBA kód: új feladatok automatikus létrehozása e-mailek fogadásakor:
Sub CreateNewTask(Item As Outlook.MailItem)
Dim xNewTask As TaskItem
On Error Resume Next
Set xNewTask = Outlook.CreateItem(olTaskItem)
With xNewTask
.Subject = Item.Subject
.StartDate = Item.ReceivedTime
.DueDate = Item.ReceivedTime + 1
.Body = Item.Body
.Importance = olImportanceHigh
.Save
End With
Set xNewTask = Nothing
End Sub
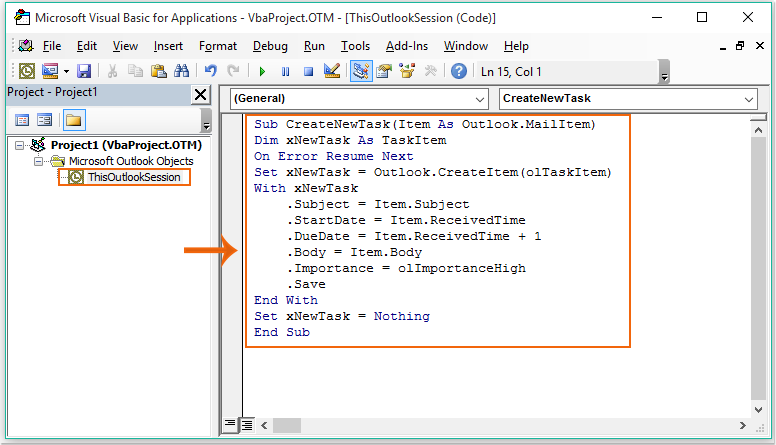
3. Ezután mentse el és zárja be a kódot, a kód beillesztése után létre kell hoznia egy szabályt. kérem kattintson Szabályok > Szabályok és figyelmeztetések kezelése alatt a Kezdőlap fül, lásd a képernyőképet:
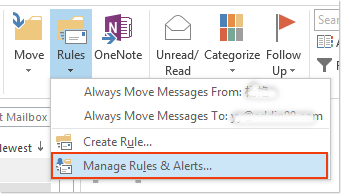
4. Az Szabályok és riasztások párbeszédpanelen kattintson a gombra Új szabály, lásd a képernyőképet:
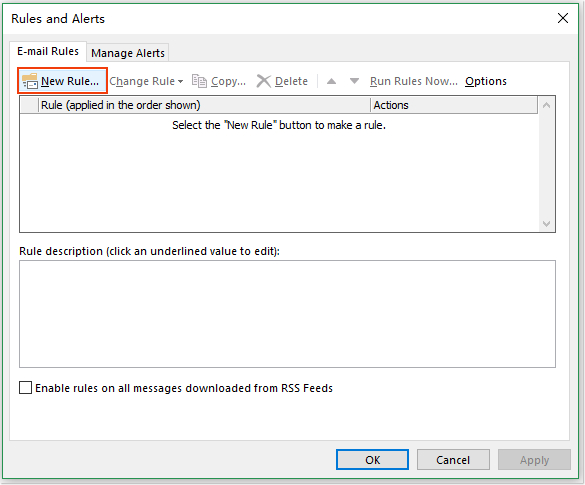
5. A kiugrott Szabály varázslóválassza Szabály alkalmazása a kapott üzenetre lehetőség a Indítson el egy üres szabályt szakasz, lásd a képernyőképet:
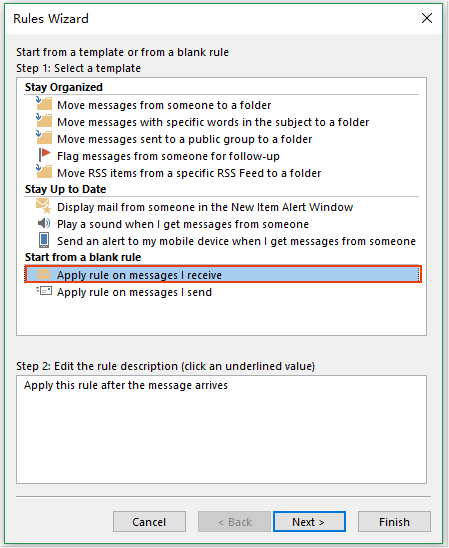
6. Kattints Következő gombra, a 1. lépés: Válassza ki a feltétel (ek) et listában jelölje ki a létrehozni kívánt feltételt. Ebben a példában ellenőrizni fogom emberektől vagy nyilvános csoporttól opciót, és a 2. lépés: Szerkessze a szabály leírását (kattintson egy aláhúzási értékre) szakaszban kattintson a emberek vagy nyilvános csoport linkre megy a Szabály címe párbeszédpanelen, majd kattintson duplán arra az e-mail címre, amelyet automatikusan meg akar hozni a feladat létrehozása közben. Lásd a képernyőképet:

7. Kattints OK, és folytassa a kattintással Következő gombra, a 1. lépés: Művelet (ek) kiválasztása lista mezőbe, jelölje be futtasson egy szkriptet opció, in 2. lépés: Szerkessze a szabály leírását (kattintson egy aláhúzási értékre) mezőbe kattintson a gombra a forgatókönyv link. És a Válassza a Szkript lehetőséget megjelenik a párbeszédpanel, válassza ki az előzőleg hozzáadott makrót, majd kattintson OK.
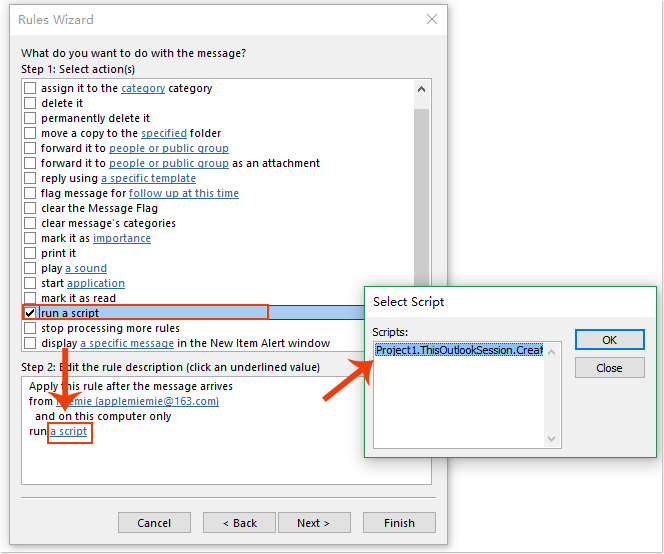
8. Kattintson a gombra Következő > Következő hogy menjen a befejez szabály beállítása képernyő. Adjon szabálynevet ennek az új szabálynak, amelybe beleállt 1. lépés: Adjon nevet ennek a szabálynak szövegmezőbe, majd jelölje be Kapcsolja be ezt a szabályt in 2. lépés: A szabálybeállítások beállítása szakasz, lásd a képernyőképet:
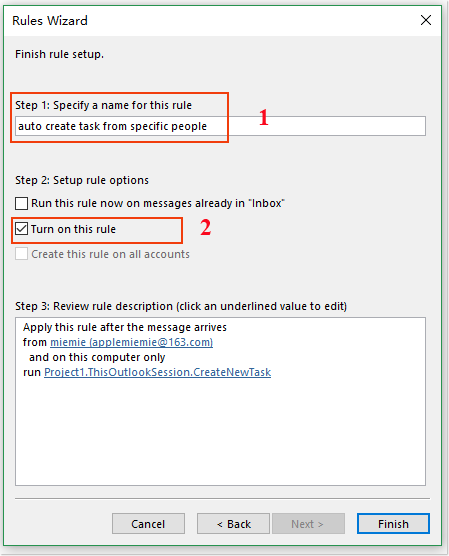
9. Ezután kattintson befejez gombot és kattintson OK a Szabályok és figyelmeztetések párbeszédpanel bezárásához.
10. Mostantól, miután megkapta azokat az e-maileket, amelyek az adott címről származnak, az Outlook automatikusan létrehozza a megfelelő feladatokat. Ezeket a feladatokat a feladatmappájában ellenőrizheti. Lásd a képernyőképet:
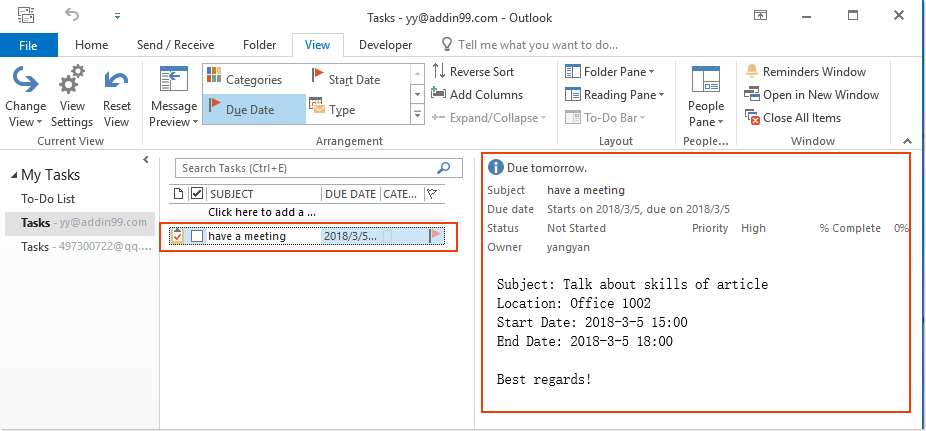
A legjobb irodai hatékonyságnövelő eszközök
Kutools az Outlook számára - Több mint 100 hatékony funkció az Outlook feltöltéséhez
???? E-mail automatizálás: Hivatalon kívül (POP és IMAP esetén elérhető) / Ütemezze az e-mailek küldését / Automatikus CC/BCC szabályok szerint e-mail küldésekor / Automatikus továbbítás (Speciális szabályok) / Automatikus üdvözlet hozzáadása / A több címzettnek szóló e-mailek automatikus felosztása egyedi üzenetekre ...
📨 Email Management: Könnyen visszahívhatja az e-maileket / Blokkolja az alanyok és mások átverő e-mailjeit / Törölje az ismétlődő e-maileket / Részletes keresés / Mappák összevonása ...
📁 Attachments Pro: Kötegelt mentés / Batch Detach / Batch tömörítés / Automatikus mentés / Automatikus leválasztás / Automatikus tömörítés ...
🌟 Interface Magic: 😊További szép és menő hangulatjelek / Növelje Outlook termelékenységét a füles nézetekkel / Minimalizálja az Outlookot a bezárás helyett ...
👍 Csodák egy kattintással: Válasz mindenkinek a bejövő mellékletekkel / Adathalászat elleni e-mailek / 🕘A feladó időzónájának megjelenítése ...
👩🏼🤝👩🏻 Névjegyek és naptár: Névjegyek kötegelt hozzáadása a kiválasztott e-mailekből / Egy kapcsolattartó csoport felosztása egyéni csoportokra / Távolítsa el a születésnapi emlékeztetőket ...
Több, mint 100 Jellemzők Várja felfedezését! Kattintson ide, ha többet szeretne megtudni.

