Hogyan kategorizálhatjuk automatikusan a naptáreseményeket az Outlook programban?
Számos Outlook felhasználó számára hajlamosak különböző színekkel kategorizálni a naptárbejegyzéseket. Például az összes megbeszélés, amelynek tárgya „képzés” szóval szerepel, „kékre” változik, és az „Értékesítési értekezlet” szavakkal ellátott összes találkozó „zöldre” változik stb. Fájdalmas manuálisan kategorizálni őket egyenként. Szerencsére az Outlook biztosít nekünk egy szabályt, amely automatikusan kategorizálja a naptári találkozókat. Kérjük, tekintse meg a következő oktatóanyagot.
A naptáresemények automatikus kategorizálása az Outlook alkalmazásban
- Automatizálja az e-mailezést ezzel Auto CC / BCC, Automatikus továbbítás szabályok szerint; Küld Autómatikus válasz (Out of Office) Exchange szerver nélkül...
- Szerezzen emlékeztetőket BCC figyelmeztetés amikor mindenkinek válaszol, miközben a Titkos másolat listában van, és Emlékeztessen a hiányzó mellékletekre az elfelejtett mellékletekhez...
- Növelje az e-mailek hatékonyságát Válasz (mindenre) mellékletekkel, Üdvözlés vagy dátum és idő automatikus hozzáadása az aláíráshoz vagy a tárgyhoz, Válasz több e-mailre...
- Egyszerűsítse az e-mailezést ezzel E-mailek visszahívása, Melléklet eszközök (Összes tömörítése, Összes automatikus mentése...), Távolítsa el a másolatokatés Gyorsjelentés...
 A naptáresemények automatikus kategorizálása az Outlook alkalmazásban
A naptáresemények automatikus kategorizálása az Outlook alkalmazásban
1. Kattintson a Naptár nézetre Naptár opciót.
2. Miután belépett a Naptár megtekintéséhez kattintson a gombra Megnézem > Beállítások megtekintése, az Outlook 2010-ben és 2013-ban.
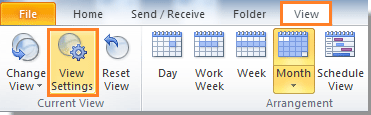
Az Outlook 2007 alkalmazásban kattintson a gombra Megnézem > Aktuális nézet > Az aktuális nézet testreszabása. Lásd a képernyőképet:

Vagy kattintson a jobb gombbal egy találkozóra a naptárban, majd válassza a lehetőséget Automatikus formázás a jobb egérgombbal kattintva az Outlook 2007 menüből.

3. Ban,-ben Speciális nézetbeállítások: Naptár párbeszédpanel (Nézet testreszabása: nap / hét / hónap párbeszédpanel az Outlook 2007 programban), kattintson a gombra Feltételes formázás gomb (Automatikus formázás az Outlook 2007-ben).
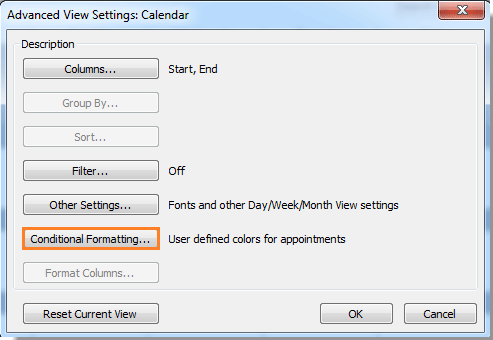
4. A következő párbeszédpanelen kattintson a gombra hozzáad gombot egy új szabály létrehozásához. Írja be a szabály nevét a Név terület. Válasszon színt a szabályhoz a színek legördülő lista (itt a lila színt választom). Ezután kattintson a gombra Állapot gomb. Lásd a képernyőképet:
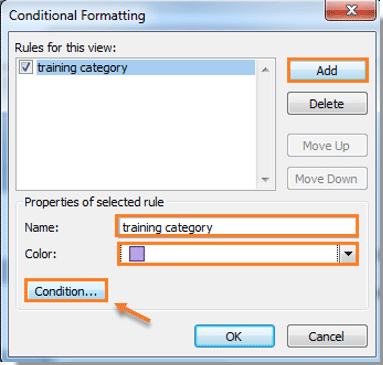
5. Ban,-ben Szűrő párbeszédablakba, kérjük, írja be a szót Keresés a szó (k) terület. Ezután válassza a tárgy mezőt csak a Ban ben: legördülő listából, majd kattintson a gombra OK.
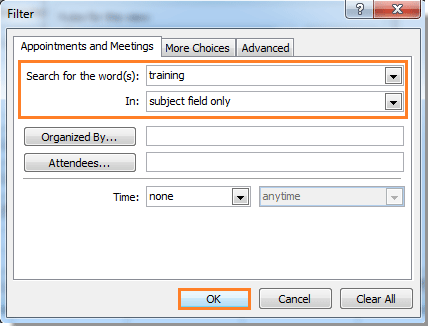
6. kettyenés OK kétszer a párbeszédpanel bezárásához.
És a régi megbeszélések, amelyek tartalmazzák az „edzés” szót, egyszerre lilával vannak besorolva. Lásd a képernyőképet:
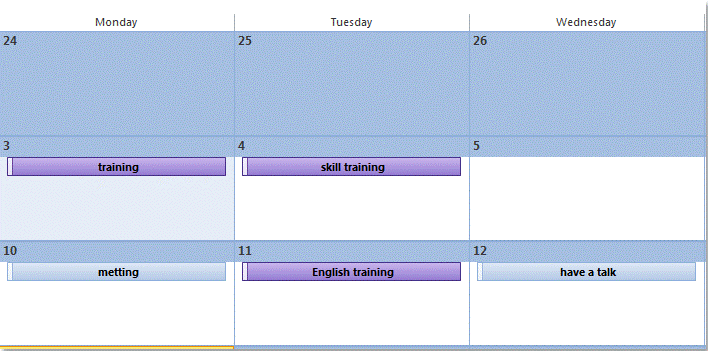
Mostantól kezdve, amikor új találkozókat hoz létre, amelyek tartalmazzák a „képzés” szót a tárgy mezőben, a találkozók is automatikusan lilára váltanak.
A legjobb irodai hatékonyságnövelő eszközök
Kutools az Outlook számára - Több mint 100 hatékony funkció az Outlook feltöltéséhez
???? E-mail automatizálás: Hivatalon kívül (POP és IMAP esetén elérhető) / Ütemezze az e-mailek küldését / Automatikus CC/BCC szabályok szerint e-mail küldésekor / Automatikus továbbítás (Speciális szabályok) / Automatikus üdvözlet hozzáadása / A több címzettnek szóló e-mailek automatikus felosztása egyedi üzenetekre ...
📨 Email Management: Könnyen visszahívhatja az e-maileket / Blokkolja az alanyok és mások átverő e-mailjeit / Törölje az ismétlődő e-maileket / Részletes keresés / Mappák összevonása ...
📁 Attachments Pro: Kötegelt mentés / Batch Detach / Batch tömörítés / Automatikus mentés / Automatikus leválasztás / Automatikus tömörítés ...
🌟 Interface Magic: 😊További szép és menő hangulatjelek / Növelje Outlook termelékenységét a füles nézetekkel / Minimalizálja az Outlookot a bezárás helyett ...
👍 Csodák egy kattintással: Válasz mindenkinek a bejövő mellékletekkel / Adathalászat elleni e-mailek / 🕘A feladó időzónájának megjelenítése ...
👩🏼🤝👩🏻 Névjegyek és naptár: Névjegyek kötegelt hozzáadása a kiválasztott e-mailekből / Egy kapcsolattartó csoport felosztása egyéni csoportokra / Távolítsa el a születésnapi emlékeztetőket ...
Több, mint 100 Jellemzők Várja felfedezését! Kattintson ide, ha többet szeretne megtudni.

