Hogyan állítsunk be emlékeztetőket az Outlookban a feladatokra (határidővel)?
Például sokan feladatokat rendeltek amelyek különböző időpontokban kezdődnek egy hónap alatt. Ha időben szeretné követni ezeket a feladatokat, jobb, ha emlékeztetőket állít be rájuk. Ebben a cikkben néhány trükköt fogunk beszélni az emlékeztetők beállításáról a feladatokra (határidővel) a Microsoft Outlookban.
Emlékeztető beállítása egy feladatra az Outlookban
Emlékeztető beállítása egy feladatra az Outlook nyomon követési funkciójával
Emlékeztetők automatikus beállítása minden feladatra az Outlook 2010 és 2013 alkalmazásban
Emlékeztetők automatikus beállítása minden feladatra az Outlook 2007 alkalmazásban
- Automatizálja az e-mailezést ezzel Auto CC / BCC, Automatikus továbbítás szabályok szerint; Küld Autómatikus válasz (Out of Office) Exchange szerver nélkül...
- Szerezzen emlékeztetőket BCC figyelmeztetés amikor mindenkinek válaszol, miközben a Titkos másolat listában van, és Emlékeztessen a hiányzó mellékletekre az elfelejtett mellékletekhez...
- Növelje az e-mailek hatékonyságát Válasz (mindenre) mellékletekkel, Üdvözlés vagy dátum és idő automatikus hozzáadása az aláíráshoz vagy a tárgyhoz, Válasz több e-mailre...
- Egyszerűsítse az e-mailezést ezzel E-mailek visszahívása, Melléklet eszközök (Összes tömörítése, Összes automatikus mentése...), Távolítsa el a másolatokatés Gyorsjelentés...
 Emlékeztető beállítása egy feladatra az Outlookban
Emlékeztető beállítása egy feladatra az Outlookban
Emlékeztetőket állíthat be új vagy meglévő feladatokra egyszerűen a Microsoft Outlookban az alábbiak szerint:
1. lépés: Nyissa meg a Feladat ablakot:
- Hozzon létre egy új feladatot a gombra kattintva Új elemek > Feladat a Kezdőlap lapot az Outlook 2010 és 2013 alkalmazásban.
- Hozzon létre egy új feladatot a gombra kattintva filé > Új > Feladat az Outlook 2007-ben.
- Nyisson meg egy meglévő feladatot úgy, hogy duplán kattint rá a Feladat nézetben.
2. lépés: A Feladat ablakban ellenőrizze a emlékeztető a feladattörzs felett, és a következő mezőkben külön adja meg az emlékeztető dátumát és az emlékeztető idejét. Lásd a képernyőképet:
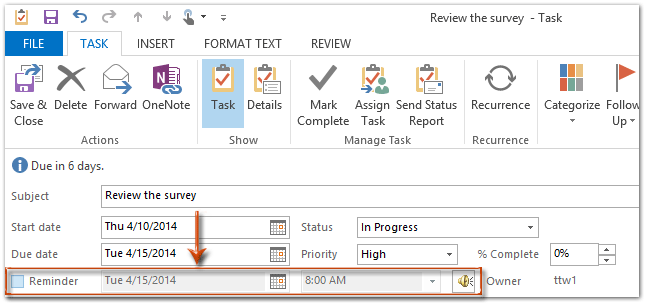
3. lépés: Írja össze a feladatot, majd kattintson a gombra Mentés és bezárás gombot.
 Emlékeztető beállítása egy feladatra az Outlook nyomon követési funkciójával
Emlékeztető beállítása egy feladatra az Outlook nyomon követési funkciójával
Van egy alternatív módszer az emlékeztető beállítására egy feladathoz a Követés funkcióval.
1. lépés: Nyissa meg a Feladat ablakot:
- Hozzon létre egy új feladatot a gombra kattintva Új elemek > Feladat a Kezdőlap lapot az Outlook 2010 és 2013 alkalmazásban.
- Hozzon létre egy új feladatot a gombra kattintva filé > Új > Feladat az Outlook 2007-ben.
- Nyisson meg egy meglévő feladatot úgy, hogy duplán kattint rá a Feladat nézetben.
2. lépés: A Feladat ablakban kattintson a gombra Nyomon követés > Emlékeztető hozzáadása a Címkék csoport a Feladat fül (vagy Opciók csoport az Outlook 2007-ben).
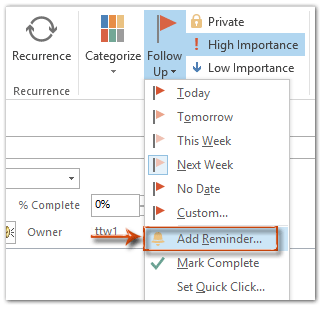
3. lépés: Az Egyéni párbeszédpanelen ellenőrizze a emlékeztető, adja meg az emlékeztető dátumát és emlékeztető idejét, majd kattintson a gombra OK gombot.
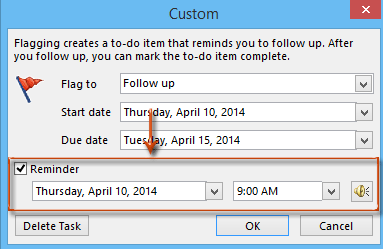
4. lépés: Írja össze a feladatot, majd kattintson a gombra Mentés és bezárás gombot.
Megjegyzés: Meglévő feladat esetén kattintson rá, hogy kiválassza a Feladat nézetben, majd kattintson a gombra szokás a Nyomon követés csoport a Kezdőlap fülre (vagy kattintson a Hozzászólások > Nyomon követés > szokás az Outlook 2007 programban) közvetlenül az Egyéni párbeszédpanel megnyitásához.
 Emlékeztetők automatikus beállítása minden feladatra az Outlook 2010 és 2013 alkalmazásban
Emlékeztetők automatikus beállítása minden feladatra az Outlook 2010 és 2013 alkalmazásban
A következő trükk segít abban, hogy az összes feladathoz automatikusan emlékeztetőket állítson be határidővel a Microsoft Outlook 2010 és 2013 rendszerben.
1 lépés: Kattintson a filé > Opciók.
2. lépés: Az Outlook beállításai párbeszédpanelen kattintson a gombra Feladatok a bal oldali sávban.
3 lépés: Menjen a Feladat opciók szakaszban, és ellenőrizze a Állítson emlékeztetőket az esedékességi dátummal rendelkező feladatokra.
4 lépés: Kattintson a Alapértelmezett emlékeztető idő: négyzetet, és kattintson rá, hogy kiválasszon egy emlékeztető időt a legördülő listából.

5 lépés: Kattintson a OK gombot.
Mostantól, amikor új feladatot hoz létre az Outlook programban, az emlékeztető hozzáadódik, amint megadja az esedékesség dátumát.
 Emlékeztetők automatikus beállítása minden feladatra az Outlook 2007 alkalmazásban
Emlékeztetők automatikus beállítása minden feladatra az Outlook 2007 alkalmazásban
Ha emlékeztetőket szeretne automatikusan beállítani a Microsoft Outlook 2007 minden esedékes dátumával, tegye a következőket:
1 lépés: Kattintson a Eszközök > Opciók.
2. lépés: A Beállítások párbeszédpanelen kattintson a gombra Feladat opciók gombot a Előny Tab.
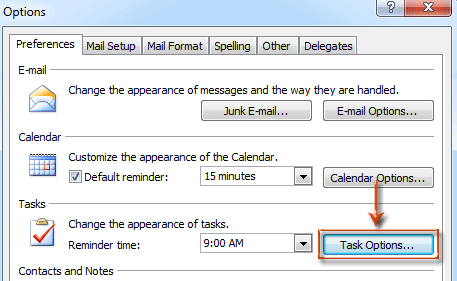
3. lépés: A Feladatopciók párbeszédpanelen ellenőrizze a lehetőséget Állítson emlékeztetőket az esedékességi dátummal rendelkező feladatokra, és kattintson a OK gombot.
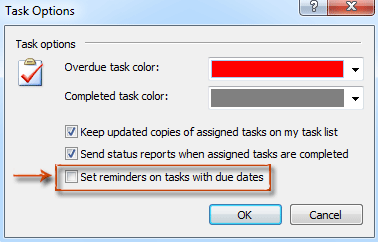
4. lépés: A Beállítások párbeszédpanelen kattintson a gombra Emlékeztető ideje: mezőbe, és adjon meg egy emlékeztető időt a Feladatok szakaszban, és kattintson a OK gombot.
Miután engedélyezte az emlékeztetőt az esedékességi dátumokkal rendelkező feladatokra, az emlékeztető automatikusan hozzáadásra kerül, amikor új feladathoz határidőt ad meg.
A legjobb irodai hatékonyságnövelő eszközök
Kutools az Outlook számára - Több mint 100 hatékony funkció az Outlook feltöltéséhez
???? E-mail automatizálás: Hivatalon kívül (POP és IMAP esetén elérhető) / Ütemezze az e-mailek küldését / Automatikus CC/BCC szabályok szerint e-mail küldésekor / Automatikus továbbítás (Speciális szabályok) / Automatikus üdvözlet hozzáadása / A több címzettnek szóló e-mailek automatikus felosztása egyedi üzenetekre ...
📨 Email Management: Könnyen visszahívhatja az e-maileket / Blokkolja az alanyok és mások átverő e-mailjeit / Törölje az ismétlődő e-maileket / Részletes keresés / Mappák összevonása ...
📁 Attachments Pro: Kötegelt mentés / Batch Detach / Batch tömörítés / Automatikus mentés / Automatikus leválasztás / Automatikus tömörítés ...
🌟 Interface Magic: 😊További szép és menő hangulatjelek / Növelje Outlook termelékenységét a füles nézetekkel / Minimalizálja az Outlookot a bezárás helyett ...
👍 Csodák egy kattintással: Válasz mindenkinek a bejövő mellékletekkel / Adathalászat elleni e-mailek / 🕘A feladó időzónájának megjelenítése ...
👩🏼🤝👩🏻 Névjegyek és naptár: Névjegyek kötegelt hozzáadása a kiválasztott e-mailekből / Egy kapcsolattartó csoport felosztása egyéni csoportokra / Távolítsa el a születésnapi emlékeztetőket ...
Több, mint 100 Jellemzők Várja felfedezését! Kattintson ide, ha többet szeretne megtudni.

