Hogyan lehet eltávolítani a lemondott értekezletet az Outlook naptárából?
Általában mindenféle naptárelemet manuálisan eltávolíthat, kiválasztva őket és megnyomva a töröl kulcs a Microsoft Outlook alkalmazásban. A lemondott értekezleteknél van néhány trükkös módszer az eltávolításra. Ebben a cikkben két módszert mutatunk be a törölt értekezletek eltávolításáról a naptárból a Microsoft Outlook alkalmazásban.
Távolítsa el a lemondott értekezletet, amikor érkezik a lemondó e-mail
A törölt értekezletek tömeges eltávolítása az Outlook alkalmazásban
- Automatizálja az e-mailezést ezzel Auto CC / BCC, Automatikus továbbítás szabályok szerint; Küld Autómatikus válasz (Out of Office) Exchange szerver nélkül...
- Szerezzen emlékeztetőket BCC figyelmeztetés amikor mindenkinek válaszol, miközben a Titkos másolat listában van, és Emlékeztessen a hiányzó mellékletekre az elfelejtett mellékletekhez...
- Növelje az e-mailek hatékonyságát Válasz (mindenre) mellékletekkel, Üdvözlés vagy dátum és idő automatikus hozzáadása az aláíráshoz vagy a tárgyhoz, Válasz több e-mailre...
- Egyszerűsítse az e-mailezést ezzel E-mailek visszahívása, Melléklet eszközök (Összes tömörítése, Összes automatikus mentése...), Távolítsa el a másolatokatés Gyorsjelentés...
 Távolítsa el a lemondott értekezletet, amikor érkezik a lemondó e-mail
Távolítsa el a lemondott értekezletet, amikor érkezik a lemondó e-mail
Legtöbbször az értekezlet szervezője lemondási üzenetet küld az értekezlet résztvevőinek, amikor lemondják az értekezletet. Így beszélünk egy törölt értekezlet eltávolításáról, amikor megkapjuk a lemondási üzenetet.
1. lépés: Nyissa meg a levelezési mappát, és derítse ki a benne található lemondási üzenetet.
2. lépés: Kattintson a lemondó üzenet előnézetének megtekintéséhez az Olvasó panelen.
3 lépés: Kattintson a Eltávolítás a Naptárból az üzenetfejléc felett az Olvasóablakban. Lásd a képernyőképet:
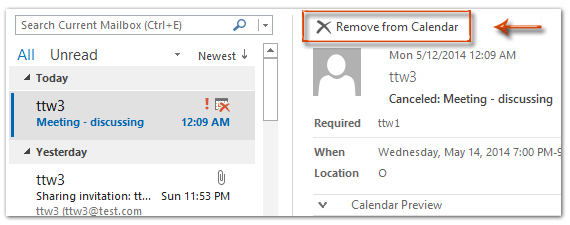
Ezután a törölt találkozót egyszerre eltávolítja a naptárból.
 A törölt értekezletek tömeges eltávolítása az Outlook alkalmazásban
A törölt értekezletek tömeges eltávolítása az Outlook alkalmazásban
Amikor az értekezlet résztvevői megkapják a lemondási jegyzeteket, a „Törölve”Automatikusan hozzáadódik a lemondott értekezletek eredeti tárgyaihoz. Ezért könnyen megtudhatja és gyorsan eltávolíthatja a lemondott értekezleteket.
1. lépés: Nyissa meg a lemondott értekezletek naptárát a Naptár nézetben.
2. lépés: A lemondott értekezletek egyszerű megismeréséhez írja be a következő szöveget: Törölve a Keresés mezőben.

3. lépés: Jelölje ki az összes lemondott értekezletet, majd nyomja meg a gombot töröl kulcs.
Megjegyzések:
(1) A műszak gombot, kiválaszthat több szomszédos naptárelemet az elsőre és az utolsóra kattintva
(2) Kattintson az első megbeszélésre, majd nyomja meg a gombot Ctrl + műszak + vég az összes lemondott értekezlet kiválasztásához a keresési eredmények között.
 Tudnivalók az értekezlet-kérések automatikus elfogadásáról és a törölt értekezletek eltávolításáról
Tudnivalók az értekezlet-kérések automatikus elfogadásáról és a törölt értekezletek eltávolításáról
A Microsoft Outlook alkalmazásban észreveheti a lehetőséget Automatikusan fogadja el az értekezlet-összehívásokat és távolítsa el a törölt értekezleteket az Outlook beállításai párbeszédpanelen. Ez az opció lehetővé teszi az Outlook számára az értekezlet-kérések elfogadását, és automatikusan felveszi őket az értekezlet résztvevőinek naptárába. Azonban egyáltalán nem tudja eltávolítani a lemondott értekezleteket az értekezlet résztvevőinek naptárából.
Megtudhatja a lehetőséget Automatikusan fogadja el az értekezlet-összehívásokat és távolítsa el a törölt értekezleteket gombra kattintva filé > Opciók > Naptár > Automatikus elfogadás / elutasítás az Outlook 2013 alkalmazásban, vagy kattintson a gombra filé > Opciók > Naptár > Erőforrás-ütemezés az Outlook 2010-ben. Lát képernyőkép:
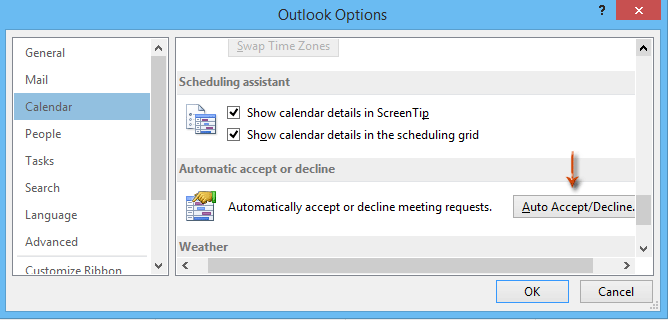
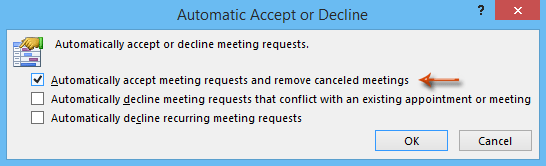
Az Outlook 2007 programban megtalálhatja a Automatikusan fogadja el az értekezlet-összehívásokat és távolítsa el a törölt értekezleteket gombra kattintva Eszközök > Opciók > Naptár beállításai > Erőforrás-ütemezés. Lásd a képernyőképet:
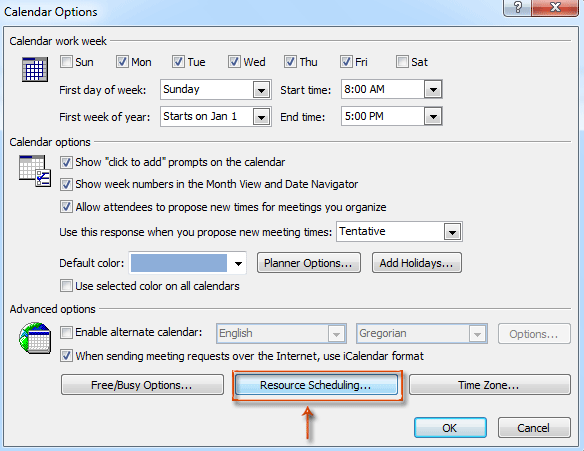
A legjobb irodai hatékonyságnövelő eszközök
Kutools az Outlook számára - Több mint 100 hatékony funkció az Outlook feltöltéséhez
???? E-mail automatizálás: Hivatalon kívül (POP és IMAP esetén elérhető) / Ütemezze az e-mailek küldését / Automatikus CC/BCC szabályok szerint e-mail küldésekor / Automatikus továbbítás (Speciális szabályok) / Automatikus üdvözlet hozzáadása / A több címzettnek szóló e-mailek automatikus felosztása egyedi üzenetekre ...
📨 Email Management: Könnyen visszahívhatja az e-maileket / Blokkolja az alanyok és mások átverő e-mailjeit / Törölje az ismétlődő e-maileket / Részletes keresés / Mappák összevonása ...
📁 Attachments Pro: Kötegelt mentés / Batch Detach / Batch tömörítés / Automatikus mentés / Automatikus leválasztás / Automatikus tömörítés ...
🌟 Interface Magic: 😊További szép és menő hangulatjelek / Növelje Outlook termelékenységét a füles nézetekkel / Minimalizálja az Outlookot a bezárás helyett ...
👍 Csodák egy kattintással: Válasz mindenkinek a bejövő mellékletekkel / Adathalászat elleni e-mailek / 🕘A feladó időzónájának megjelenítése ...
👩🏼🤝👩🏻 Névjegyek és naptár: Névjegyek kötegelt hozzáadása a kiválasztott e-mailekből / Egy kapcsolattartó csoport felosztása egyéni csoportokra / Távolítsa el a születésnapi emlékeztetőket ...
Több, mint 100 Jellemzők Várja felfedezését! Kattintson ide, ha többet szeretne megtudni.

