Hogyan lehet szöveget tekerni a kép / kép köré az Outlook programban?
Ha képet illeszt be egy szövegíró üzenetbe az Outlook programban, előfordulhat, hogy módosítania kell az elrendezést, és néha szöveget kell tekernie a beszúrt kép köré. Ebben a cikkben megmutatom, hogyan lehet szöveget tekerni egy kép köré, valamint hogyan lehet automatikusan beilleszteni a szöveget az Outlook összes beillesztett képe köré.
Tekerjen szöveget egy kép / kép köré az Outlook programban
Szöveg automatikus tekerése az összes kép / kép köré az Outlook 2010 és 2013 programban
Szöveg automatikus tekerése az összes kép / kép köré az Outlook 2007 alkalmazásban
- Automatizálja az e-mailezést ezzel Auto CC / BCC, Automatikus továbbítás szabályok szerint; Küld Autómatikus válasz (Out of Office) Exchange szerver nélkül...
- Szerezzen emlékeztetőket BCC figyelmeztetés amikor mindenkinek válaszol, miközben a Titkos másolat listában van, és Emlékeztessen a hiányzó mellékletekre az elfelejtett mellékletekhez...
- Növelje az e-mailek hatékonyságát Válasz (mindenre) mellékletekkel, Üdvözlés vagy dátum és idő automatikus hozzáadása az aláíráshoz vagy a tárgyhoz, Válasz több e-mailre...
- Egyszerűsítse az e-mailezést ezzel E-mailek visszahívása, Melléklet eszközök (Összes tömörítése, Összes automatikus mentése...), Távolítsa el a másolatokatés Gyorsjelentés...
 Tekerjen szöveget egy kép / kép köré az Outlook programban
Tekerjen szöveget egy kép / kép köré az Outlook programban
E-mail üzenet írásakor az Outlook alkalmazásban egyszerűen szöveget tekerhet egy bizonyos kép vagy kép köré az alábbiak szerint:
1. lépés: Válassza ki a képet az aktiválásához Képes eszközök a Szalagon.
2 lépés: Menjen a kialakított lapon kattintson a Szöveg becsomagolása gomb (vagy Szövegburkolás gomb), majd válasszon ki egy csomagolási stílust a legördülő listából. Lásd az alábbi képernyőképet:
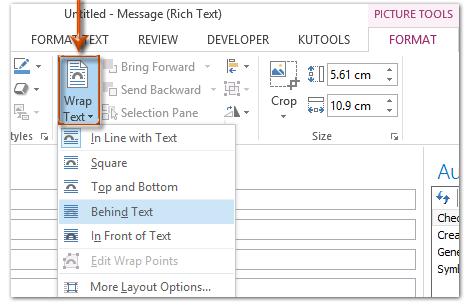
Megjegyzések: Ha további csomagolási beállításokat kell megadnia ehhez a képhez, folytassa és kattintson a gombra Szöveg becsomagolása (Vagy Szövegburkolás)> További elrendezési lehetőségek a kialakított lapon, majd adja meg egymás után a csomagolás stílusát, a tekercselés mértékét és a szövegtől való távolságot Szövegburkolás fülre az Elrendezés párbeszédpanelen. Lásd az alábbi képernyőképet:
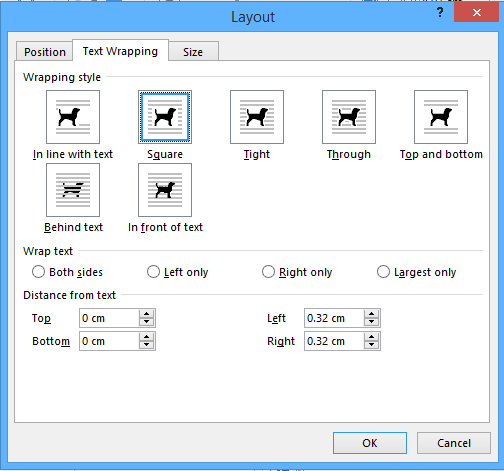
 Szöveg automatikus tekerése az összes kép / kép köré az Outlook 2010 és 2013 programban
Szöveg automatikus tekerése az összes kép / kép köré az Outlook 2010 és 2013 programban
Ez a szakasz végigvezeti Önt az Outlook beállításainak konfigurálásában, majd automatikusan beilleszti a szöveget az összes beillesztett kép vagy kép köré, meghatározott csomagolási stílusú az Outlook 2010 és 2013 programban.
1 lépés: Kattintson a filé > Opciók az Outlook beállításai párbeszédpanel megnyitásához.
2 lépés: Kattintson a Levél a bal sávban, majd kattintson a gombra Szerkesztői beállítások gombot a Üzenetek írása szakasz.
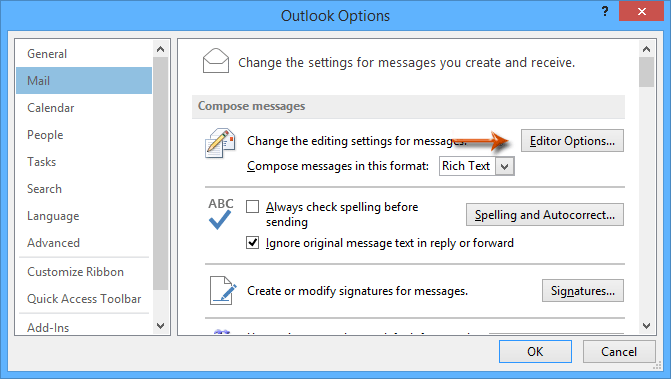
3. lépés: A Szerkesztő beállításai párbeszédpanelen kattintson a gombra Részletes a bal oldali sávban menjen a Vágás, másolás és beillesztés szakaszban kattintson a Kép beszúrása / beillesztése másként mezőbe, majd a legördülő listából adjon meg egy csomagolási stílust. Lásd az alábbi képernyőképet:
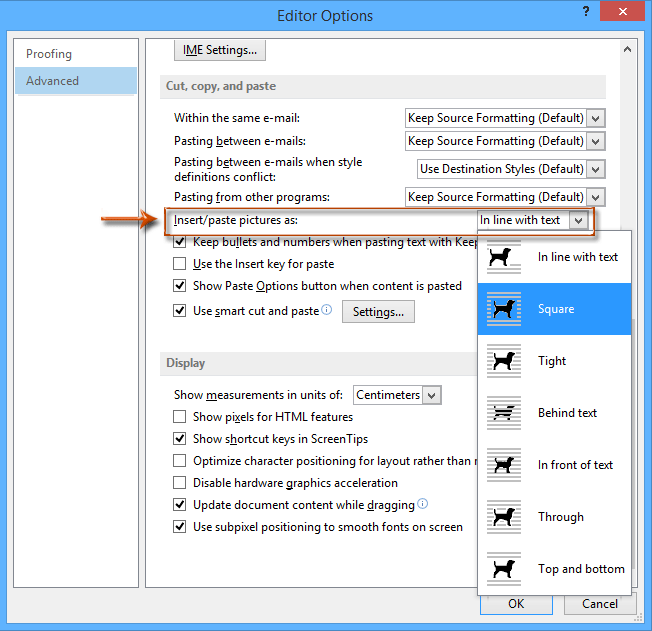
4. lépés: Kattintson kettőre OK gombok mindkét párbeszédpanel bezárásához.
Ezentúl az e-mailekbe beillesztett összes új képet automatikusan beírja a megadott csomagolási stílusú szöveg.
 Szöveg automatikus tekerése az összes kép / kép köré az Outlook 2007 alkalmazásban
Szöveg automatikus tekerése az összes kép / kép köré az Outlook 2007 alkalmazásban
Az Outlook 2007 programban ezeket a lépéseket követve konfigurálhatja az Outlook beállításait, és automatikusan elvégezheti az összes beillesztett kép vagy a meghatározott stílusba csomagolt képeket.
1 lépés: Kattintson a Eszközök > Opciók.
2. lépés: A következő Beállítások párbeszédpanelen kattintson a gombra Szerkesztői beállítások gombot a Levélformátum Tab.
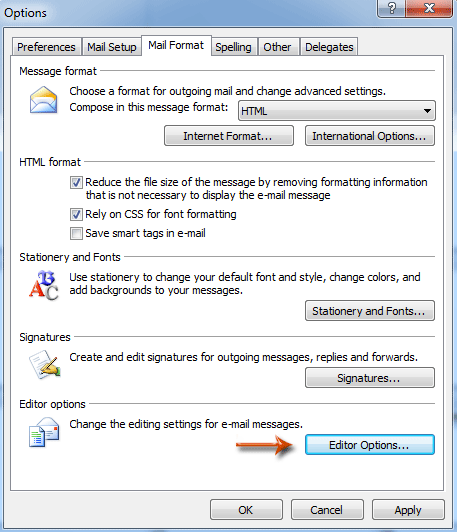
3. lépés: Az új Szerkesztő beállításai párbeszédpanelen kattintson a gombra Részletes a bal sávban kattintson a gombra Helyezze be / illessze be a képeket mezőbe, majd a legördülő listából adjon meg egy csomagolási stílust. Lásd az alábbi képernyőképet:
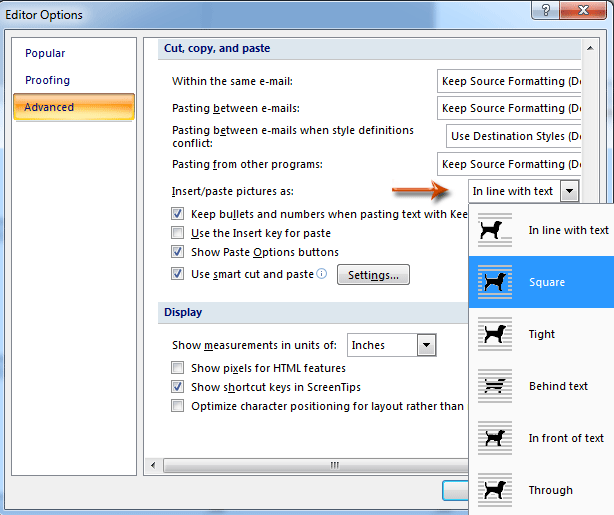
4. lépés: Kattintson mindkettőre OK gombok két párbeszédpanel bezárásához.
A legjobb irodai hatékonyságnövelő eszközök
Kutools az Outlook számára - Több mint 100 hatékony funkció az Outlook feltöltéséhez
???? E-mail automatizálás: Hivatalon kívül (POP és IMAP esetén elérhető) / Ütemezze az e-mailek küldését / Automatikus CC/BCC szabályok szerint e-mail küldésekor / Automatikus továbbítás (Speciális szabályok) / Automatikus üdvözlet hozzáadása / A több címzettnek szóló e-mailek automatikus felosztása egyedi üzenetekre ...
📨 Email Management: Könnyen visszahívhatja az e-maileket / Blokkolja az alanyok és mások átverő e-mailjeit / Törölje az ismétlődő e-maileket / Részletes keresés / Mappák összevonása ...
📁 Attachments Pro: Kötegelt mentés / Batch Detach / Batch tömörítés / Automatikus mentés / Automatikus leválasztás / Automatikus tömörítés ...
🌟 Interface Magic: 😊További szép és menő hangulatjelek / Növelje Outlook termelékenységét a füles nézetekkel / Minimalizálja az Outlookot a bezárás helyett ...
👍 Csodák egy kattintással: Válasz mindenkinek a bejövő mellékletekkel / Adathalászat elleni e-mailek / 🕘A feladó időzónájának megjelenítése ...
👩🏼🤝👩🏻 Névjegyek és naptár: Névjegyek kötegelt hozzáadása a kiválasztott e-mailekből / Egy kapcsolattartó csoport felosztása egyéni csoportokra / Távolítsa el a születésnapi emlékeztetőket ...
Több, mint 100 Jellemzők Várja felfedezését! Kattintson ide, ha többet szeretne megtudni.

