Hogyan nyomtathat egy terjesztési listát (kapcsolattartó csoportot) az Outlook egy oldalára?
Ha terjesztési listát vagy kapcsolattartó csoportot nyomtat az Outlook programban, a kapcsolattartó csoport nevét általában egy külön oldalra nyomtatja, az alábbi képernyőképen, ami túl sok papírt pazarol el. A papírtakarékosság érdekében az összes terjesztési listát vagy kapcsolattartói csoportot egy oldalra kinyomtathatja az alábbi módszerekkel:
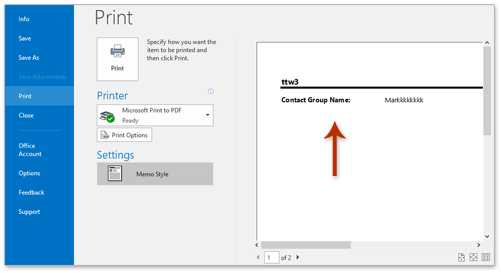
Gyorsan kinyomtathatja egy névjegycsoportot (disztribúciós listát) egy oldalon, a nevével és tagjaival az Outlook programban
Normál esetben, ha az Outlook névjegycsoportot nyomtatja, a kapcsolatcsoport nevét mindig külön lapra nyomtatja. De fantasztikusan Speciális nyomtatás A Kutools for Outlook funkciójának köszönhetően könnyen kinyomtathat egy kapcsolati csoportot egy oldalon, indukálva annak nevét és tagjait.
- Automatizálja az e-mailezést ezzel Auto CC / BCC, Automatikus továbbítás szabályok szerint; Küld Autómatikus válasz (Out of Office) Exchange szerver nélkül...
- Szerezzen emlékeztetőket BCC figyelmeztetés amikor mindenkinek válaszol, miközben a Titkos másolat listában van, és Emlékeztessen a hiányzó mellékletekre az elfelejtett mellékletekhez...
- Növelje az e-mailek hatékonyságát Válasz (mindenre) mellékletekkel, Üdvözlés vagy dátum és idő automatikus hozzáadása az aláíráshoz vagy a tárgyhoz, Válasz több e-mailre...
- Egyszerűsítse az e-mailezést ezzel E-mailek visszahívása, Melléklet eszközök (Összes tömörítése, Összes automatikus mentése...), Távolítsa el a másolatokatés Gyorsjelentés...
 Terjesztési lista (kapcsolattartó csoport) nyomtatása egy oldalra, nyomtatás a második oldalról
Terjesztési lista (kapcsolattartó csoport) nyomtatása egy oldalra, nyomtatás a második oldalról
Ez a módszer segít konfigurálni a nyomtatási beállításokat, és az összes terjesztési listát egy oldalon kinyomtatni az Outlook terjesztési listájának neve nélkül.
1. Váltás a névjegy mappába, kattintson duplán a kinyomtatni kívánt terjesztési lista vagy névjegycsoport megnyitásához, majd kattintson a gombra filé > .
2. Most adja meg a nyomtatót a Nyomtató legördülő listából, majd kattintson a gombra Nyomtatási beállítások gomb. Lásd a képernyőképet:

3. Most a Nyomtatás párbeszédpanelen lépjen a Oldal tartomány szakasz, ellenőrizze a Oldalak opciót, és írja be 2 jobb oldali mezőbe. Lásd a képernyőképet:
Megjegyzések: Ha a terjesztési lista tagjait egynél több papírra nyomtatják, kérjük, cserélje ki 2 az oldaltartományával, például 2-4Stb

4. Kattintson a gombot.
És most az összes terjesztési lista tag egy oldalra van nyomtatva a terjesztési lista neve nélkül.
 Terjesztési lista (kapcsolattartó csoport) kinyomtatása egy oldalon, a Screen Clipping funkcióval
Terjesztési lista (kapcsolattartó csoport) kinyomtatása egy oldalon, a Screen Clipping funkcióval
Ha a terjesztési lista tagjait egy oldalra kell nyomtatnia, beleértve a terjesztési lista nevét, kövesse az alábbi lépéseket:
1. Váltás a névjegy mappára, duplán kattintva nyissa meg a kinyomtatni kívánt terjesztési listát vagy névjegycsoportot.
2. kettyenés Kezdőlap > Új elemek > E-mail üzenet új e-mail létrehozásához.
3. Most kattintson az Üzenet ablakra betétlap > Pillanatkép, majd válassza ki a legördülő listából az 1. lépésben megnyitott kapcsolattartó csoport ablakának képernyőképét.

És most a nyitó kapcsolattartó csoport ablakának képernyőképe hozzáadódik az üzenet törzséhez. Lásd a fenti képernyőképet:
Megjegyzések: Kattintson is betétlap > Pillanatkép > Screen Clipping, majd húzza a kurzort a megfelelő képernyőkép elkészítéséhez.
4. kettyenés filé > hogy egy oldalra kinyomtassa a nyitó névjegycsoport ablakának képernyőképét. Lásd a képernyőképet:

 Nyomtasson egy terjesztési listát (kapcsolattartó csoportot) egy oldalra txt fájlként történő mentéssel
Nyomtasson egy terjesztési listát (kapcsolattartó csoportot) egy oldalra txt fájlként történő mentéssel
A névjegycsoportot egy oldalra is kinyomtathatja, beleértve a névjegycsoport nevét és tagjait, elmentve a névjegycsoportot szövegfájlként, majd kinyomtatva.
1. A Személyek (vagy Névjegyek) nézetben válassza ki az egy oldalra kinyomtatott névjegycsoportot, majd kattintson a gombra filé > Mentés másként.
2. A megnyíló Mentés másként párbeszédpanelen kérjük (lásd az alábbi képernyőképet):
- (1) Nyissa meg a célmappát, ahová a szövegfájlt menti;
- (2) Nevezze meg a szöveges fájlt a Fájlnév doboz;
- (3) Válassza ki a lehetőséget Csak szöveg (* .txt) tól Mentés típus legördülő lista;
- (4) Kattintson a gombra Megtakarítás gombot.

3. Lépjen a célmappába, ahová a szövegfájlt mentette, kattintson duplán a szövegfájl megnyitásához, majd kattintson a gombra filé > . Lásd a képernyőképet:

4. Most a megnyíló Nyomtatás párbeszédpanelen adjon meg egy nyomtatót, majd kattintson a Nyomtatás gombra.
És most egy oldalon kinyomtatták az Outlook megadott partnercsoportját.
 Nyomtasson egy terjesztési listát (névjegycsoport) egy oldalon a Kutools for Outlook segítségével
Nyomtasson egy terjesztési listát (névjegycsoport) egy oldalon a Kutools for Outlook segítségével
Ha telepítette a Kutools for Outlook programot, akkor azt is alkalmazhatja Speciális nyomtatás funkció, amellyel egy névjegycsoportot egy oldalon kinyomtathat, beleértve annak nevét és tagjait, több kattintással az Outlook programban.
Kutools az Outlook számára: Ultimate Outlook eszköztár több mint 100 praktikus eszközzel. Próbálja ki INGYENESEN 60 napig, korlátozások nélkül, semmi gond! Tovább ... Kezdje el az ingyenes próbaverziót most!
1. A Személyek (vagy Névjegyek) nézetben válassza ki az egy oldalon kinyomtatott névjegycsoportot, majd kattintson a Kutools> Speciális nyomtatás gombra. Lásd a képernyőképet:

2. A megnyíló Speciális nyomtatás párbeszédpanelen kattintson a Nyomtatás gombra.
3. Folytassa a nyomtató megadásával, és kattintson a Nyomtatás gombra a felbukkanó Nyomtatás párbeszédpanelen.
És most a kiválasztott kapcsolattartó csoportot kinyomtatták egy oldalon, a nevével és tagjaival.
Kutools az Outlook számára: Töltse fel az Outlookot több mint 100 kötelező eszközzel. Próbavezetéssel INGYENESEN 60 napig, kötöttségek nélkül! Tovább ... Töltse le most!
Bemutató: Terjesztési lista (kapcsolattartó csoport) nyomtatása egy oldalra
típus: Ebben a videóban, Kutools lapot hozzáadta Kutools az Outlook számára. Ha szüksége van rá, kattintson itt 60 napos ingyenes próbaidőszak korlátozás nélkül!
 Kapcsolódó cikkek
Kapcsolódó cikkek
E-mailek nyomtatása fekvő / álló (alapértelmezés szerint) az Outlook programban
Nyomtassa ki az e-mailek vagy e-mail tárgyak listáját az Outlook programban
Globális címlista (címjegyzék) kinyomtatása az Outlook programban
Feladatlista vagy teendőlista nyomtatása az Outlook alkalmazásban
A legjobb irodai hatékonyságnövelő eszközök
Kutools az Outlook számára - Több mint 100 hatékony funkció az Outlook feltöltéséhez
???? E-mail automatizálás: Hivatalon kívül (POP és IMAP esetén elérhető) / Ütemezze az e-mailek küldését / Automatikus CC/BCC szabályok szerint e-mail küldésekor / Automatikus továbbítás (Speciális szabályok) / Automatikus üdvözlet hozzáadása / A több címzettnek szóló e-mailek automatikus felosztása egyedi üzenetekre ...
📨 Email Management: Könnyen visszahívhatja az e-maileket / Blokkolja az alanyok és mások átverő e-mailjeit / Törölje az ismétlődő e-maileket / Részletes keresés / Mappák összevonása ...
📁 Attachments Pro: Kötegelt mentés / Batch Detach / Batch tömörítés / Automatikus mentés / Automatikus leválasztás / Automatikus tömörítés ...
🌟 Interface Magic: 😊További szép és menő hangulatjelek / Növelje Outlook termelékenységét a füles nézetekkel / Minimalizálja az Outlookot a bezárás helyett ...
👍 Csodák egy kattintással: Válasz mindenkinek a bejövő mellékletekkel / Adathalászat elleni e-mailek / 🕘A feladó időzónájának megjelenítése ...
👩🏼🤝👩🏻 Névjegyek és naptár: Névjegyek kötegelt hozzáadása a kiválasztott e-mailekből / Egy kapcsolattartó csoport felosztása egyéni csoportokra / Távolítsa el a születésnapi emlékeztetőket ...
Több, mint 100 Jellemzők Várja felfedezését! Kattintson ide, ha többet szeretne megtudni.



