Hogyan lehet kiemelni az aktív cellát vagy kiválasztást az Excelben?
Ha nagy munkalapja van, talán nehéz egy pillanat alatt megtudnia az aktív cellát vagy az aktív kijelölést. De ha az aktív cella / szakasz kiemelkedő színű, akkor kideríteni, hogy nem jelent problémát. Ebben a cikkben arról fogok beszélni, hogyan lehet automatikusan kiemelni az aktív cellát vagy a kiválasztott cellatartományt az Excel programban.
Jelölje ki az aktív cellát vagy kijelölést VBA kóddal
 Jelölje ki az aktív cellát vagy kijelölést VBA kóddal
Jelölje ki az aktív cellát vagy kijelölést VBA kóddal
A következő VBA-kód segíthet kiemelni az aktív cellát vagy kiválasztást dinamikusan, kérjük, tegye a következőket:
1. Tartsa lenyomva a ALT + F11 billentyűk megnyitásához Microsoft Visual Basic for Applications ablak.
2. Ezután válasszon Ez a munkafüzet balról Project Explorer, kattintson duplán a fájl megnyitásához Modulok, majd másolja és illessze be a következő VBA kódot az üres modulba:
VBA kód: Jelölje ki az aktív cellát vagy kijelölést
Sub Workbook_SheetSelectionChange(ByVal Sh As Object, ByVal Target As Excel.Range)
'Update 20140923
Static xLastRng As Range
On Error Resume Next
Target.Interior.ColorIndex = 6
xLastRng.Interior.ColorIndex = xlColorIndexNone
Set xLastRng = Target
End Sub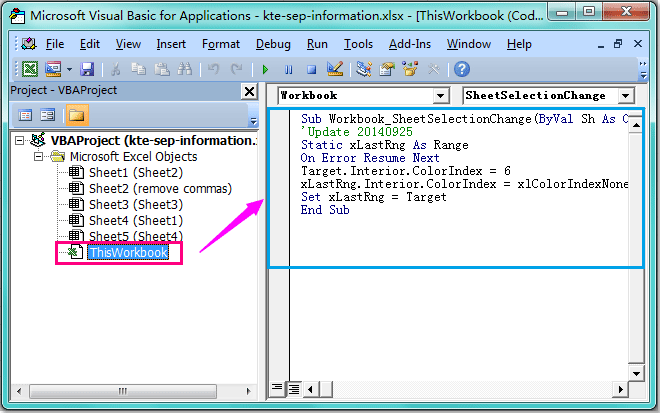
3. Ezután mentse el és zárja be ezt a kódot, és térjen vissza a munkalapra. Most, amikor egy cellát vagy kijelölést választ, a kijelölt cellák kiemelésre kerülnek, és dinamikusan mozognak a kiválasztott cellák változásával.
Megjegyzések:
1. Ha nem találja a Projekt Explorer panel az ablakban kattintson Megnézem > Project Explorer a Microsoft Visual Basic for Applications ablak megnyitni.
2. A fenti kódban megváltoztathatja .ColorIndex = 6 szín más színre tetszik.
3. Ez a VBA kód alkalmazható a munkafüzet összes munkalapjára.
4. Ha van néhány színes cella a munkalapon, akkor a szín elvész, amikor rákattint a cellára, majd átkerül egy másik cellába.
Kapcsolódó cikk:
Hogyan lehet automatikusan kiemelni az Excel aktív cellájának sorát és oszlopát?
A legjobb irodai hatékonyságnövelő eszközök
Töltsd fel Excel-készségeidet a Kutools for Excel segítségével, és tapasztald meg a még soha nem látott hatékonyságot. A Kutools for Excel több mint 300 speciális funkciót kínál a termelékenység fokozásához és az időmegtakarításhoz. Kattintson ide, hogy megszerezze a leginkább szükséges funkciót...

Az Office lap füles felületet hoz az Office-ba, és sokkal könnyebbé teszi a munkáját
- Füles szerkesztés és olvasás engedélyezése Wordben, Excelben és PowerPointban, Publisher, Access, Visio és Project.
- Több dokumentum megnyitása és létrehozása ugyanazon ablak új lapjain, mint új ablakokban.
- 50% -kal növeli a termelékenységet, és naponta több száz kattintással csökkenti az egér kattintását!

